Как исправить код ошибки Outlook 0x8004011D
Большинство пользователей Windows сообщали, что видели код ошибки 0x8004011D при обновлении электронной почты в Outlook. Полное сообщение об ошибке имеет разные варианты, как показано ниже.
0x8004011d Outlook не найден.
Не удается зарегистрировать 0x8004011d Outlook
0x8004011d Нарушение доступа к Outlook
Программы для Windows, мобильные приложения, игры - ВСЁ БЕСПЛАТНО, в нашем закрытом телеграмм канале - Подписывайтесь:)
Файл 0x8004011d Outlook отсутствует
Эта проблема связана с синхронизацией, которая наблюдается во всех версиях Outlook. Есть много причин, вызывающих эту проблему. Вот некоторые из основных:
- Медленное подключение к Интернету или проблемы с подключением.
- Поврежденные системные файлы
- Поврежденный профиль Outlook
- Атака вирусов или вредоносных программ с SD-карты.
Если вы столкнулись с этой проблемой и задаетесь вопросом, как ее исправить, перестаньте беспокоиться и читайте дальше. В этой статье мы собрали список исправлений, которые могут помочь вам исправить код ошибки 0x8004011D в Outlook.
Исправление 1. Включите режим кэширования.
Шаг 1. Откройте приложение MS Outlook.
Шаг 2: Нажмите «Файл» в верхнем меню.

Шаг 3: В появившемся окне на вкладке «Информация» нажмите «Настройки учетной записи».
Шаг 4: Нажмите «Настройки учетной записи и синхронизации» во всплывающем контекстном меню.
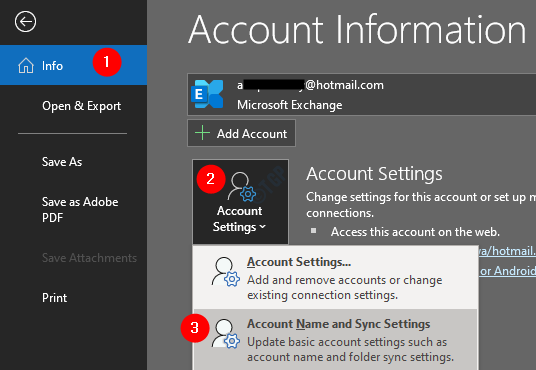
Шаг 5: В окне нажмите кнопку «Дополнительные настройки».
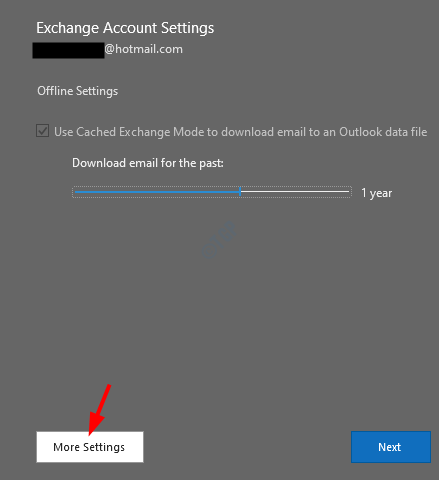
Шаг 6: В открывшемся окне Microsoft Exchange перейдите на вкладку «Дополнительно».
Шаг 7. Установите флажок «Использовать режим кэширования данных Exchange».
Шаг 8: Нажмите Применить.
Шаг 9: Нажмите ОК.
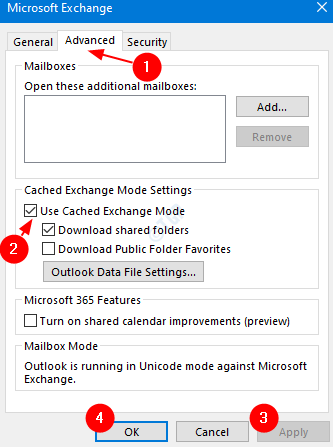
Шаг 10: Закройте приложение MS Outlook. Снова откройте приложение и проверьте, сохраняется ли проблема. Если это так, проверьте следующее исправление.
Исправление 2: Выполните сканирование SFC
Шаг 1: Откройте Run Terminal. Используйте ярлык Windows + R.
Шаг 2. Введите cmd и удерживайте клавиши Ctrl + Shift + Enter, чтобы открыть командную строку в режиме администратора.
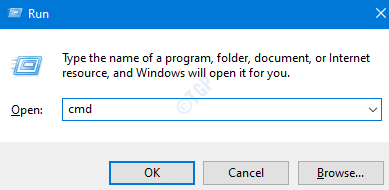
Шаг 3. Если вы видите окно «Доступ пользователя» с запросом разрешений, нажмите «Да».
Шаг 4: Введите команду ниже и нажмите Enter.
sfc /scannow
Обратите внимание, что сканирование может занять некоторое время. Так что проявите терпение.
Шаг 4: После завершения сканирования перезагрузите систему и проверьте, решена ли проблема.
Исправление 3: Создайте новый профиль Outlook.
Шаг 14: Откройте диалоговое окно «Выполнить».
Шаг 15: Введите control и нажмите Enter.
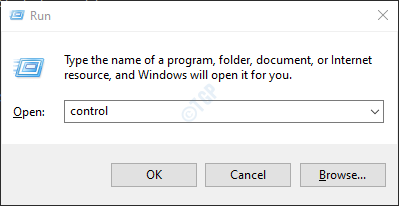
Шаг 16. В строке поиска, расположенной в правом верхнем углу окна Панели управления, введите Почта. Нажмите на появившуюся опцию Mail.
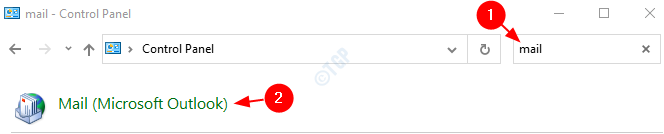
Шаг 17: В открывшемся окне «Настройка почты» нажмите кнопку «Показать профили».
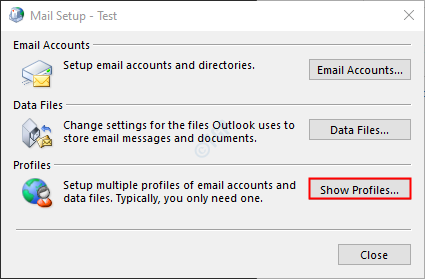
Шаг 18: Нажмите «Добавить».
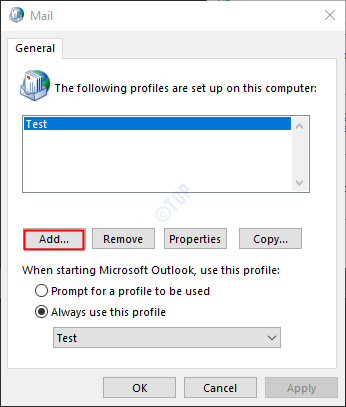
Шаг 19: Появится окно, введите желаемое имя и нажмите Enter.
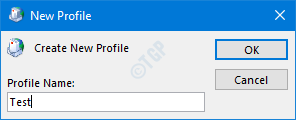
Шаг 20: Убедитесь, что выбран вновь созданный Профиль.
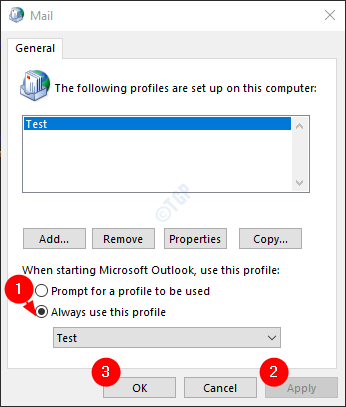
Шаг 21: Теперь добавьте свою учетную запись в MS Outlook.
Исправление 4. Используйте настройку реестра и настройте две учетные записи Exchange в экземпляре Outlook.
В более ранних версиях MS Office (Office 2013 или более ранней версии) эта проблема обнаруживается, когда 2 учетные записи пользователей Microsoft используются через один экземпляр приложения Outlook. Если ошибка в вашем случае возникает из-за этой проблемы, ее можно исправить с помощью приведенной ниже настройки реестра.
Шаг 1. Откройте диалоговое окно «Выполнить» с помощью клавиш Windows + R.
Шаг 2. Введите regedit и нажмите Enter.

Шаг 3. В открывшемся окне UAC с запросом разрешений нажмите Да.
ЗАМЕТКА:
Редактирование реестра может навредить системе даже при малейшей ошибке. Перед продолжением рекомендуется сделать резервную копию реестра. Чтобы сделать резервную копию, в редакторе реестра–> выберите «Файл» -> «Экспорт» -> «Сохраните файл резервной копии».
Шаг 4. В окне редактора реестра на панели поиска вверху скопируйте и вставьте следующее место.
HKEY_LOCAL_MACHINESYSTEMCurrentControlSetServicesMSExchangeISParametersSystem
Шаг 5: С правой стороны щелкните правой кнопкой мыши и выберите «Создать»> «Значение DWORD (32 бита)».
Шаг 6: Назовите вновь созданное значение как MaximumAllowedSessionsPerUser.
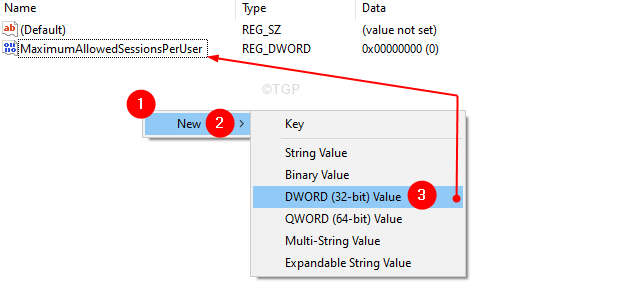
Шаг 7. Дважды щелкните MaximumAllowedSessionsPerUser, чтобы изменить его значение.
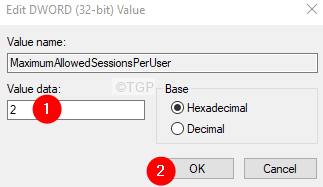
Шаг 8: Установите значение 2 и нажмите ОК.
Шаг 9: Откройте диалоговое окно «Выполнить».
Шаг 10: Введите services.msc и нажмите ОК.
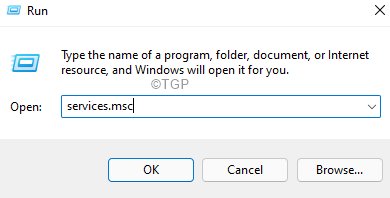
Шаг 11. В открывшемся окне служб прокрутите вниз и найдите банк данных Microsoft Exchange.
Шаг 12: Щелкните Банк данных Microsoft Exchange, а затем щелкните ссылку Перезапустить службу слева.
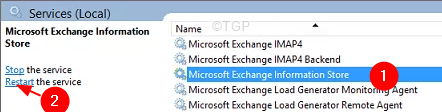
Это все. Проверьте, решена ли проблема, если нет, попробуйте следующее исправление.
Исправление 5: сканирование на вирусы в безопасном режиме
Некоторые пользователи сообщают, что эта проблема вызвана jutched.exe и что этот вирус находится на их SD-картах. Если вы видите эту ошибку при подключении SD-карты, попробуйте это исправить.
ПРИМЕЧАНИЕ. Если на SD-карте есть важные данные, сделайте резервную копию, прежде чем продолжить.
Шаг 1. Вставьте проблемную SD-карту.
Шаг 2: Щелкните его правой кнопкой мыши и выберите «Форматировать».
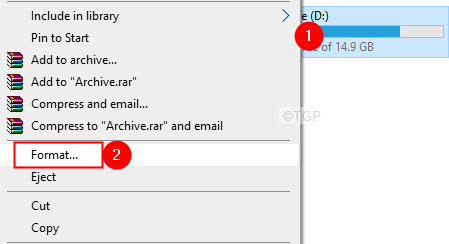
Шаг 3: В появившемся окне нажмите «Быстрое форматирование» и нажмите «Пуск».

ПРИМЕЧАНИЕ. Если у вас есть время, подумайте о выборе полного форматирования, для этого снимите флажок рядом с «Быстрое форматирование», как показано ниже.
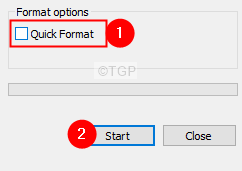
Шаг 4: После завершения форматирования. перезагрузите вашу систему.
Шаг 5: Как только вы увидите логотип производителя, нажмите клавишу F8. Вам нужно действовать очень быстро.
Шаг 6: Откроется окно «Дополнительные параметры загрузки», как показано ниже. Выберите Устранение неполадок
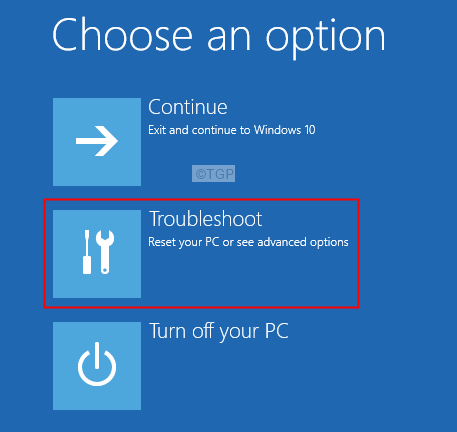
Шаг 6: Теперь нажмите «Дополнительные параметры».
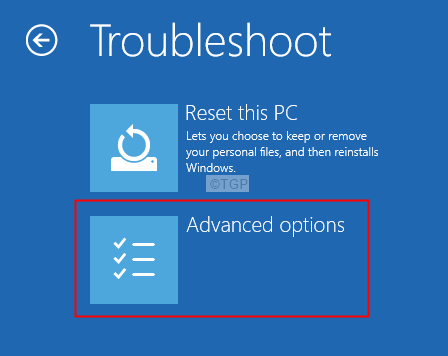
Шаг 7: Нажмите «Параметры запуска».
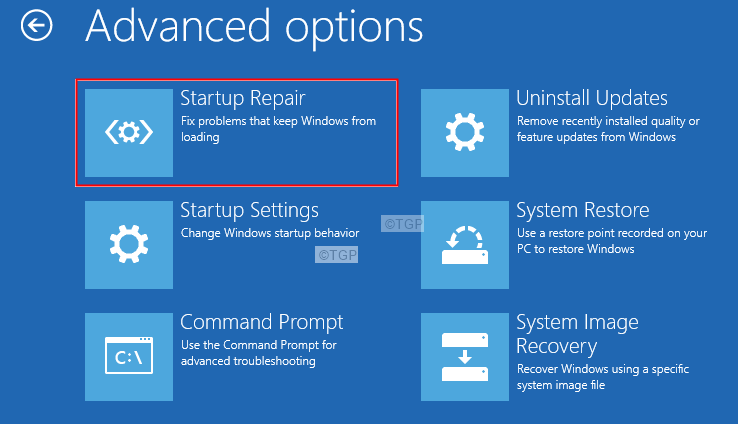
Шаг 8: Нажмите кнопку «Перезагрузить».

Шаг 9: Нажмите клавишу 5 на клавиатуре и нажмите Enter.
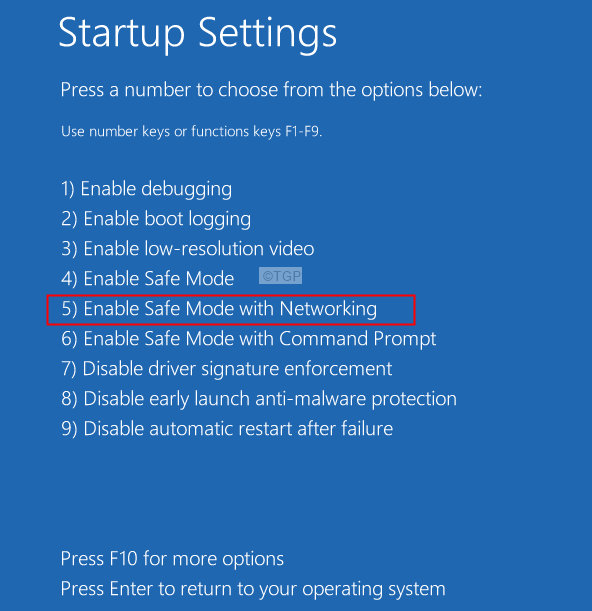
Шаг 10: Как только ваша система загрузится в безопасном режиме, нажмите на Ссылка для скачивания сканера безопасности Microsoft
Шаг 11: Загрузите соответствующую версию.
Шаг 12: Дважды щелкните файл .exe, чтобы запустить приложение.
Шаг 13: Следуйте инструкциям на экране и завершите сканирование.
Шаг 14: Важно завершить сканирование. Итак, подождите, пока не увидите сообщение об успешном завершении.
Шаг 15: Перезагрузите систему. Проверьте, устранена ли ошибка.
Это все.
Мы надеемся, что вы нашли эту статью информативной.
Просьба прокомментировать и сообщить нам об исправлении, которое помогло вам решить проблему.
Также сообщите нам, если у вас возникнут какие-либо проблемы. Будем рады помочь.
Программы для Windows, мобильные приложения, игры - ВСЁ БЕСПЛАТНО, в нашем закрытом телеграмм канале - Подписывайтесь:)