Как исправить ошибку файловой системы (-2147219195) в Windows 11/10
При просмотре фотографий из отпуска на новом компьютере с Windows 11 вы можете столкнуться с раздражающим сообщением об ошибке — «Ошибка файловой системы (-2147219195)». Эта проблема возникает из-за повреждения приложения Microsoft Photos, встроенного процессора изображений по умолчанию для каждого устройства Windows 11/10. Следуйте этим простым обходным путям, чтобы быстро решить эту проблему и снова взглянуть на свои любимые картинки!
Исправление 1 — Обновите фотографии
Это сообщение об ошибке может появиться на вашем экране, если вы не используете последнюю версию приложения «Фото».
1. Запустите Microsoft Store.
Программы для Windows, мобильные приложения, игры - ВСЁ БЕСПЛАТНО, в нашем закрытом телеграмм канале - Подписывайтесь:)
2. Затем на левой панели нажмите «Библиотека».
3. Теперь вы увидите список приложений, которые вы можете обновить, на правой панели.
4. Прокрутите вниз и найдите приложение «Microsoft Photos». Просто нажмите «Обновить», чтобы обновить.
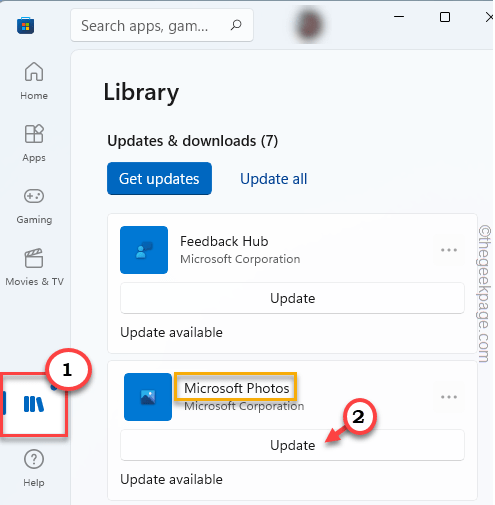
Разрешите Windows загрузить и установить ожидающее обновление для Microsoft Photos. После этого откройте файл изображения, с которым вы столкнулись с этой проблемой. Вы больше не увидите сообщение об ошибке.
Исправление 2 — автоматизация службы диспетчера лицензий.
Вам необходимо автоматизировать службу License Manager.
1. Сначала введите «услуги» в поле поиска.
2. Затем нажмите «Услуги», чтобы получить к нему доступ.

3. Когда появятся службы, дважды щелкните «Служба диспетчера лицензий Windows».
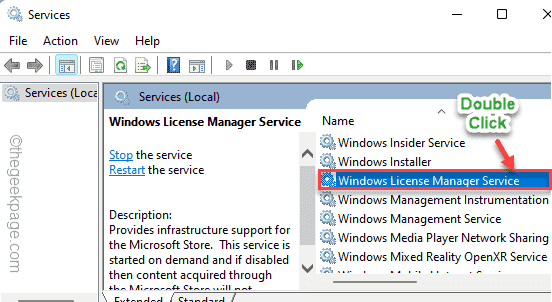
4. Установите для параметра «Тип запуска:» значение «Автоматически».
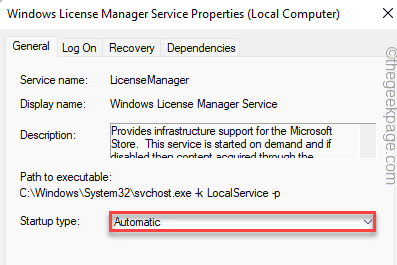
5. Чтобы запустить службу, нажмите «Пуск».
6. Затем нажмите «Применить» и «ОК», чтобы сохранить эти изменения.
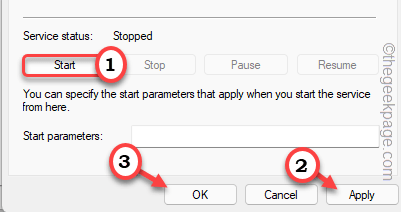
После этого закройте окно «Службы». Откройте файл изображения и проверьте, сохраняется ли ошибка.
Исправление 3 — удалите и переустановите фотографии.
Поскольку эта проблема напрямую связана с приложением «Фото», удаление и повторная установка приложения должны помочь.
1. Сначала нажмите значок Windows и введите «powershell».
2. Затем щелкните правой кнопкой мыши «Windows PowerShell» и нажмите «Запуск от имени администратора».
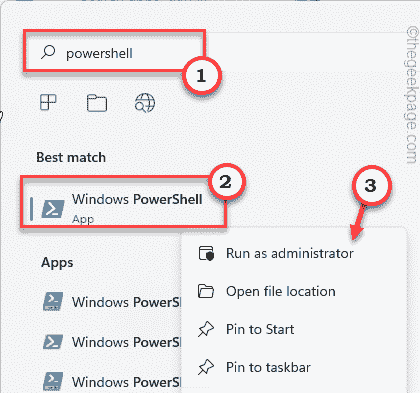
3. Вам необходимо удалить приложение «Фото» из терминала. Итак, запишите этот код и нажмите Enter.
Get-AppxPackage *photo* | Remove-AppxPackage
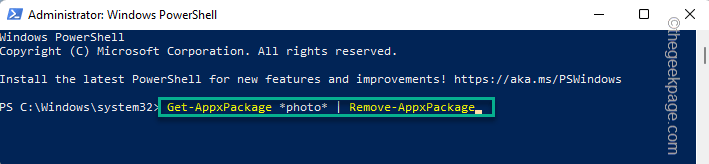
По завершении закройте окно PowerShell.
Вам необходимо перезагрузить компьютер один раз.
1. Откройте Магазин на вашем компьютере.
2. Затем вам нужно выполнить поиск «Microsoft Photos».
3. После этого нажмите «Microsoft Photos».
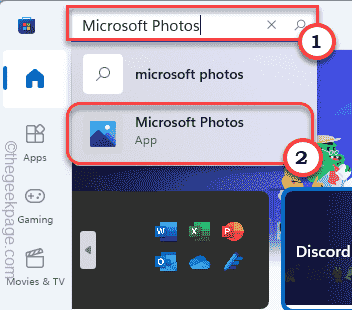
3. Теперь в окне «Настройки» нажмите «Получить», чтобы установить «Фото» на свой компьютер.
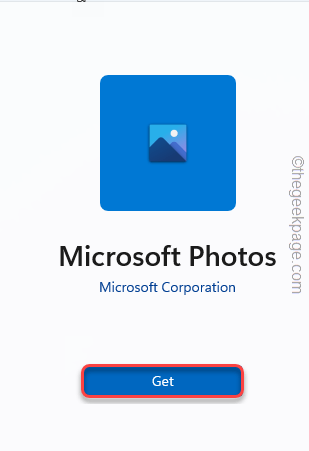
4. Вы увидите, что приложение «Фото» установлено.
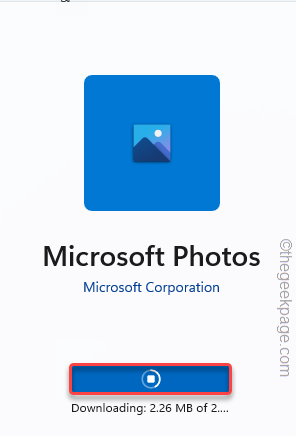
После переустановки приложения закройте окно магазина. Попробуйте просмотреть это проблемное изображение с помощью этого нового приложения «Фото». Если это решение не удается, переходите к следующему.
Исправление 4 — Запустите средство устранения неполадок приложений Магазина Windows.
Вы можете запустить средство устранения неполадок приложений Магазина Windows, чтобы исправить приложение «Фото».
1. Сначала нажмите одновременно клавиши Windows + I.
2. Затем выберите вкладку «Система» слева.
3. После этого прокрутите вниз и нажмите на настройки «Устранение неполадок».
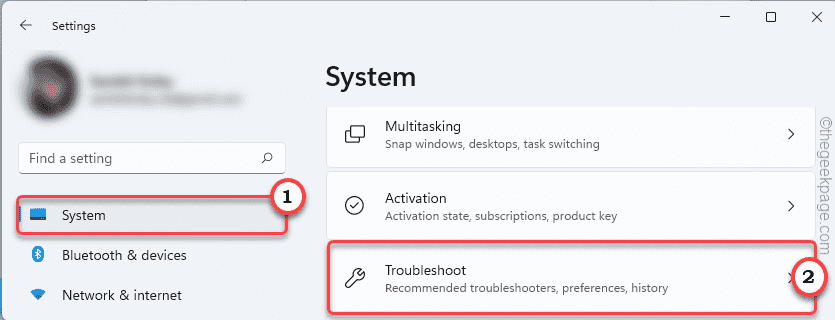
3. Теперь нажмите «Другие средства устранения неполадок».
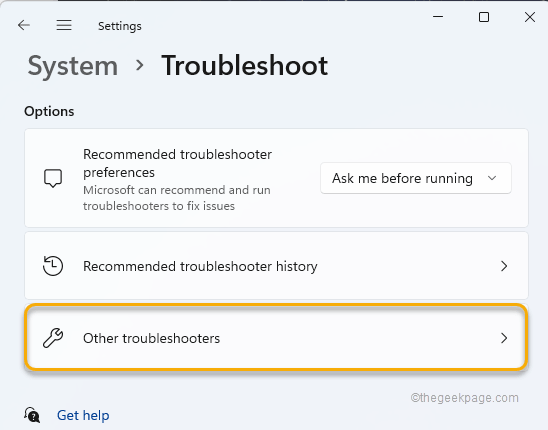
4. Затем прокрутите вниз, чтобы найти средство устранения неполадок «Приложения Магазина Windows».
5. Нажмите «Выполнить» рядом с ним, чтобы запустить именно это средство устранения неполадок в вашей системе.
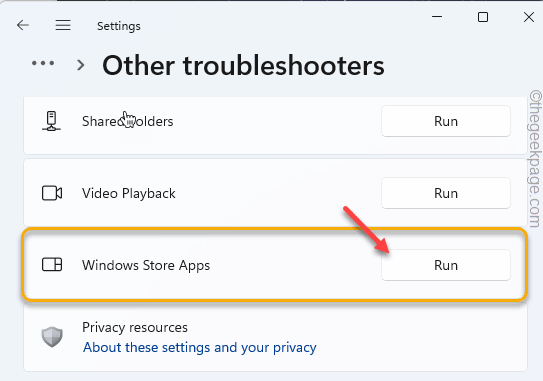
Он обнаружит и применит решение для приложения «Фотографии». После этого закройте окно настроек.
Теперь снова попробуйте получить доступ к этому конкретному файлу изображения.
Исправление 5 — Убедитесь, что система обновлена
Эту проблему может вызвать небольшая системная ошибка. Итак, обновление системы может решить эту проблему.
1. Сначала нажмите одновременно клавиши Windows + I, чтобы открыть Настройки.
2. Теперь выберите последнюю опцию на левой панели, «Центр обновления Windows».
3. На правой панели нажмите «Проверить наличие обновлений», чтобы найти ожидающие обновления.
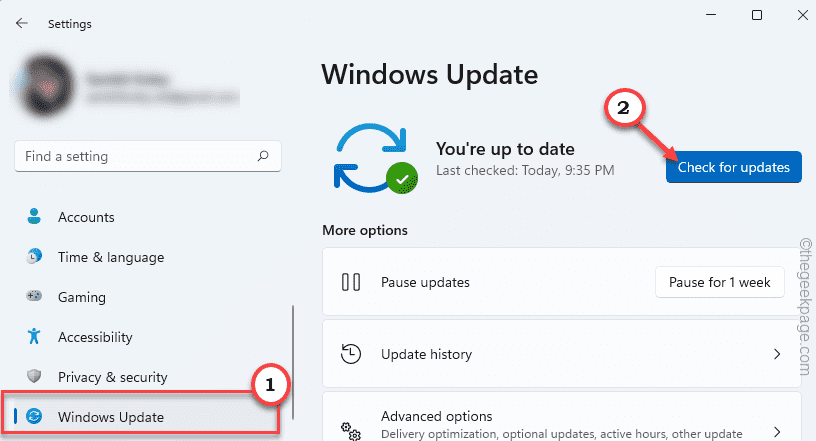
Подождите некоторое время, чтобы Windows загрузила и установила обновление в вашей системе.
Перезагрузите компьютер, когда вам будет предложено сделать это, чтобы завершить процесс обновления. Снова откройте файл изображения. На этот раз он откроется без кодов ошибок.
Программы для Windows, мобильные приложения, игры - ВСЁ БЕСПЛАТНО, в нашем закрытом телеграмм канале - Подписывайтесь:)