Как исправить ошибку MBR2GPT в Windows 10
MBR2GPT — отличный инструмент для преобразования диска из основной загрузочной записи (MBR) в таблицу разделов GUID (GPT). Это не только удобно при создании более 4 основных разделов на жестком диске, но и помогает выжать каждый байт пространства из системного хранилища размером более 2 ТБ. Но MBR2GPT не свободен от ошибок и иногда выдает сообщения об ошибках в терминале. Если вы столкнулись с какой-либо ошибкой с MBR2GPT, следуйте этим исправлениям, чтобы быстро разобраться с ней.
В MBR2GPT преобладают 5 типов ошибок. Мы рассмотрели средства правовой защиты для каждого случая.
Ошибка проверки разметки диска MBR2GPT
Если схема диска настроена неправильно, MBR2GPT покажет это сообщение об ошибке.
Программы для Windows, мобильные приложения, игры - ВСЁ БЕСПЛАТНО, в нашем закрытом телеграмм канале - Подписывайтесь:)
Исправление 1 — проверьте версию Windows
Вы можете использовать программу MBR2GPT, только если Windows новее, чем Windows 10 версии 1703. Если вы используете машину под управлением Windows 10 1507, 1511 или 1607, вы получите это сообщение об ошибке — «Проверка разметки диска не удалась».
Исправление 2 — Обновите Windows
Установите последнюю версию Windows на свой компьютер. Затем снова используйте приложение MBR2GPT. Вы можете использовать Помощник Центра обновления Windows для загрузки и установки последнего обновления ОС на свой компьютер.
Исправление 3 — Удалить дополнительные разделы
Если у вас более 4 разделов диска, MBR2GPT не удастся. Вы должны удалить дополнительный раздел с вашего компьютера. Вы можете ознакомиться с этим руководством о том, как удалить диск в Windows 10.
Проверьте, поможет ли это.
MBR2GPT не может найти раздел ОС
Наиболее вероятной причиной этой ошибки являются неверные записи в каталоге BCD или отключенная среда восстановления Windows на вашем компьютере.
Исправление 1 — восстановить данные конфигурации загрузки
Если данные конфигурации загрузки повреждены и вызывают эту проблему, попробуйте перестроить BCD.
1. Прежде всего вам нужно выключить компьютер.
2. После этого запустите компьютер.
Когда вы увидите, что компьютер запускается, нажмите и удерживайте кнопку питания в течение 5 секунд, чтобы полностью выключить устройство.
3. Продолжайте повторять этот процесс старт-принудительное выключение-старт 3 раза и в 4-й раз дайте компьютеру нормально запуститься.
Ты увидишь автоматический ремонт окно.
4. Затем нажмите «Дополнительные параметры».
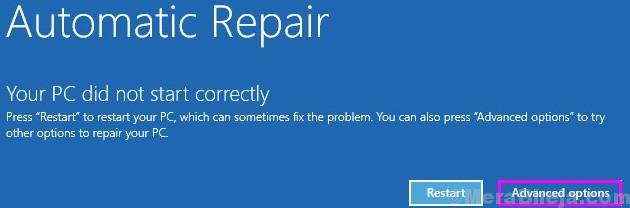
5. После этого нажмите кнопку «Устранение неполадок».
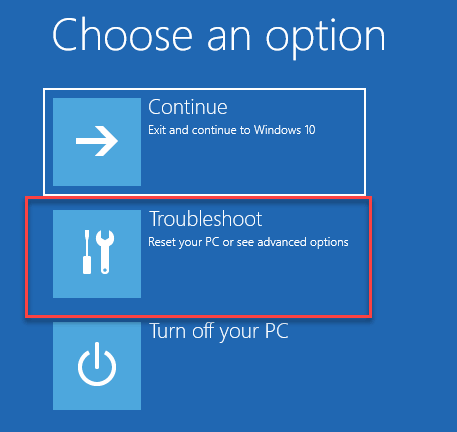
6. Затем вам нужно нажать «Дополнительные параметры».
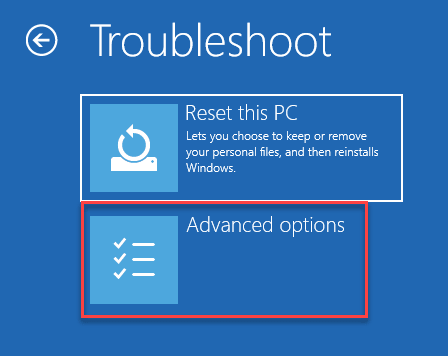
7. Чтобы открыть Командная строка окно, нажмите «Командная строка».
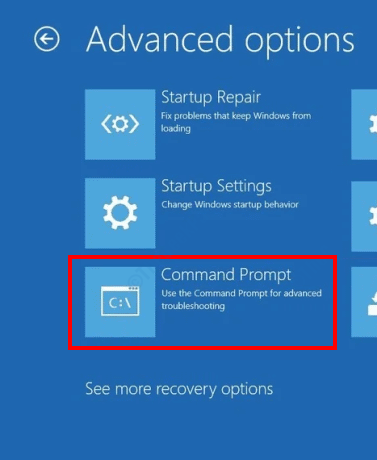
8. Затем выберите свою учетную запись.
9. После этого введите в поле пароль от своей учетной записи.
10. Затем нажмите «Продолжить».
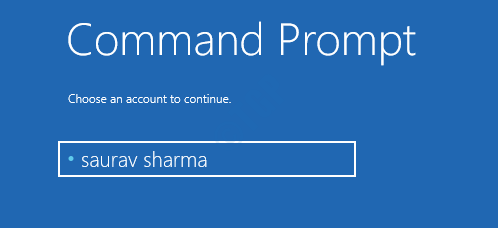
11. Как только терминал появится на вашем экране, вам нужно перестроить конфигурацию загрузки в вашей системе.
Для этого вставьте этот код в терминал и нажмите «Входить‘.
bootrec /rebuildbcd
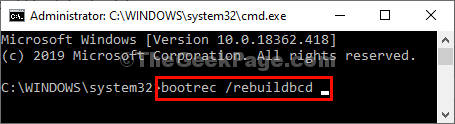
После завершения операции восстановления закройте терминал.
12. Затем нажмите «Продолжить».
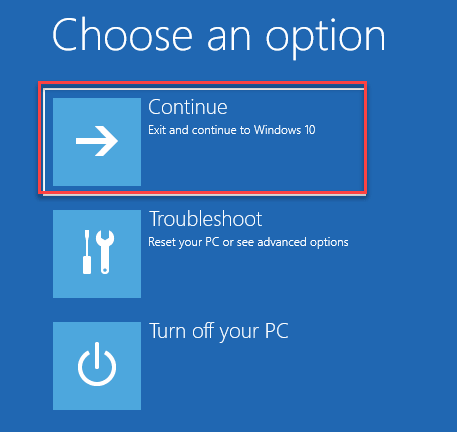
Ваш компьютер загрузится в Windows 10 в обычном режиме. Затем попробуйте использовать MBR2GPT на своем компьютере. Это должно решить проблему, с которой вы столкнулись.
Исправление 2 — Включить Windows RE
Возможно, не включена среда восстановления Windows.
Откройте компьютер как обычно.
1. Щелкните правой кнопкой мыши значок Windows и выберите «Выполнить».
2. После этого напишите «cmd» и щелкните правой кнопкой мыши «Командная строка» и выберите «Запуск от имени администратора».
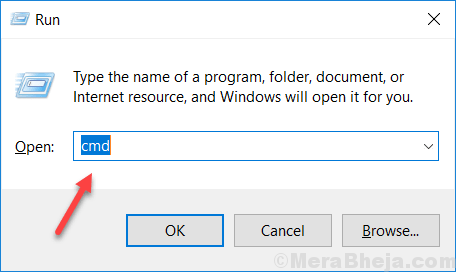
3. Затем скопируйте и вставьте эту команду в Командная строка окно, а затем нажмите Enter.
reagentc /info
Это сообщит вам о состоянии Windows RE.
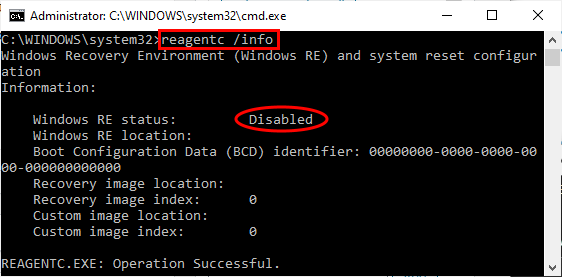
Вы можете легко увидеть, что «Статус Windows RE:» помечен как «Отключено».
Итак, теперь мы собираемся включить его.
4. Чтобы включить RE, скопируйте и вставьте эту команду и нажмите Enter.
reagentc /enable
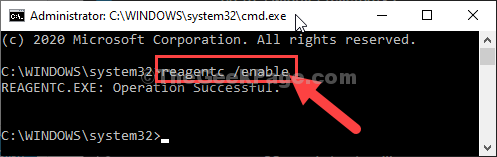
Подождите некоторое время, пока команда будет выполнена.
Окна Среда восстановления (RE) включена на вашем компьютере. После этого вы можете проверить статус-
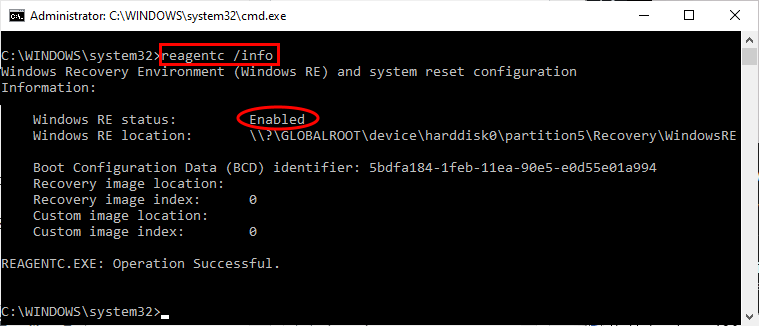
Перезагрузите компьютер. Снова используйте MBR2GPT и проверьте, работает ли это.
MBR2GPT не может найти место для системного раздела EFI
Это сообщение об ошибке может быть вызвано многими вероятными причинами. Но основные причины включают наличие более 4 разделов жесткого диска или недостаточно места в разделе, зарезервированном системой.
Исправление 1 — расшифровать диск
Диск может быть зашифрован. Таким образом, MBR2GPT терпит неудачу. Расшифруйте диск и повторите попытку.
Исправление 2 — дефрагментация диска C:
Вы можете дефрагментировать диск C: и проверить, поможет ли это.
1. Сначала откройте окно «Выполнить».
2. После этого напишите эту команду и нажмите Enter.
diskmgmt.msc
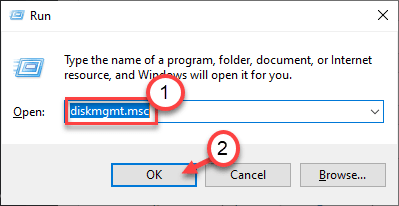
3. Когда появится «Управление дисками», щелкните правой кнопкой мыши диск «C:» (или диск, на котором установлена Windows) и нажмите «Сжать том…».
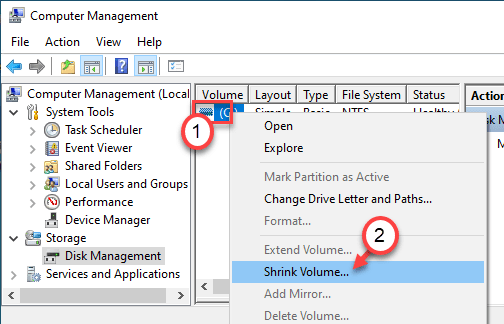
4. В следующем окне обратите внимание на максимальное пространство, которое вы можете уменьшить.
5. Затем установите для параметра «Введите размер места для сжатия в МБ:» максимальное значение, которое вы заметили.
6. Затем нажмите «Сжать».
[Try to shrink the C: drive to 2 GB. ]
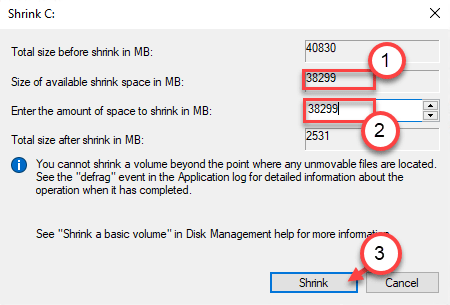
Теперь Windows начнет сжимать диск. Используйте MBR2GPT снова.
В случае, если вы столкнулись с каким-либо сообщением об ошибке при сжатии диска, выполните следующие действия, чтобы сначала выполнить его дефрагментацию.
1. Щелкните правой кнопкой мыши значок Windows и выберите «Выполнить».
2. Затем введите «dfrgui» и нажмите Enter.
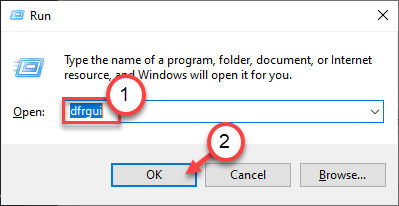
3. После этого выберите диск «C:» и нажмите «Оптимизировать», чтобы оптимизировать диск.
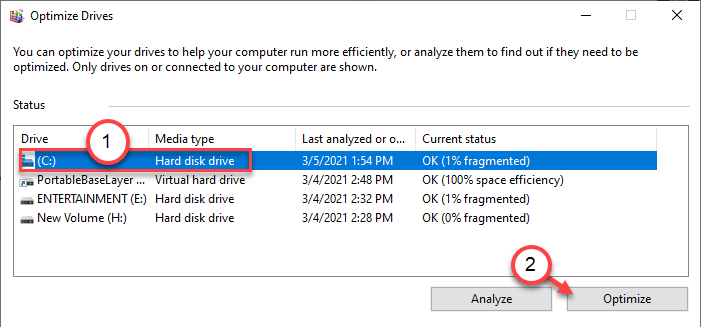
После завершения процесса дефрагментации попробуйте еще раз уменьшить размер диска C:.
Далее попробуйте снова использовать MBR2GPT.
Исправление 3 — Используйте WinPE
Если вы столкнулись с этой проблемой при использовании MBR2GPT в обычной ОС Windows, рассмотрите возможность использования ее в WinPE. WinPE не должна мешать процессу, а MBR2GPT должен запускаться, не выдавая очередного сообщения об ошибке.
Преобразование MBR2GPT не удалось
При преобразовании раздела на вашем компьютере может произойти сбой процесса с этим сообщением об ошибке — «MBR2GPT: сбой преобразования макета». Следуй этим шагам –
1. Если вы видите это сообщение об ошибке, сверните экран командной строки.
2. Перейдите в это место на вашем компьютере –
C:Windows
3. Найдите файл блокнота «setuperr».
4. После этого дважды щелкните файл, чтобы прочитать его.
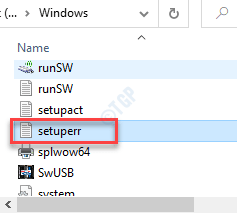
5. Здесь вы точно заметите, в каком разделе возникла эта проблема. Запишите номер.
В нашем случае проблема возникла во время разговора типа «18».

Теперь вы можете закрыть Блокнот окно.
6. Перейти к этому Таблица разделов GUID.
7. Здесь запишите GUID раздела, который вы пытаетесь преобразовать.
[ПРИМЕЧАНИЕ-[NOTE–
В нашем случае мы пытаемся запустить MBR в разделе базовых данных. Итак, GUID —
EBD0A0A2-B9E5-4433-87C0-68B6B72699C7 ]
6. После этого снова разверните экран командной строки.
7. Напишите эту команду и измените ее соответствующим образом.
MBR2GPT.EXE /convert /allowfullos /map:<soruce>=<destination>
[
The “<source>” in the code is the partition number you have noted in the notepad.
The “<destination>” will be replaced by the GUID you have noted from Wikipedia.
In our case, the command is like this –
MBR2GPT.EXE /convert /allowfullos /map:18=EBD0A0A2-B9E5-4433-87C0-68B6B72699C7
]

Процесс начнется и завершится. Просто терпеливо ждите.
MBR2GPT несистемный диск
Если вы пытаетесь преобразовать несистемный диск из MBR в GPT, вы не сможете этого сделать. Эти диски называются дисками данных. Вы можете преобразовать диски данных с помощью управления дисками или из командной строки. Но этот процесс удалит все данные, хранящиеся на этих дисках, поэтому вам следует сделать их резервную копию задолго до того, как вы попытаетесь их преобразовать.
MBR2GPT не может установить новые загрузочные файлы
Это сообщение об ошибке появляется на экране терминала при попытке использовать MBR2GPT в Windows 8 или Windows 7. MBR2GPT не поддерживается ни в одной из версий Windows до 1703.
Программы для Windows, мобильные приложения, игры - ВСЁ БЕСПЛАТНО, в нашем закрытом телеграмм канале - Подписывайтесь:)

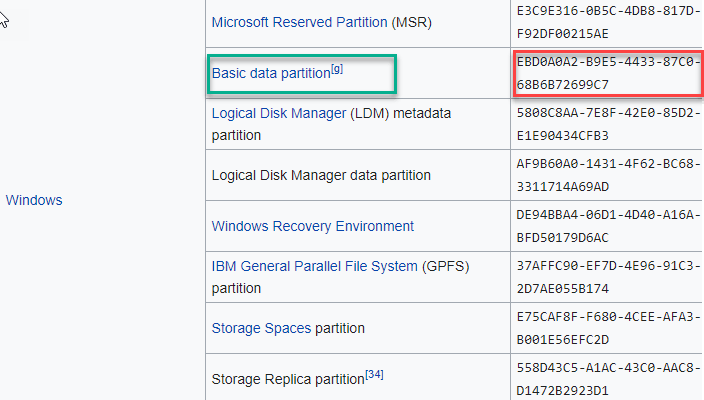

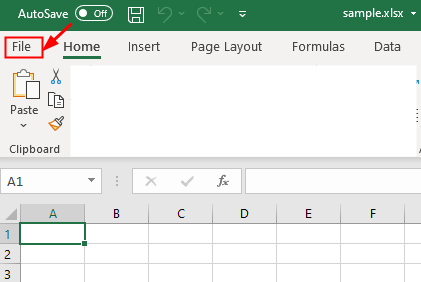


![[Solved] Исправление драйвера дисплея не удалось запустить ошибку Windows 10 / 11](https://zanz.ru/wp-content/uploads/2022/04/uninstall_display_driver_failed_to_start_windows_10.png)
