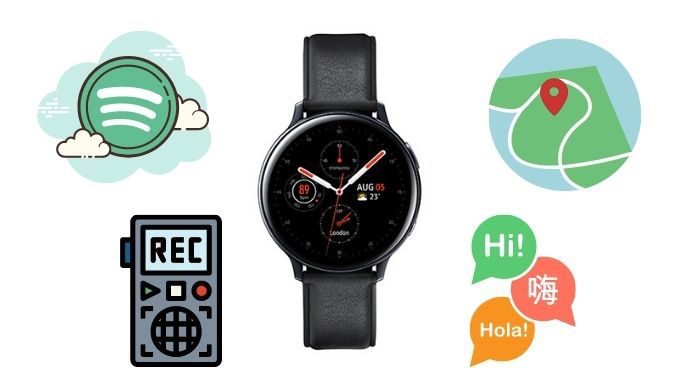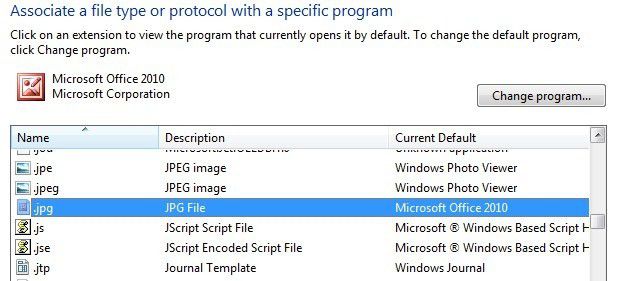Как исправить превью эскизов, не отображаемых в проводнике Windows 11/10
Предварительный просмотр миниатюр играет важную роль, помогая вам идентифицировать контент в файлах изображений и видео. Однако Windows 11 и Windows 10 могут перестать их отображать по нескольким причинам. Более старые версии операционной системы также имели ту же проблему.
В большинстве случаев вы увидите пустые эскизы из-за неправильно настроенных параметров проводника (ранее называемого проводником Windows) или поврежденного кеша эскизов. Но редко вы можете иметь дело с чем-то столь же серьезным, как заражение вредоносным ПО.
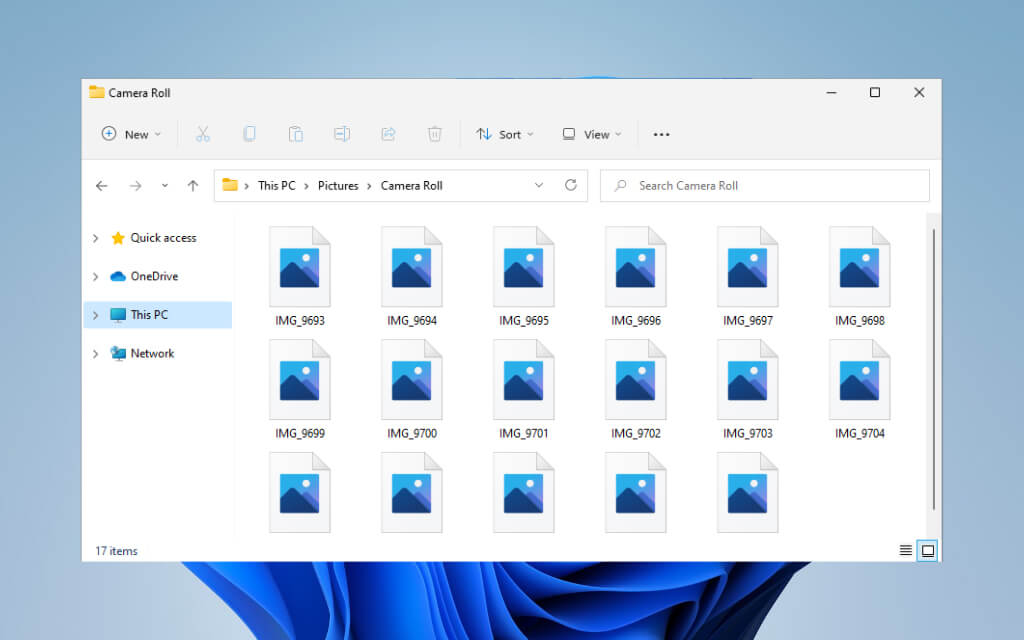
Выполните указанные ниже исправления, чтобы как можно скорее отобразить все эскизы в Windows 11 и 10.
Программы для Windows, мобильные приложения, игры - ВСЁ БЕСПЛАТНО, в нашем закрытом телеграмм канале - Подписывайтесь:)
Примечание. По умолчанию Windows 11 не может отображать эскизы для папок. Следовательно, следующие исправления влияют только на предварительный просмотр файлов в новейшей операционной системе Microsoft.
Проверить параметры просмотра папки
Ваш первый курс действий – проверить, настроена ли Windows 11 или Windows 10 для отображения эскизов в проводнике. Вы можете сделать это в диалоговом окне «Параметры проводника».
1. Выберите значок или поле поиска на панели задач и введите параметры проводника.
2. Выберите “Открыть”.
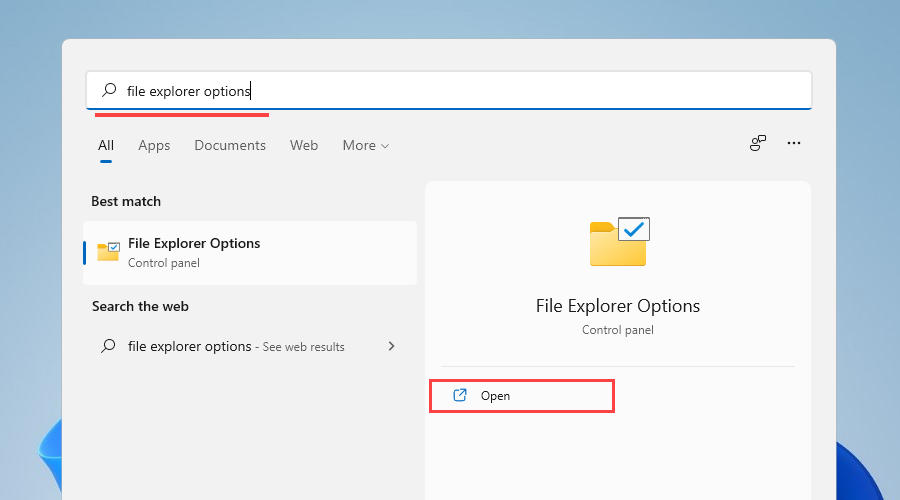
3. Перейдите на вкладку «Просмотр».
4. Снимите флажок рядом с Всегда показывать значки, а не эскизы.
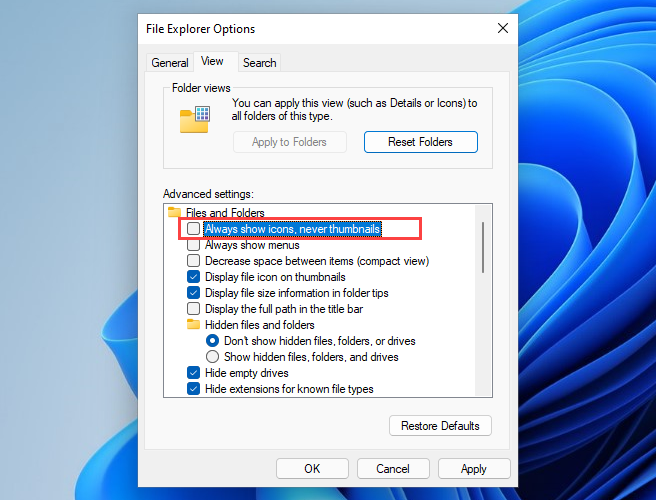
5. Выберите Применить, затем ОК.
Если вам нужно было активировать опцию на шаге 4, проводник должен немедленно сгенерировать эскизы. Если вам ничего не нужно было делать, приступайте к исправлению остальных.
Принудительный перезапуск проводника
Проводник также может ошибаться без причины и перестать правильно работать. Самый быстрый способ исправить это – перезапустить его с помощью диспетчера задач.
1. Нажмите Shift + Ctrl + Esc, чтобы открыть диспетчер задач.
2. Выберите «Подробнее» (при необходимости), чтобы развернуть представление диспетчера задач по умолчанию.
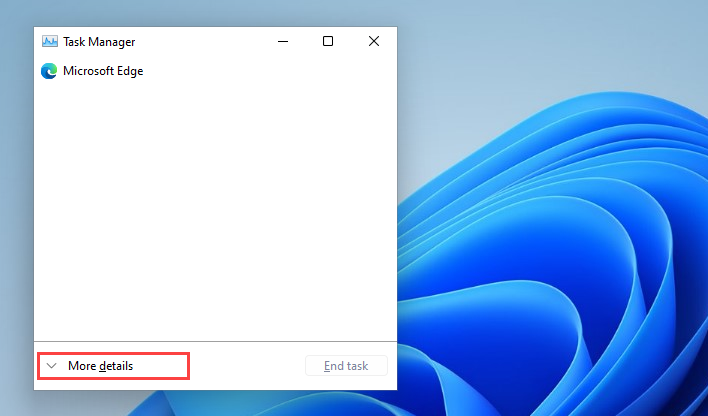
3. На вкладке «Процессы» найдите и выберите Проводник Windows.
4. Нажмите кнопку «Перезагрузить», чтобы перезапустить проводник.
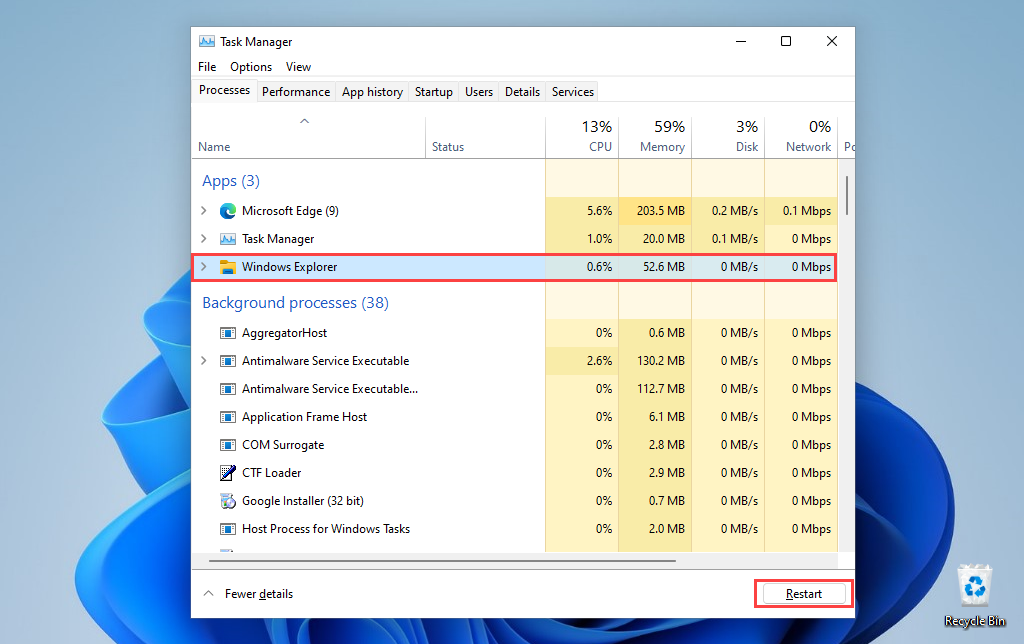
5. Закройте диспетчер задач.
Если изображения или видеофайлы (и папки в Windows 10) по-прежнему отображаются пустыми, попробуйте вместо этого перезапустить операционную систему.
Удалить кэш миниатюр
Если миниатюры все еще не отображаются, скорее всего, вы имеете дело с поврежденным кешем миниатюр. Его удаление помогает проводнику заново создавать превью с нуля.
1. Откройте меню «Пуск» и выберите «Настройка».
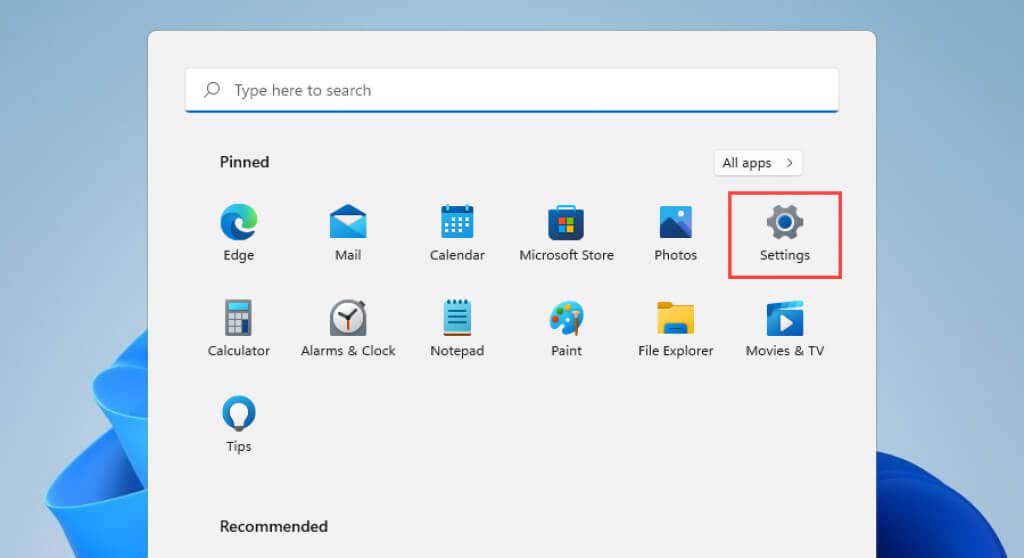
2. Выберите Система> Хранилище.
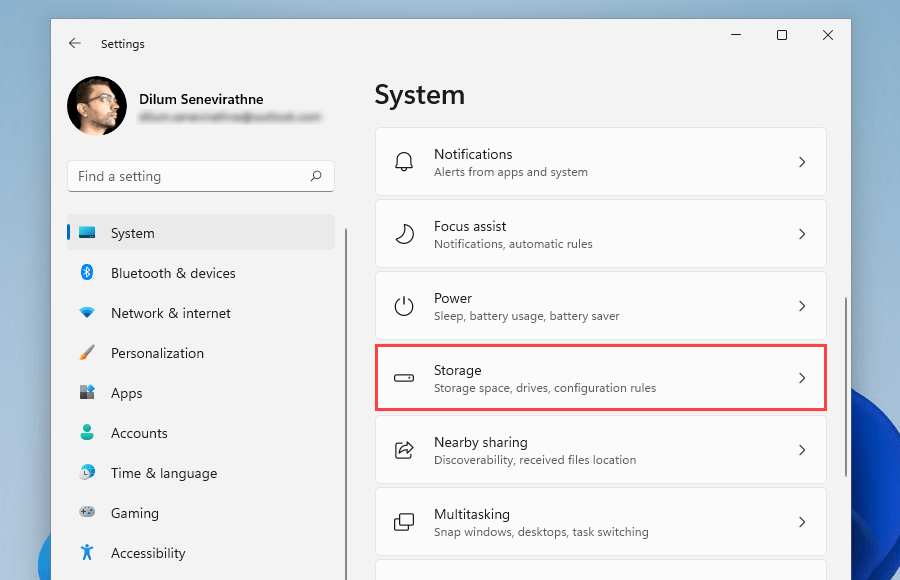
3. Выберите временные файлы.
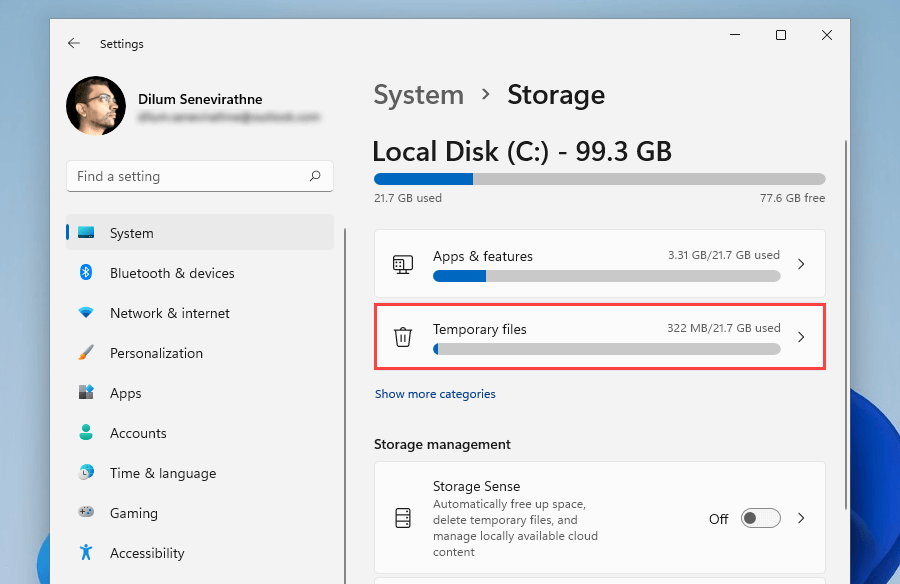
4. Установите флажок рядом с миниатюрами и выберите Удалить файлы.
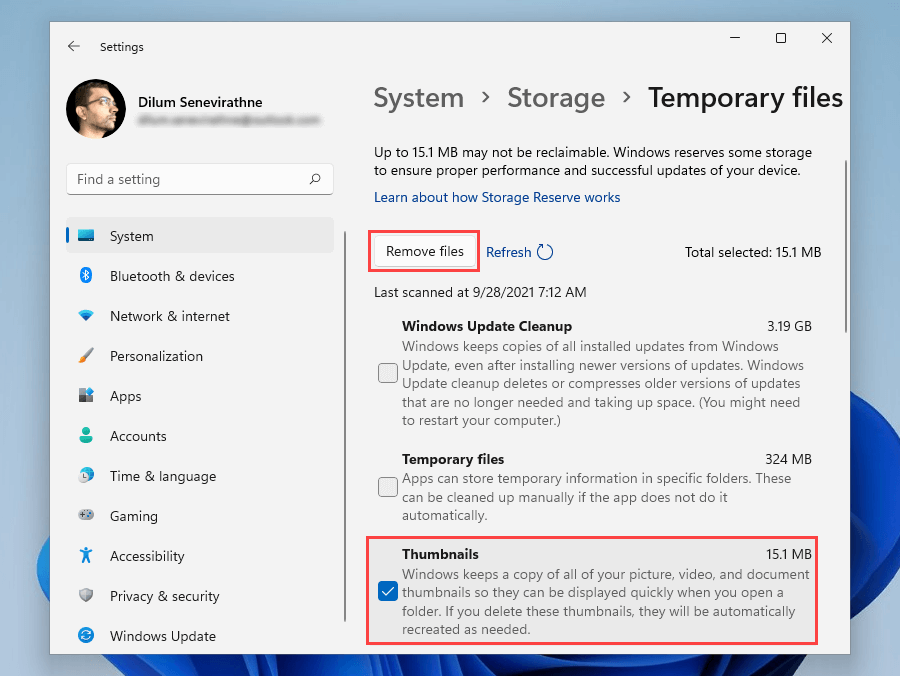
5. Перезагрузите компьютер.
Удалить кэш миниатюр (альтернативный метод)
Если у вас возникли проблемы с удалением кеша эскизов с помощью настроек хранилища в Windows 11 или Windows 10, попробуйте этот альтернативный метод, включающий устаревшее приложение для очистки диска вместо.
Нажмите Windows + R, чтобы открыть окно «Выполнить».
2. Введите cleanmgr и выберите ОК.
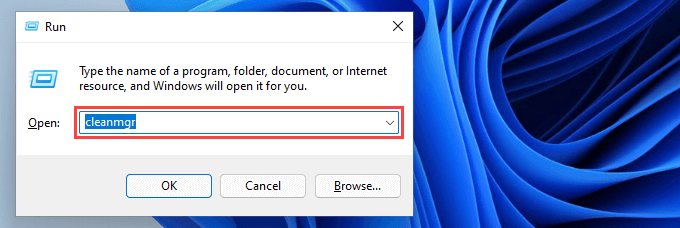
3. Установите флажок рядом с миниатюрами.
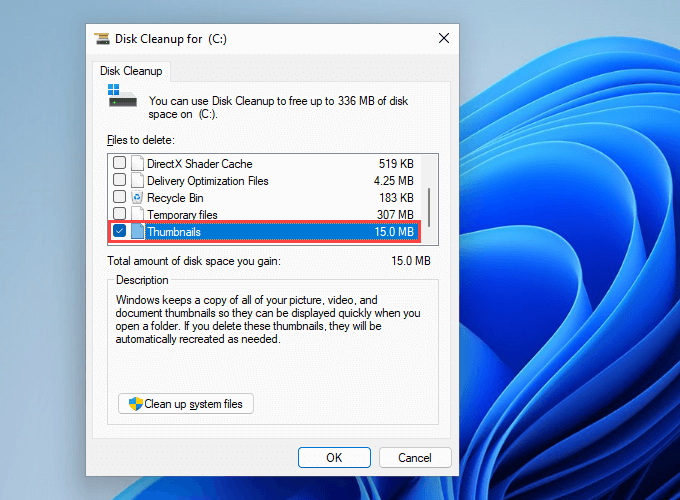
4. Выберите ОК.
Восстановить настройки проводника по умолчанию
Перезапуск параметров просмотра проводника до значений по умолчанию также может решить проблемы, мешающие Windows 11 и 10 правильно отображать эскизы.
1. Найдите и откройте диалоговое окно «Параметры проводника».
2. Перейдите на вкладку «Просмотр».
3. Выберите «Восстановить настройки по умолчанию».
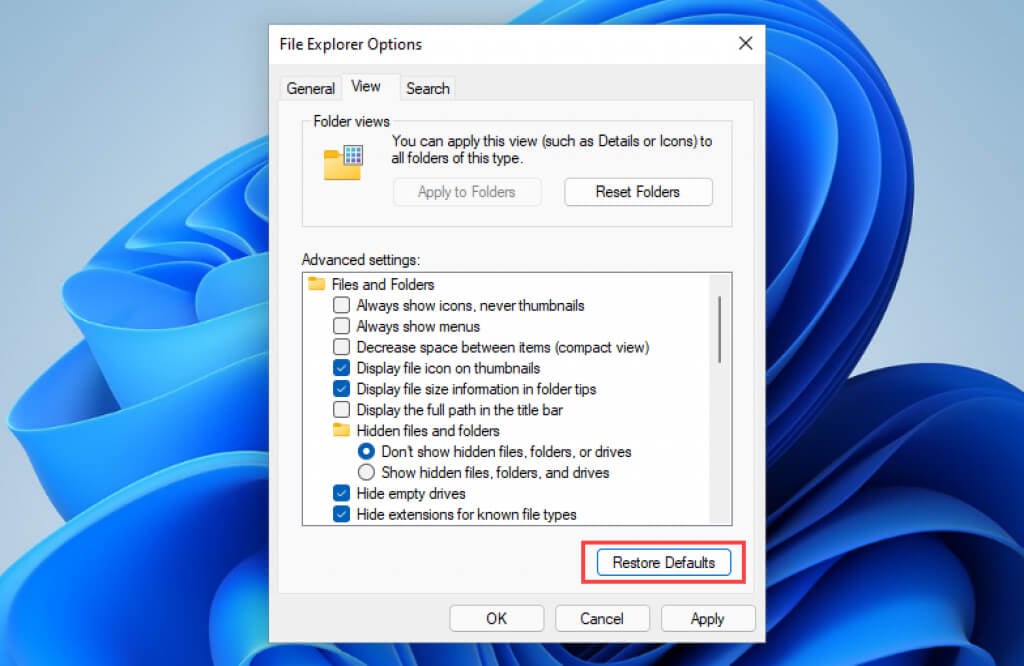
4. Выберите Применить, затем ОК.
Вернуть приложение по умолчанию
Проблема ограничена определенным форматом изображения или видео? Это может быть вызвано установкой другой программы по умолчанию. Попробуйте настроить его для открытия в собственном приложении Microsoft.
1. Щелкните правой кнопкой мыши любой файл в формате файла и выберите Открыть с помощью.
2. Выберите Выбрать другое приложение.
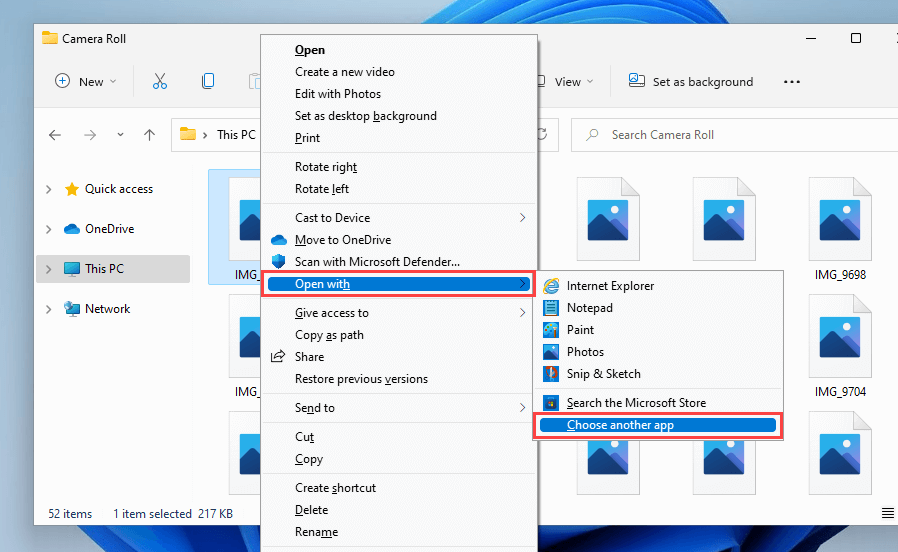
3. Выберите собственное приложение, например «Фото» (для изображений) или «Фильмы» (для видео).
4. Установите флажок «Всегда использовать это приложение для открытия файлов».
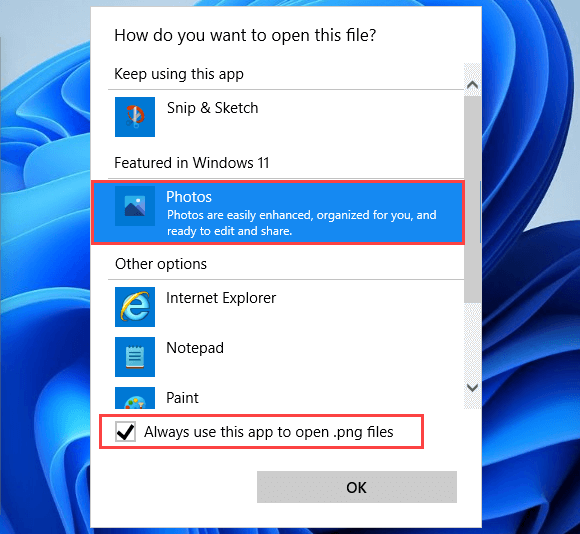
5. Выберите ОК.
Установите соответствующие кодеки
И наоборот, изображения и видеофайлы, относящиеся к неподдерживаемым в Windows форматам, могут не отображать предварительный просмотр эскизов. Вы можете попытаться исправить это, установив соответствующие кодеки.
Например, формат изображения HEIC по умолчанию для iPhone не будет отображать эскизы в Windows, если вы не установите ВУЗC Расширения изображений.
С другой стороны, Пакет кодеков K-Lite может помочь вам с необычными видеоформатами.
Обновите графические драйверы
Устаревшие графические драйверы вызывают проблемы с производительностью и мешают правильной работе различных функций Windows (таких как предварительный просмотр эскизов). Посетите веб-сайт производителя видеокарты (например, NVIDIA или AMD) для получения более новой версии драйвера или воспользуйтесь бесплатным средством обновления драйверов, чтобы обновить все.
Кроме того, рекомендуется проверить Центр обновления Windows на наличие обновлений драйверов дисплея, проверенных корпорацией Майкрософт.
1. Откройте приложение “Настройки”.
2. Выберите Центр обновления Windows.
3. Выберите Проверить наличие обновлений. После того, как Центр обновления Windows завершит сканирование обновлений, выберите Дополнительные параметры. В Windows 10 вместо этого выберите Просмотр дополнительных обновлений и пропустите следующий шаг.
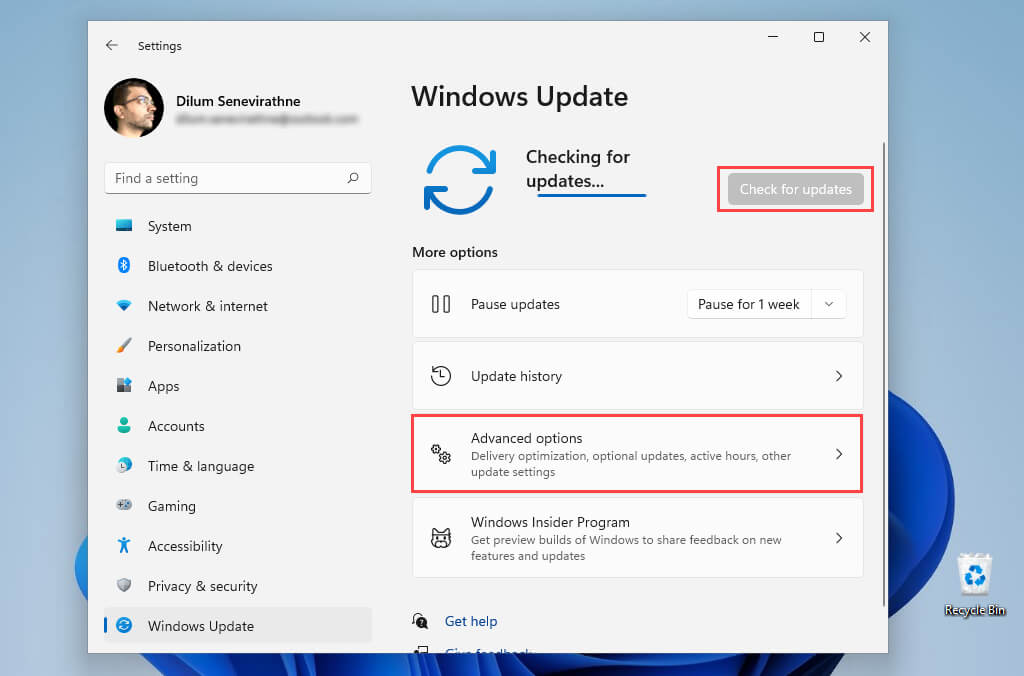
4. Выберите Дополнительные обновления.
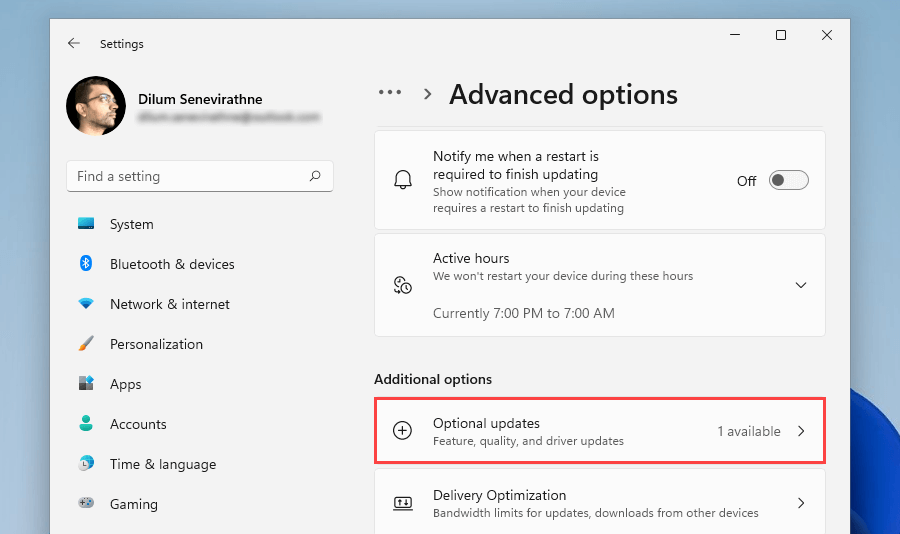
5. Выберите обновления драйверов для дисплея и выберите «Загрузить и установить».
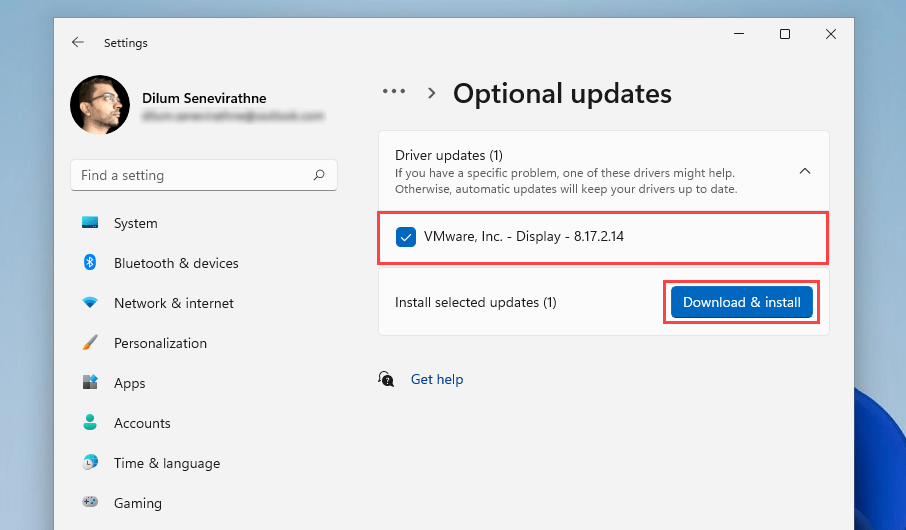
Пока вы это делаете, мы также рекомендуем установить последние обновления для самой Windows. Обычно они содержат исправления ошибок для системных функций и могут помочь навсегда исправить проблемы с проводником.
Запустите сканирование SFC
Попробуйте запустить сканирование с помощью средства проверки системных файлов. Это инструмент командной строки, который помогает решить возможные проблемы с повреждением файлов в Windows 11 и 10.
Нажмите Windows + X и выберите Windows Terminal (Admin) или Windows PowerShell (Terminal).
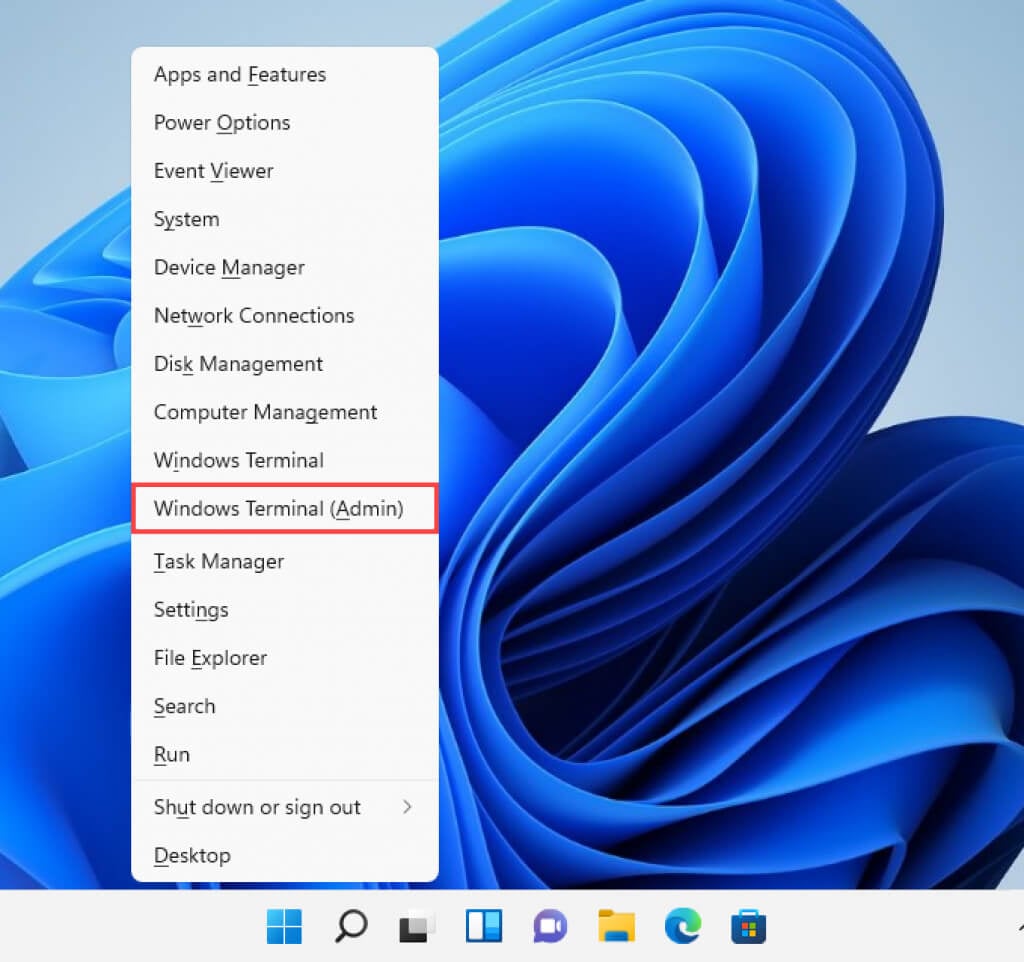
2. Введите следующую команду:
sfc / scannow
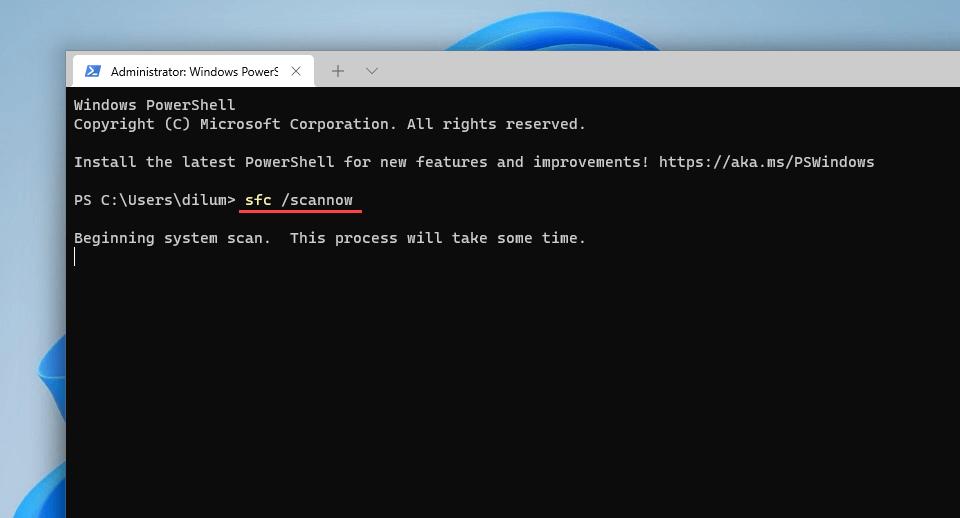
3. Нажмите Enter.
Сканирование SFC обычно занимает некоторое время. Если удастся найти и исправить проблемы, вы можете продолжить, запустив Инструмент DISM (обслуживание образов развертывания и управление ими).
Запустить сканирование на наличие вредоносных программ
Если проблема с не отображаемыми миниатюрами сохраняется или повторяется, возможно, вы имеете дело с программой-захватом Проводника. Использовать Безопасность Windows для тщательного сканирования вашего компьютера на наличие вредоносных программ.
1. Найдите и откройте Безопасность Windows.
2. Выберите Защита от вирусов и угроз.
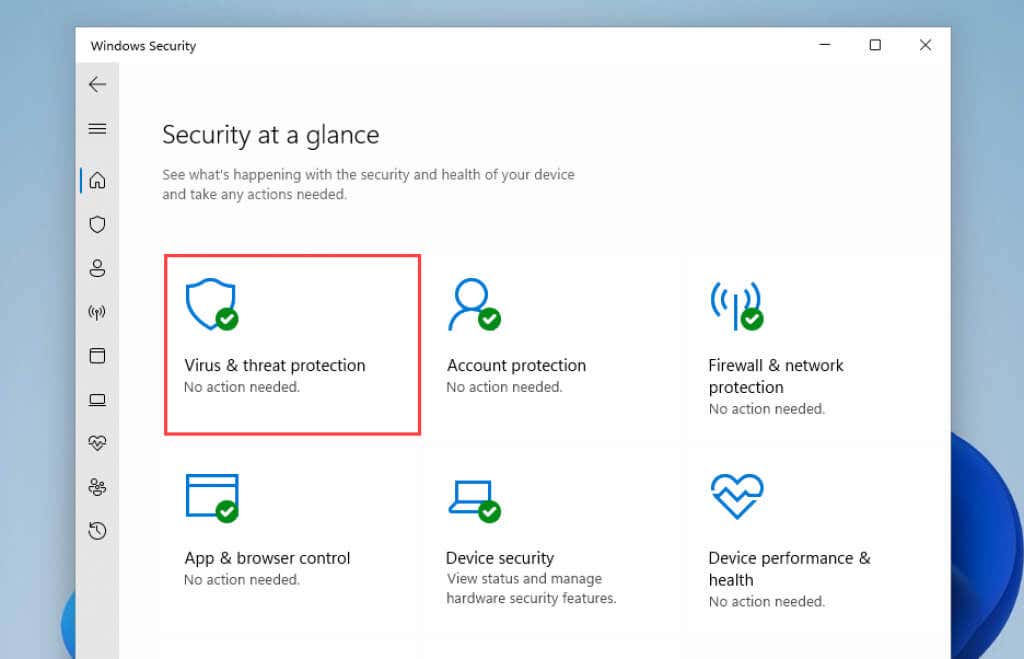
Прокрутите вниз до раздела Параметры защиты от вирусов и угроз и установите все ожидающие обновления определений защиты от вредоносных программ. Затем прокрутите назад и выберите Параметры сканирования.
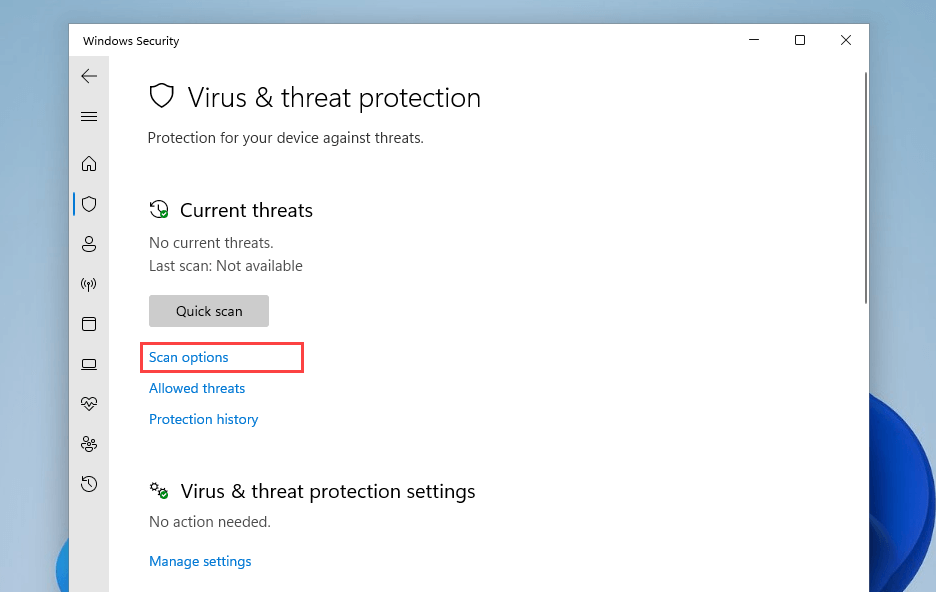
4. Установите переключатель рядом с Полным сканированием.
5. Выберите Сканировать сейчас.
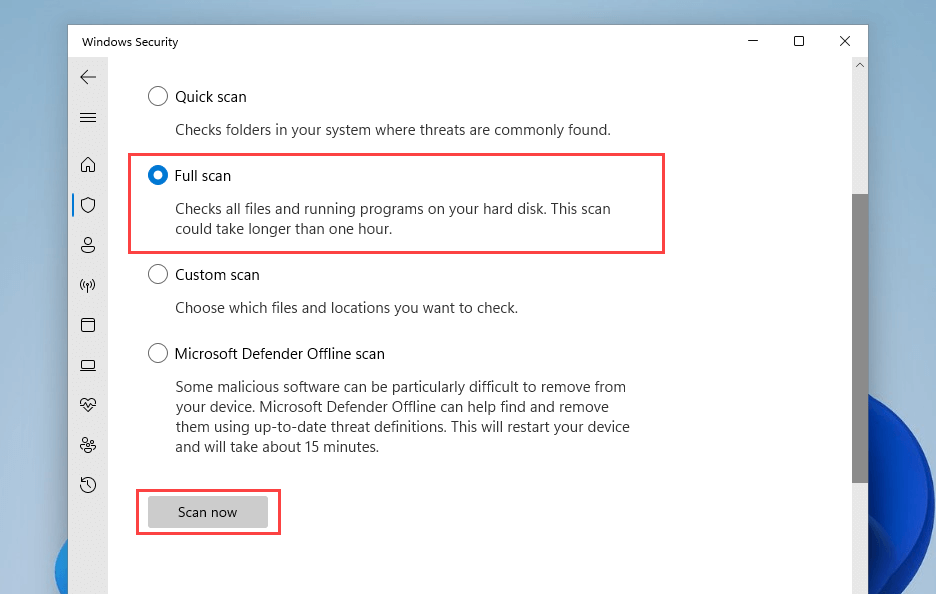
В качестве альтернативы вы можете используйте специальную программу для удаления вредоносных программ Такие как Malwarebytes найти и удалить опасные формы вредоносного ПО.
Проводник снова отображает превью миниатюр
Если вы работаете с изображениями и видео, без предварительного просмотра эскизов не обойтись. Надеюсь, вышеперечисленные решения помогли, и проводник вернулся к их правильному отображению. Это важная функция, на исправление которой стоит потратить время. Если проблема повторяется (а это вполне может быть), просто выполните указанные выше исправления, и все будет в порядке.
Программы для Windows, мобильные приложения, игры - ВСЁ БЕСПЛАТНО, в нашем закрытом телеграмм канале - Подписывайтесь:)