Как исправить Принтер находится в состоянии ошибки
Принтер, подключенный к вашей системе, показывает сообщение об ошибке «Принтер находится в состоянии ошибки»? Это происходит каждый раз, когда вы пытаетесь отправить файлы на принтер? Эта статья представляет собой исчерпывающее руководство по устранению проблемы с принтером в состоянии ошибки. Просто установите эти исправления на свой компьютер, чтобы легко решить проблему.
Обходные пути –
1. Проверьте соединительный кабель к принтеру и розетку. Проверьте это снова.
2. Если ваш принтер подключен к компьютеру через Wi-Fi, попробуйте перезапустить Wi-Fi и снова подключиться к нему.
Программы для Windows, мобильные приложения, игры - ВСЁ БЕСПЛАТНО, в нашем закрытом телеграмм канале - Подписывайтесь:)
Исправление 1. Убедитесь, что принтер находится в онлайн-режиме.
Вы должны знать, действительно ли принтер подключен к сети или нет.
1. Прежде всего, просто щелкните правой кнопкой мыши клавишу Windows и выберите «Выполнить».
2. Введите «управление принтерами» и нажмите Enter.
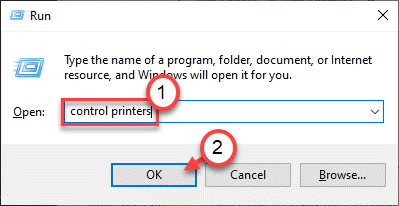
3. Здесь вы увидите все ваши принтеры.
4. Выберите принтер, который хотите проверить. Затем проверьте «Статус» принтера в строке состояния панели управления. Статус Priter будет отображаться как «Не в сети».
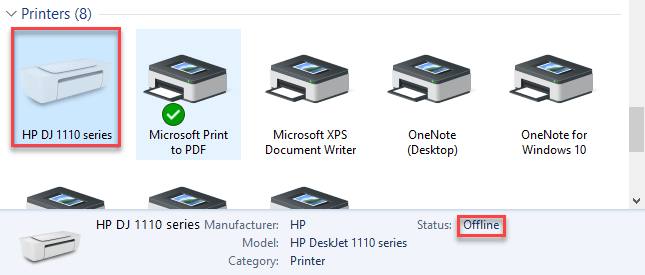
5. Теперь щелкните правой кнопкой мыши принтер и выберите «Использовать Pritner Online», чтобы использовать его.
Как только принтер перейдет в онлайн-режим, он отобразит «Готово» в строке состояния.
Закройте окно панели управления. Попробуйте что-нибудь напечатать.
Это должно остановить сообщение об ошибке для принтера.
Исправление 2 — Включить устаревшее обнаружение plug and play
Вы должны настроить параметры обнаружения plug and play в режиме «Legacy».
1. Прежде всего, щелкните правой кнопкой мыши значок Windows и выберите «Диспетчер устройств».
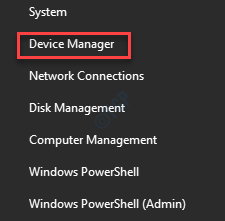
2. Когда откроется Диспетчер устройств, щелкните правой кнопкой мыши «Порты (COM и LPT)» и выберите «Свойства».
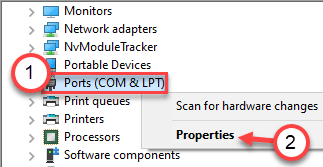
3. Перейдите на вкладку «Настройки порта»*.
4. Здесь щелкните переключатель рядом с параметром «Использовать любое прерывание, назначенное порту».
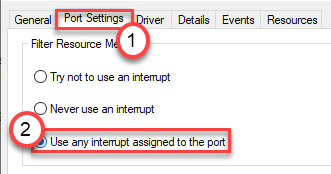
5. Затем отметьте галочкой параметр «Включить устаревшее обнаружение Plug and Play».
6. Наконец, нажмите «ОК», чтобы сохранить настройки.
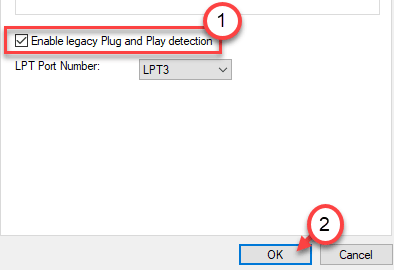
[
NOTE –
Upon opening the Properties screen, if you see that there is no ‘Port settings’ tab, do this –
1. Just expand the “Ports (COM & LPT)“.
2. Then, right-click on the “Printer Port” and click on “Propertties“.
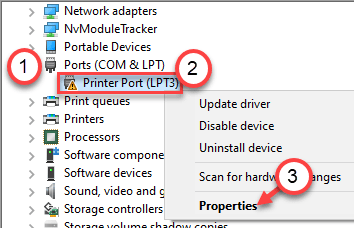
Here, you will find the “Port settings” section.
]
После этого закройте экран диспетчера устройств и перезагрузите компьютер. После перезапуска попробуйте что-нибудь распечатать и проверьте, отображается ли по-прежнему сообщение об ошибке.
Исправление 3 — Запустить, остановить спулер
Запустите спулер на своем компьютере, чтобы решить эту проблему.
1. Введите «cmd» в поле поиска.
2. Затем просто щелкните правой кнопкой мыши «Командная строка» и выберите «Запуск от имени администратора».

3. Когда появится командная строка, введите эти две команды и нажмите Enter.
net stop spooler net start spooler
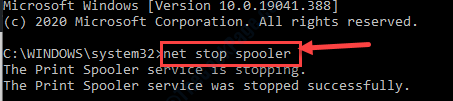
Закройте окно командной строки. Затем попробуйте что-нибудь распечатать и проверьте, работает ли это.
Исправление 4 — Запустите средство устранения неполадок принтера
1. Нажмите кнопку Windows и клавишу «S» и напишите «Устранение неполадок».
2. Затем нажмите «Ввод».
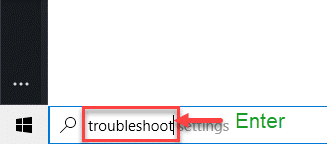
3. После этого прокрутите вниз и нажмите «Дополнительные средства устранения неполадок».
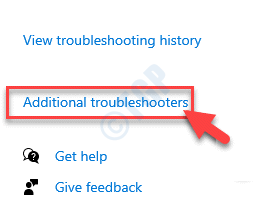
4. Теперь нажмите «Принтер», чтобы запустить это средство устранения неполадок.
5. Выделив его, просто нажмите «Запустить средство устранения неполадок».
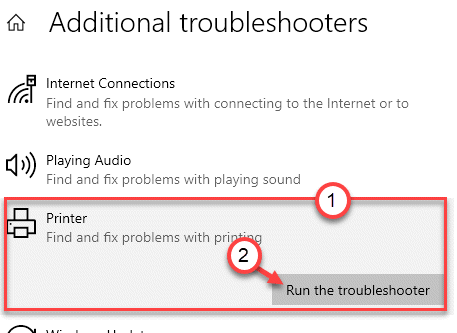
6. Здесь вы можете нажать «Дополнительно».
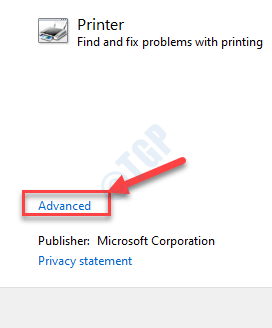
5. Просто установите флажок «Применить ремонт автоматически».
6. Чтобы перейти к следующему шагу, нажмите «Далее».
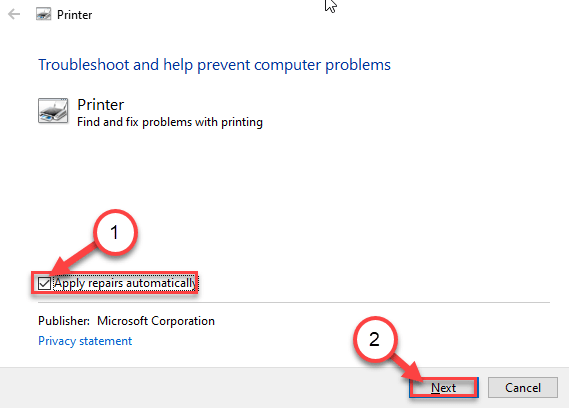
7. Здесь вы увидите список принтеров. Выберите свой принтер.
8. Затем снова нажмите «Далее».
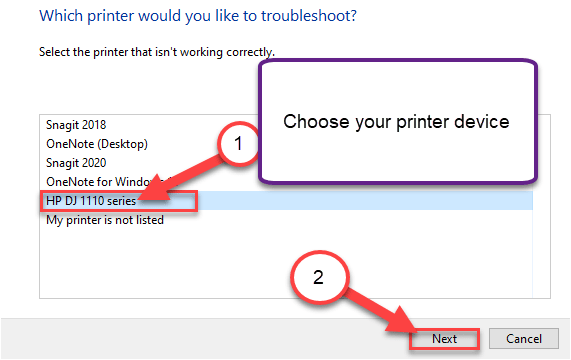
9. После этого нажмите «Применить это исправление».
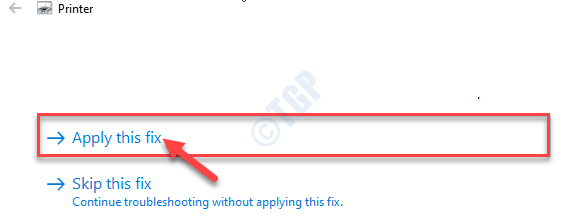
Устранив проблему с принтером, закройте ее.
Проверьте, исправит ли это ваши проблемы. Попробуйте что-нибудь распечатать и проверить.
Исправление 5 — Удалить принтер
Вы можете удалить принтер с компьютера, чтобы устранить проблему.
Сначала отсоедините кабель принтера от принтера.
2. Затем нажмите клавишу Windows+R, чтобы запустить Бегать,
3. Введите «управление принтерами» и нажмите Enter.
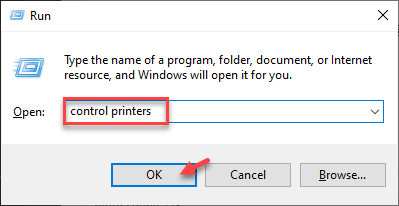
То Устройство и принтеры окно будет открыто.
4. Затем в списке принтеров щелкните правой кнопкой мыши на проблемном принтере нажмите «Удалить устройство».
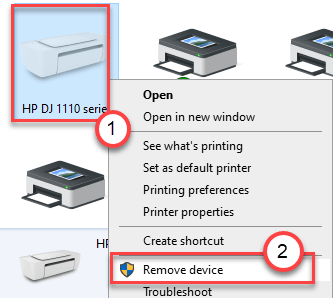
5. Теперь нажмите «Да», чтобы подтвердить удаление устройства.
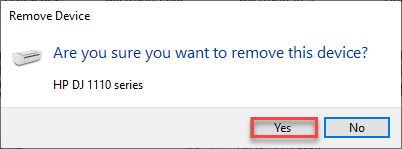
Это удалит устройство с вашего компьютера.
6. После этого. одновременно нажмите клавиши Windows+R.
7. Запишите «devmgmt.msc» в терминале «Выполнить» и нажмите «ОК».

8. Как только Диспетчер устройств откроется окно, разверните раздел «Очередь печати».
9. После этого щелкните правой кнопкой мыши на принтере и нажмите «Удалить устройство».
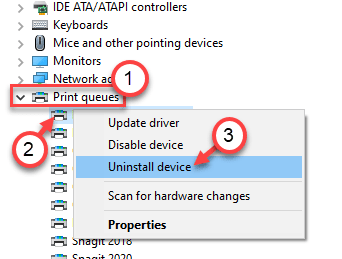
10. Снова нажмите «Удалить», чтобы подтвердить процесс удаления.
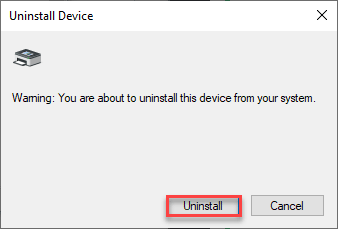
Затем закройте окно диспетчера устройств.
Подтвердив удаление принтера, закройте экран панели управления.
Теперь просто перезагрузите компьютер один раз. Когда ваш компьютер загрузится, он установит драйвер принтера по умолчанию для вашего компьютера.
Если он все еще не устанавливает драйвер.
Исправление 6. Установите автоматический режим службы очереди печати.
Вы должны настроить службу очереди печати на автоматические настройки.
1. Первым делом напишите в поисковой строке «Услуги».
2. После этого просто нажмите клавишу Enter один раз, чтобы получить доступ к утилите Services.
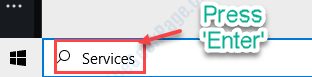
3. Вы увидите все службы на вашем компьютере.
4. Прокрутите список вниз, а затем дважды щелкните службу «Диспетчер очереди печати», как только вы ее заметите.
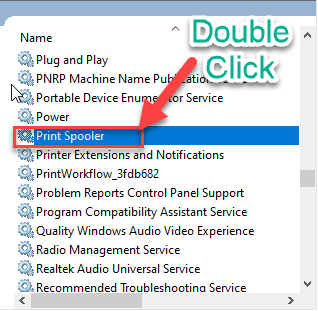
5. Просто установите для параметра «Тип запуска» значение «Автоматически».
6. Здесь нажмите «Пуск», чтобы запустить службу.
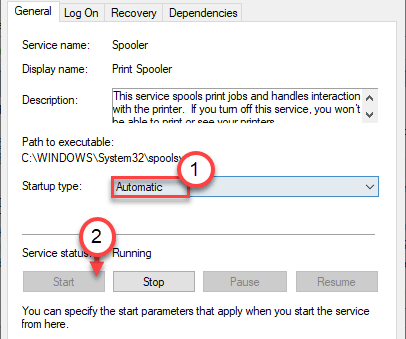
7. Наконец, сохраните все, нажав «Применить» и «ОК».

Закройте экран «Службы». Попробуйте распечатать что-нибудь и проверить дальше.
Ваша проблема должна быть решена.
Программы для Windows, мобильные приложения, игры - ВСЁ БЕСПЛАТНО, в нашем закрытом телеграмм канале - Подписывайтесь:)