Как исправить задержку видео в презентации PowerPoint
У вас есть презентация PowerPoint со встроенным видео, которое зависает и тормозит при воспроизведении? В PowerPoint поддерживаются следующие форматы файлов .asf, .avi, .mp4, .mpg, .wmv, .mp3, .wma, .wav, .au или m4A. Всегда следует вставлять только файлы с расширениями, поддерживаемыми PowerPoint. Если вы вставили какой-либо файл с расширением, например .mp4, и он прерывист во время воспроизведения в слайд-шоу, сначала удалите его и попробуйте снова вставить, чтобы проверить, работает ли он.
В этой статье мы обсудим некоторые исправления, которые помогут вам решить эту проблему задержки видео в PowerPoint. Прежде чем приступить к исправлениям, убедитесь, что у вас установлена последняя версия видеодрайверов, зайдя в Диспетчер устройств и обновив видеоадаптеры.
Исправление 1 — Оптимизация мультимедиа
Программы для Windows, мобильные приложения, игры - ВСЁ БЕСПЛАТНО, в нашем закрытом телеграмм канале - Подписывайтесь:)
1. Откройте презентацию PowerPoint с проблемой задержки видео.
2. Перейдите в меню «Файл».

3. Выберите вкладку «Информация» слева.
4. Щелкните параметр «Сжать носитель». В раскрывающемся списке выберите Full HD (1080p). Если вы используете более старые версии Office 2010 — Office 2016 выберите Качество презентации.
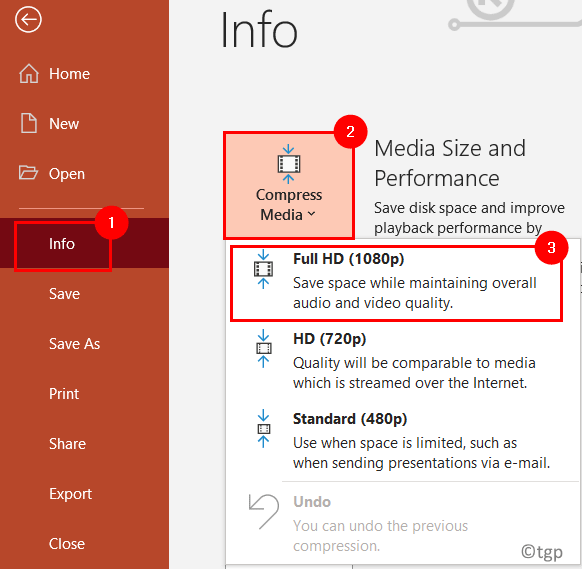
5. Это позволит сжать медиафайл, который вы вставили в презентацию PowerPoint, в лучший формат. По завершении процесса отобразится сообщение «Сжатие завершено. Вы сэкономили XX МБ ».
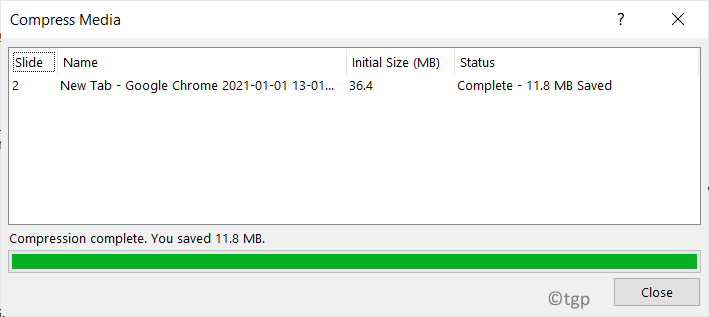
Теперь вы можете проверить, устранена ли проблема с задержкой видео. Если проблема не устранена, перейдите к следующему исправлению.
Исправление 2 — Отключить аппаратное ускорение
1. Щелкните меню «Файл» в PowerPoint.

2. Выберите Параметры слева.
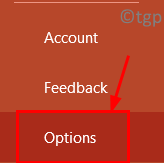
3. В окне «Параметры PowerPoint» перейдите на вкладку «Дополнительно».
4. С правой стороны прокрутите вниз до Display и чек флажок рядом с Отключить аппаратное ускорение графики слайд-шоу под ним.
5. Щелкните ОК.
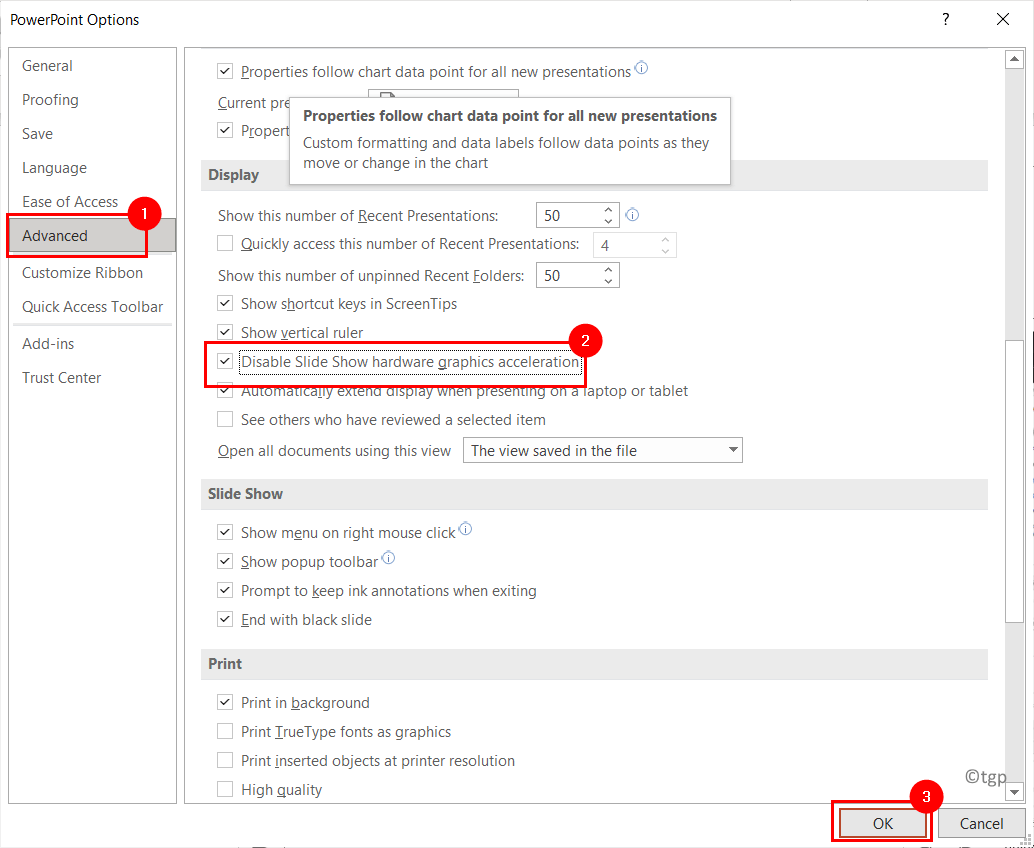
Попробуйте воспроизвести видео в режиме слайд-шоу и проверьте, решена ли проблема.
Исправление 3 — Вставка видео через встроенный видеоплеер
1. Перейдите в меню «Файл» в PowerPoint.

2. Щелкните Параметры.
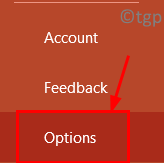
3. В окне «Параметры» перейдите на вкладку «Настроить ленту».
4. Справа в разделе «Настроить ленту» выберите чек поле рядом с разработчиком. Щелкните на ОК.

5. Теперь вы можете увидеть Вкладка разработчика в PowerPoint. Перейдите на вкладку Разработчик.
6. Щелкните «Дополнительные элементы управления» в группе «Элементы управления».

7. В списке найдите Windows Media Player. Выбирать его и нажмите ОК.
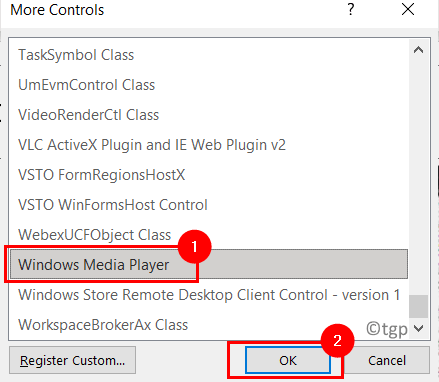
8. Теперь вы увидите курсор в виде крестика, с помощью которого вы можете нарисовать медиаплеер на своем слайде.
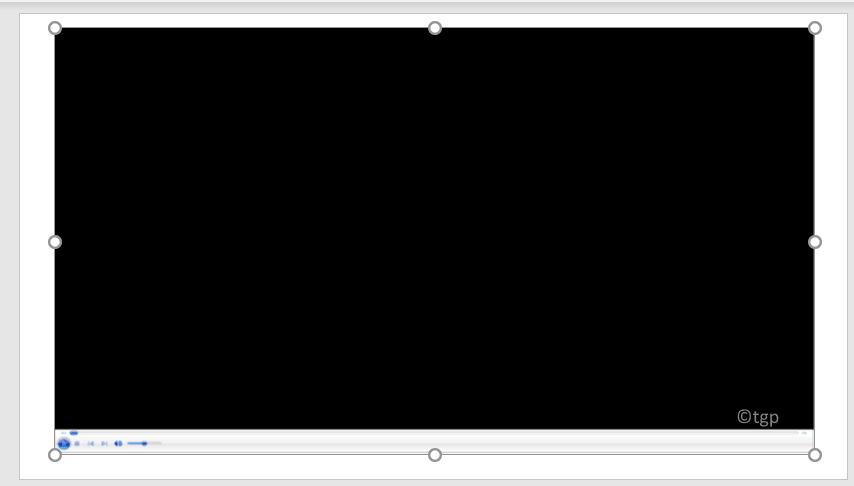
9. Щелкните правой кнопкой мыши на вставленном фрейме медиаплеера и выберите опцию Property Sheet.
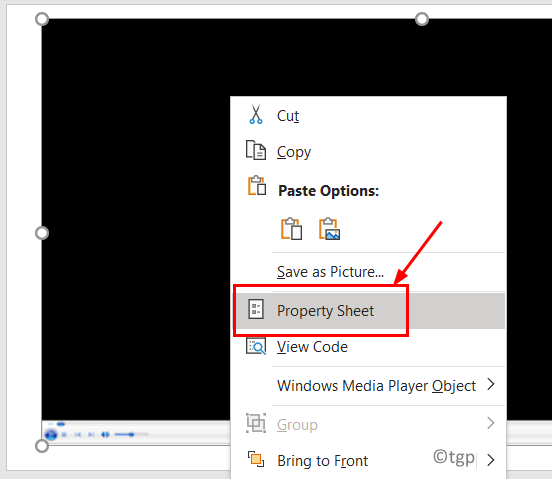
10. В окне «Свойства» щелкните поле с тремя точками рядом с (Пользовательский).
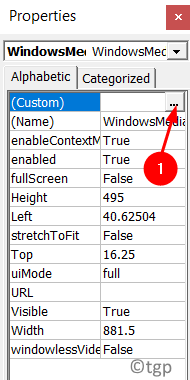
11. На вкладке «Общие» нажмите кнопку «Обзор» в разделе «Источник», чтобы выбрать имя файла.
12. Теперь перейдите в то место, где находятся ваши видео файлы. Выберите видео, которое нужно вставить, и нажмите «Открыть».
13. На вкладке «Элементы управления» в раскрывающемся списке рядом с «Выбрать режим» выберите «Полный» (по умолчанию) или любой другой вариант, который вам нужен.
14. Внизу слева вы можете выбрать опцию Автозапуск, Растянуть по размеру или Воспроизвести в полноэкранном режиме.
15. Затем нажмите ОК. Закройте окно свойств.
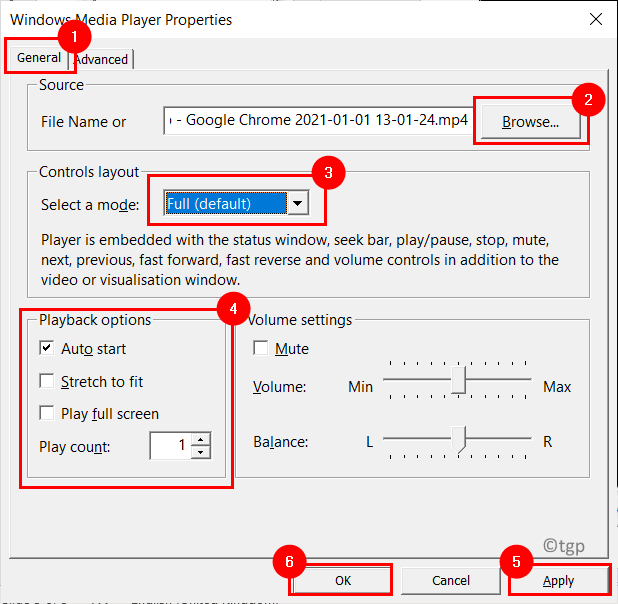
Перейдите в режим слайд-шоу и посмотрите, воспроизводится ли видео без каких-либо задержек.
Спасибо за чтение.
Мы надеемся, что эта статья помогла вам решить проблему задержки при воспроизведении видео в PowerPoint. Прокомментируйте и дайте нам знать, какое исправление сработало для вас.
Программы для Windows, мобильные приложения, игры - ВСЁ БЕСПЛАТНО, в нашем закрытом телеграмм канале - Подписывайтесь:)