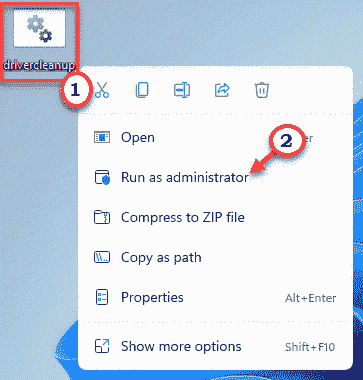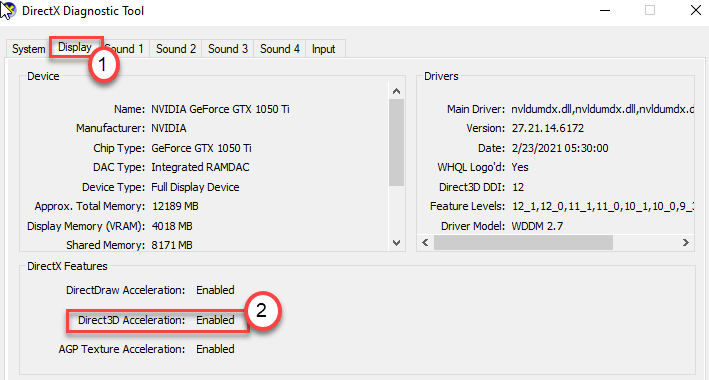Как изменить принтер по умолчанию в Windows 11
Всякий раз, когда вы даете команду печати, будет ли она предлагать выбрать принтер из любого списка? Если нет, то это означает, что Windows решает, какой принтер выбрать для выполнения команды печати. Установить принтер по умолчанию в вашей системе Windows 11 довольно просто и полезно, потому что Windows выбирает последний использованный принтер в системе. Следовательно, если вы хотите, чтобы какой-либо конкретный принтер выбирался для печати любого документа каждый раз, вы должны установить его в качестве принтера по умолчанию в вашей системе. Есть много способов изменить настройки принтера по умолчанию. В этом посте мы предложили различные методы, с помощью которых вы можете установить принтер по умолчанию в вашей системе Windows 11.
Метод 1. Измените / установите принтер по умолчанию с помощью приложения «Настройки»
Шаг 1. Нажмите одновременно клавиши Windows + I, чтобы открыть приложение «Настройки».
Шаг 2: Затем нажмите Bluetooth и устройства в левой части окна настроек.
Программы для Windows, мобильные приложения, игры - ВСЁ БЕСПЛАТНО, в нашем закрытом телеграмм канале - Подписывайтесь:)
Шаг 3: Выберите «Принтеры и сканеры» справа, как показано на изображении ниже.
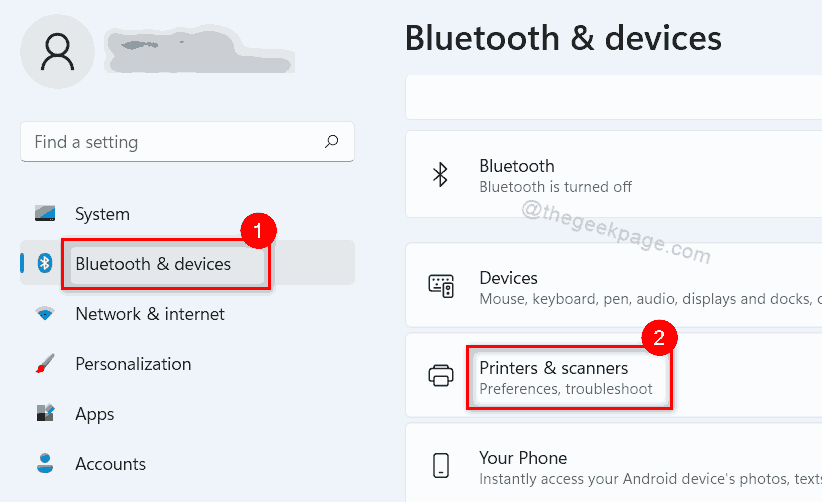
Шаг 4. На странице «Принтеры и сканеры» нажмите кнопку «Разрешить Windows управлять моим принтером по умолчанию», чтобы выключить его.
Шаг 5: Затем щелкните любой принтер, который вы хотите установить по умолчанию, из списка, показанного вверху страницы, как показано на снимке экрана ниже.
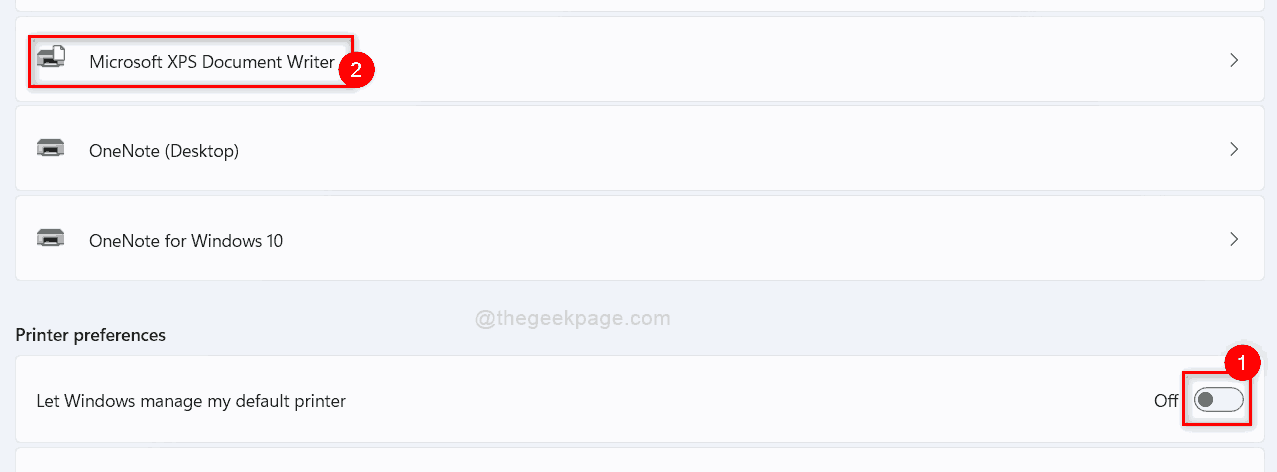
Шаг 6: Нажмите кнопку «Установить по умолчанию» на странице настроек принтера.
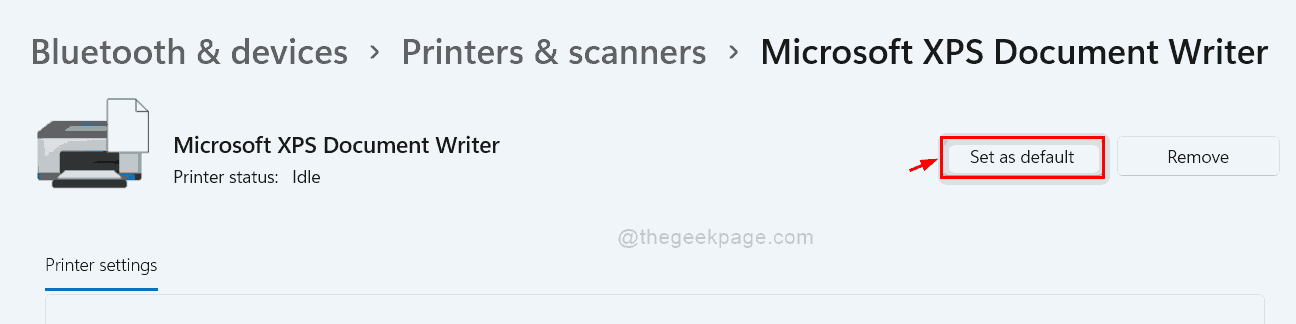
Шаг 7. После нажатия кнопки «Установить по умолчанию» состояние принтера должно отображаться как «По умолчанию».
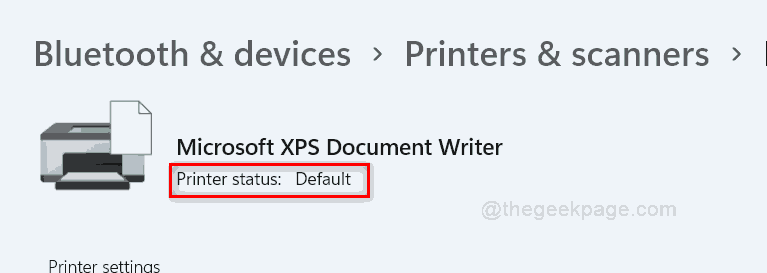
Вот как вы можете установить принтер по умолчанию в системе Windows с помощью приложения «Настройки».
Метод 2: установите принтер по умолчанию с помощью панели управления
Шаг 1. Нажмите одновременно клавиши Windows + R, чтобы открыть диалоговое окно «Выполнить».
Шаг 2: Введите панель управления в поле запуска и нажмите клавишу Enter, чтобы открыть панель управления.
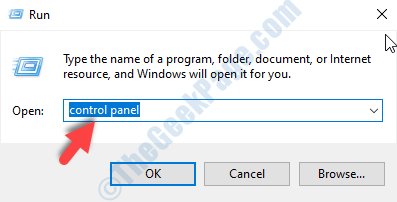
Шаг 3: Убедитесь, что в окне панели управления выбрано «Просмотр по категориям».
Шаг 4: Затем нажмите «Просмотр устройств и принтеров» в разделе «Оборудование и звук», как показано ниже.
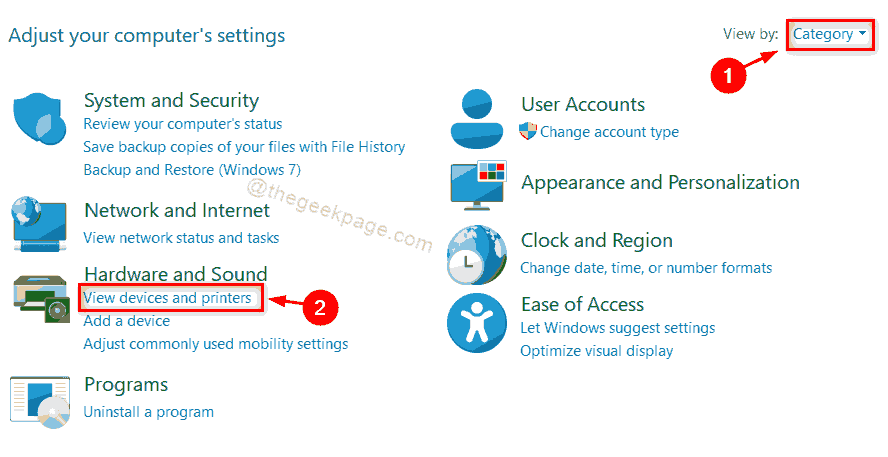
Шаг 5: На странице «Устройства и принтеры» щелкните правой кнопкой мыши любой принтер, который вы хотите установить по умолчанию.
Шаг 6: Выберите Установить как принтер по умолчанию в контекстном меню, как показано на снимке экрана ниже.
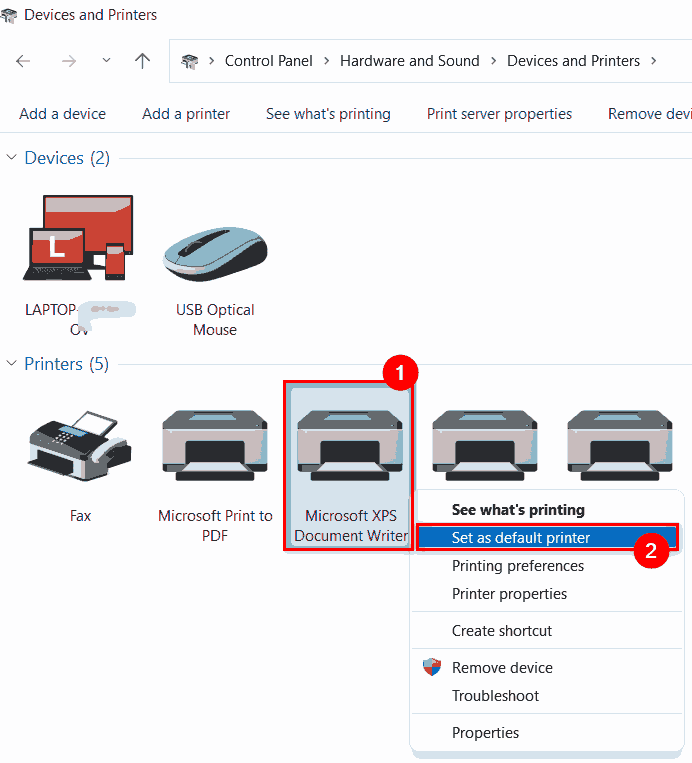
Шаг 7: Затем нажмите кнопку ОК в запросе подтверждения, чтобы продолжить.
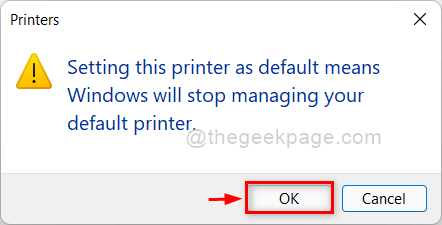
Шаг 8: Теперь в вашей системе установлен принтер по умолчанию.
Метод 3: установить принтер по умолчанию с помощью командной строки
Шаг 1. Нажмите одновременно клавиши Windows + R на клавиатуре, чтобы открыть диалоговое окно «Выполнить».
Шаг 2. Введите cmd в поле «Выполнить» и нажмите клавиши CTRL + SHIFT + ENTER вместе, чтобы открыть командную строку от имени администратора.
Шаг 3: Нажмите Да в запросе UAC, чтобы продолжить.
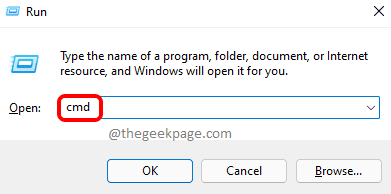
Шаг 4: Введите команду ниже и нажмите клавишу Enter, чтобы установить принтер по умолчанию.
ПРИМЕЧАНИЕ. – Замените OneNote (Desktop) любым именем принтера, которое вы хотите установить в качестве принтера по умолчанию.
wmic printer where name=”OneNote (Desktop)” call setdefaultprinter
Шаг 5: После выполнения указанной выше команды вы получите сообщение об успешном завершении.
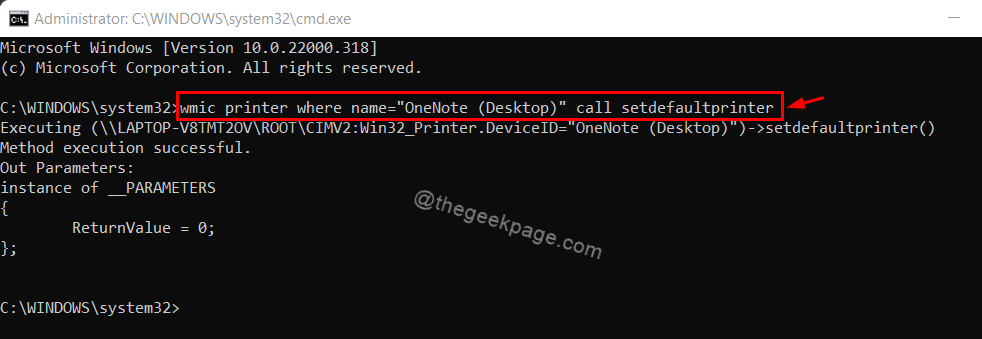
Шаг 6: Закройте окно командной строки.
Вот как вы можете установить принтер по умолчанию в системе Windows 11 с помощью командной строки.
Вот и все.
Надеюсь, эта статья была полезной и информативной.
Пожалуйста, дайте нам знать в разделе комментариев ниже, какой метод был легким и полезным для вас.
Спасибо за чтение!
Программы для Windows, мобильные приложения, игры - ВСЁ БЕСПЛАТНО, в нашем закрытом телеграмм канале - Подписывайтесь:)