Как конвертировать MBR в GPT-диск в Windows 11/10
Независимо от того, использует ли ваш компьютер MBR или GPT диск, это зависит от того, сколько лет вашему компьютеру и каковы его характеристики. Однако иногда вы можете захотеть преобразовать свой MBR-диск в новую, лучшую версию — формат GPT, и что интересно, это можно сделать без потери данных.
Хотя есть много причин, по которым вы можете захотеть выполнить преобразование с MBT на GPT-диск, обычные методы, которые помогают вам перейти с MBR на GPT и из устаревшего режима в UEFI, впоследствии удаляют все данные на вашем диске во время процесса.
Прежде чем мы покажем вам, как преобразовать MBR в GPT-диск на вашем ПК с Windows 11, давайте узнаем больше об этих дисках.
Что такое MBR?
Программы для Windows, мобильные приложения, игры - ВСЁ БЕСПЛАТНО, в нашем закрытом телеграмм канале - Подписывайтесь:)
MBR или основная загрузочная запись — это старый раздел, расположенный на первом уровне жесткого диска, который содержит загрузчик и другие важные детали, относящиеся к вашему ПК и разделам диска. Однако у диска есть свои недостатки, например, он совместим с дисками размером до 2 ТБ и может быть разделен только на 4 раздела.
Что такое GPT?
Таблица разделов GPT или GUID — это последний раздел с передовой технологией, который поддерживает настройки прошивки UEFI, заменяющий старый BIOS. В отличие от MBR-диска, GPT, как известно, работает с дисками до 256 ТБ и может быть разделен на 128 разделов. В то время как MBR-диск хранит загрузочные данные в одном месте, GPT-диск сохраняет несколько копий загрузочных данных в нескольких разделах. Это помогает легче восстанавливать данные.
С другой стороны, не все версии Windows поддерживают UEFI, и, следовательно, такие версии не могут загружаться с раздела GPT. Таким образом, даже если производитель компьютеров может предлагать модели, поддерживающие GPI, если он не поддерживает UEFI, даже 64-разрядная версия Windows 10 или ПК с Windows 11 не будет загружаться с диска GPT.
Как проверить тип раздела вашего диска
Сказав это, прежде чем продолжить процесс преобразования, проверьте, работает ли ваш диск с MBR или GPT. Если это уже GPT, вам необходимо выполнить следующие методы, однако для диска MBR вы можете использовать следующие методы. Давайте посмотрим, как убедиться в разделении диска:
Шаг 1. Нажмите сочетания клавиш Win + R на клавиатуре, чтобы открыть командное окно «Выполнить».
Шаг 2. В строке поиска команды «Выполнить» введите diskmgmt.msc и нажмите Enter, чтобы открыть окно «Управление дисками».
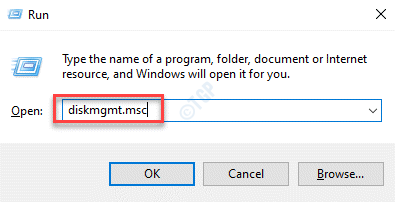
Шаг 3: В окне «Управление дисками» перейдите в нижнюю часть, щелкните правой кнопкой мыши Диск 0 и выберите «Свойства».
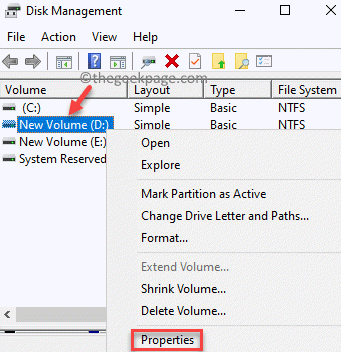
Шаг 4: В окне «Свойства» выберите вкладку «Тома» и проверьте поле «Тип раздела».
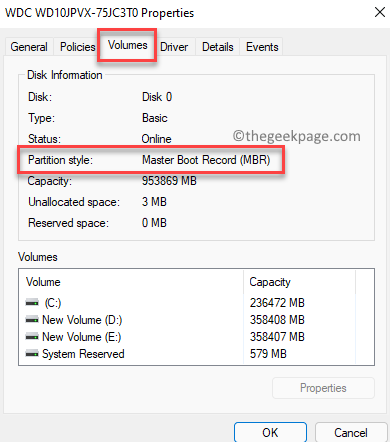
Если отображается GPT, то ничего делать не нужно, но если отображается MBR, вы можете продолжить процесс преобразования.
Метод 1. Использование MBR2GPT для преобразования из MBR в GPT
Инструмент MBR2GPT был представлен в Creators Update для Windows 10 и, следовательно, это достаточно новый инструмент. Поэтому, если ваш ПК с Windows 10 уже оснащен Creators Update или если вы используете ОС Windows 11, вы можете запустить встроенный инструмент MBR2GPT, чтобы преобразовать диск MBR в GPT всего за несколько минут. Лучше всего, без потери данных во время процесса. Этот инструмент добавляет компоненты диска GPT к текущему диску MBR на вашем ПК, не влияя на данные в текущем разделе.
Давайте посмотрим, как использовать инструмент MBR2GPT для преобразования из MBR в диск GPT:
Шаг 1. Во-первых, вам нужно получить номер диска. Для этого одновременно нажмите клавиши Win + R на клавиатуре, чтобы открыть командное окно «Выполнить».
Шаг 2. В командном окне «Выполнить» введите diskmgmt.msc и нажмите Enter, чтобы открыть окно «Управление дисками».
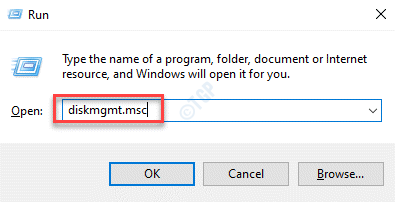
Шаг 3: В окне «Управление дисками» найдите диск, который вы хотите преобразовать в GPT, и запишите номер диска, например, в моем случае он отображается как «Диск 0».
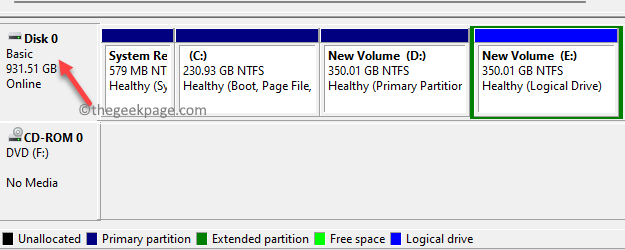
Шаг 4: Теперь перейдите в «Пуск», щелкните его правой кнопкой мыши и выберите «Выполнить».

Шаг 5: Откроется командное окно «Выполнить».
Здесь введите cmd в строке поиска и нажмите одновременно клавиши Ctrl + Shift + Enter, чтобы открыть окно командной строки с правами администратора.

Шаг 6: В командной строке с повышенными привилегиями запустите приведенную ниже команду и нажмите Enter, чтобы проверить диск:
mbr2gpt /validate /disk:*enter previously noted disk number here* /allowFullOS
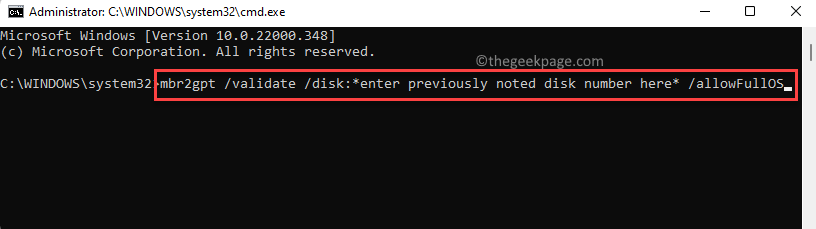
Эта команда должна гарантировать, что ваш диск соответствует требованиям для преобразования. Но если окажется, что диск не в состоянии преобразовать в диск GPT, он покажет ошибку — Ошибка проверки компоновки диска для диска: * номер вашего диска *.
* Примечание. Однако, если вы хотите запустить инструмент MBR2GPT.exe из среды предустановки Windows, вы можете просто запустить mbr2gpt / validate, и этого должно быть достаточно.
Кроме того, вы можете запустить указанную выше команду в командной строке с повышенными привилегиями, открываемой с помощью расширенного восстановления.
Откройте приложение «Настройки» (Win + I)> Обновление и безопасность> Восстановление> Расширенный запуск> Перезагрузить сейчас> Выберите вариант> Устранение неполадок> Дополнительные параметры> Командная строка.
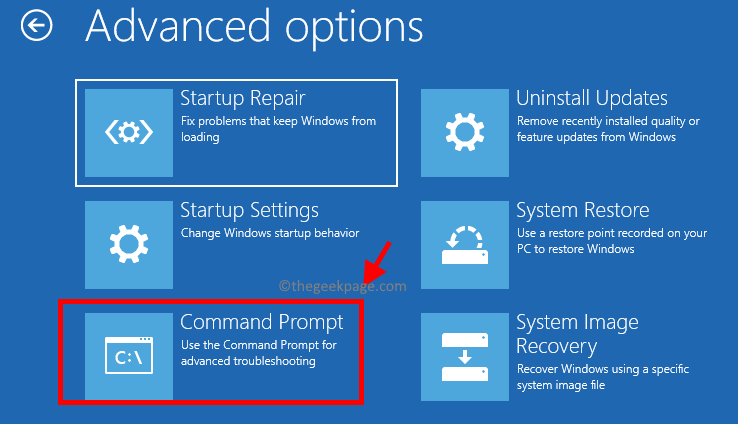
Шаг 7: Если диск успешно проверен, запустите приведенную ниже команду, чтобы продолжить процесс преобразования диска, и нажмите Enter:
mbr2gpt /convert /disk:*enter previously noted disk number here* /allowFullOS
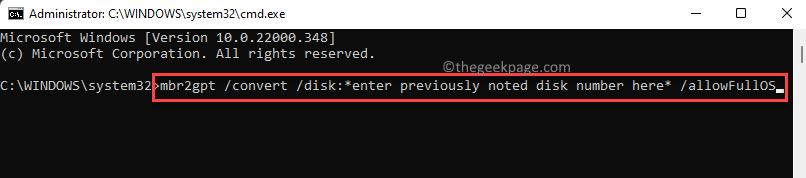
* Примечание. Однако, если вы запускаете процесс преобразования из среды предустановки Windows, запустите вместо этого эту команду — mbr2gpt / convert, и этого должно быть достаточно.
Подождите, пока он не завершится, так как процесс занимает некоторое время, и это не должно занять больше минуты.
Шаг 8: Как только вы получите сообщение об успешном выполнении, вам нужно будет настроить прошивку на загрузку из UEFI, а не из BIOS.
Хотя этот процесс зависит от производителя вашей материнской платы, обычным процессом будет нажатие клавиши BIOS непосредственно перед запуском ОС Windows и ожидание экрана, который позволяет вам установить режим загрузки на UEFI.
После выполнения вышеуказанных шагов ваша материнская плата теперь преобразована в GPT-диск и режим UEFI.
Метод 2: использование инструмента Gptgen через командную строку
Однако, если вы хотите немного упростить его, вы можете попробовать этот инструмент командной строки под названием Gptgen для преобразования из MBR в GPT-диск без потери данных. Посмотрим, как:
Шаг 1. Нажмите одновременно клавиши Win + R, чтобы открыть командное окно «Выполнить».
Шаг 2. В поле поиска «Выполнить команду» введите cmd и нажмите сочетания клавиш Ctrl + Shift + Enter, чтобы открыть окно командной строки с повышенными привилегиями.

Шаг 3: В окне командной строки (администратор) выполните следующие команды одну за другой и нажимайте Enter после каждой:
gptgen.exe .physicaldriveX gptgen.exe .physicaldriveX gptgen.exe -w .physicaldriveX gptgen.exe -w .physicaldriveX
Здесь X — номер вашего диска, поэтому найдите номер вашего диска, как показано выше, и замените X на то же самое. Например, в моем случае номер моего диска — Диск 0, и поэтому я заменил его на «Диск 0».
Как только команды будут выполнены, MBR-диск на вашем ПК будет успешно преобразован в GPT.
* Примечание. Убедитесь, что вы используете режим запуска UEFI. Чтобы перейти в режим UEFI, войдите в режим BIOS и измените устаревший режим на режим UEFI.
Метод 3: Использование бесплатного стороннего приложения
В качестве альтернативы вы можете пройти самый простой путь, используя бесплатную стороннюю программу, называемую мастером разделов Minitool, которая может помочь вам преобразовать диск MBR в диск GPT с помощью графического интерфейса. Посмотрим, как:
Шаг 1. Нажмите на ссылку ниже, чтобы перейти на официальный сайт и загрузить ссылку:
Загрузите бесплатный сторонний инструмент
Шаг 2: После загрузки откройте установочный файл и следуйте инструкциям, как показано, чтобы завершить установку мастера MiniTool Partition.
Шаг 3: После успешной установки инструмента откройте программу.
Теперь перейдите к своему диску, который вы хотите изменить на GPT, и выберите «Преобразовать диск MBR в диск GPT» в контекстном меню.
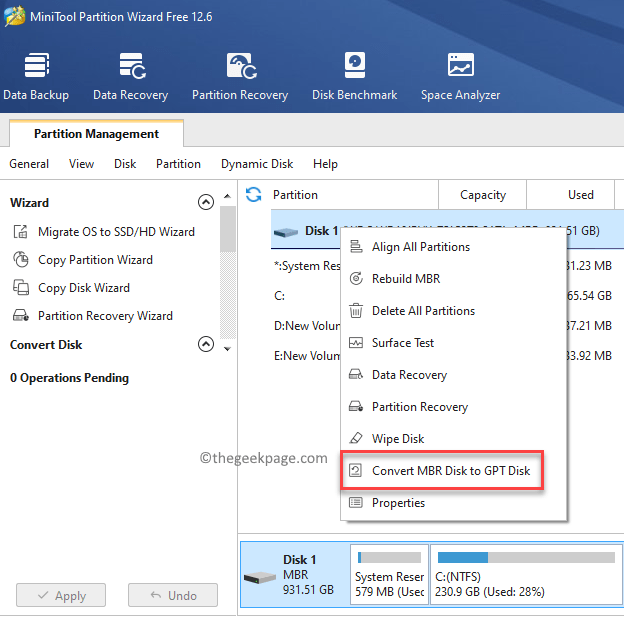
Шаг 4: Когда вы дойдете до последнего всплывающего окна, нажмите кнопку «Применить», чтобы продолжить преобразование.
После завершения процесса перезагрузите компьютер вручную (если не спросили).
Шаг 5: Если ваш компьютер не загружается при перезагрузке, войдите в BIOS и вручную переключитесь с устаревшего режима на UEFI.
Теперь MBR-диск на вашем ПК успешно преобразован в GPT-диск и в режим UEFI.
Программы для Windows, мобильные приложения, игры - ВСЁ БЕСПЛАТНО, в нашем закрытом телеграмм канале - Подписывайтесь:)
не очень бесплатный инструмент. Остальное не работает