Как нормализовать громкость звука в Windows 11/10
Всякий раз, когда вы воспроизводите контент в своей системе Windows 10 или Windows 11, вы, должно быть, замечали, что громкость звука для видео и музыки различается. На самом деле, даже когда вы смотрите онлайн-шоу, вы можете заметить, что объем рекламы намного выше, чем реальное шоу. Несоответствие громкости звука не только для видео, но и для музыкальных сборников. В зависимости от того, как и откуда вы скачали музыку, громкость звука для некоторых песен может отличаться.
В таких ситуациях вы обычно меняете громкость звука каждый раз, когда воспроизводите видеоконтент или музыку, и это может сильно раздражать. Но, к счастью, если вы включите функцию выравнивания громкости, она немедленно нормализует громкость звука на вашем ПК с Windows 10. Это обеспечивает одинаковый уровень звука для всего контента, включая видео, музыку и онлайн-шоу во всех браузерах и приложениях на вашем ПК.
Давайте посмотрим, как нормализовать громкость звука с помощью выравнивания громкости на вашем ПК с Windows 10.
Программы для Windows, мобильные приложения, игры - ВСЁ БЕСПЛАТНО, в нашем закрытом телеграмм канале - Подписывайтесь:)
Как нормализовать громкость звука с помощью встроенной функции выравнивания громкости
Шаг 1: Нажмите одновременно клавиши Win + R на клавиатуре, чтобы открыть командное окно «Выполнить».
Шаг 2: В поле поиска «Выполнить команду» введите mmsys.cpl и нажмите OK, чтобы открыть диалоговое окно «Звук».
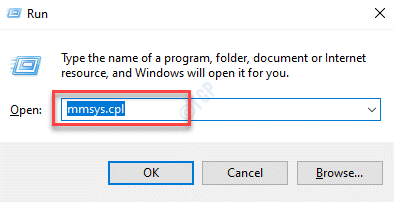
Шаг 3: В диалоговом окне «Звук» на вкладке «Воспроизведение» выберите «Динамики/наушники» и нажмите кнопку «Свойства» внизу.
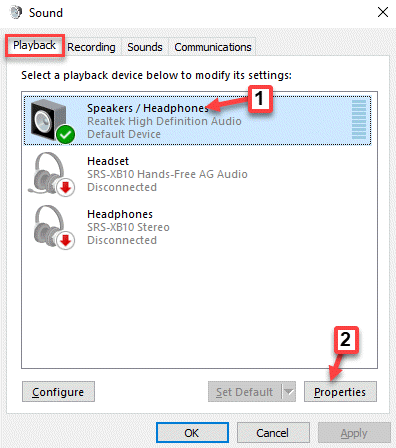
Шаг 4: В окне «Свойства динамиков/наушников» выберите вкладку «Улучшения».
Теперь перейдите к списку и установите флажок рядом с «Выравнивание громкости».
Нажмите «Применить», а затем «ОК», чтобы сохранить изменения и выйти.
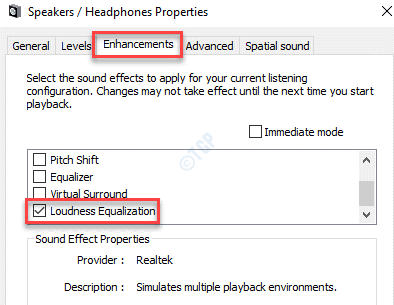
Теперь воспроизведите онлайн-контент или музыкальную коллекцию, и громкость звука должна быть одинаковой для всех. На самом деле произойдёт значительное изменение громкости и качества звука: более тихие звуки станут громче, а более громкие звуки станут более настроенными.
Как нормализовать громкость звука с помощью выравнивания громкости Realtek
Если на вашем устройстве с Windows 10 отсутствует параметр «Улучшения» в «Свойствах звука» или функция «Выравнивание громкости», вы можете попробовать этот метод. Параметр «Улучшения» или функция «Выравнивание громкости» не поддерживаются некоторыми настройками звука, и в таких случаях вам потребуется звуковая карта Realtek, чтобы помочь нормализовать уровень звука.
Те, у кого есть звуковая карта Realtek, также должны регулярно обновлять ее драйверы, чтобы она работала бесперебойно. Устаревшие или поврежденные драйверы могут привести к колебаниям громкости и качества звука.
Вот как нормализовать громкость звука с помощью выравнивания громкости в вашей звуковой карте Realtek:
Шаг 1: Щелкните правой кнопкой мыши «Пуск» и выберите «Выполнить», чтобы открыть окно команды «Выполнить».

Шаг 2: В командном окне «Выполнить» введите панель управления в поле поиска и нажмите OK, чтобы открыть окно панели управления.
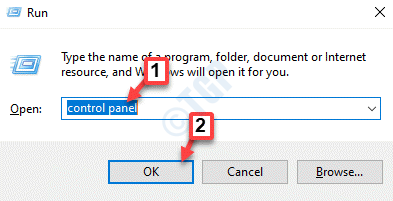
Шаг 3: В окне панели управления установите для поля «Просмотр по» в верхней правой части значение «Крупные значки».
Теперь нажмите на опцию Realtek Audio Manager в списке.
Выберите вкладку «Динамики», а затем в подменю щелкните вкладку «Звуковые эффекты».
Теперь найдите параметр «Выравнивание громкости» и установите флажок рядом с ним, чтобы включить его.
Перезагрузите компьютер, чтобы изменения вступили в силу.
Теперь попробуйте воспроизвести какой-либо контент, и вы заметите, что громкость звука одинакова для всех.
Как нормализовать громкость звука с помощью функции выравнивания громкости в VLC Media Player
Однако, если в свойствах звука вашего устройства нет параметра «Улучшения» или функции выравнивания громкости или оно даже не поддерживает звуковую карту Realtek, вы можете попробовать использовать другое приложение медиаплеера, поддерживающее функцию выравнивания громкости, например VLC. Медиа-плейер. Это также будет полезно для вас, особенно если вы хотите нормализовать уровни звука для различных видеофайлов или музыкальных файлов в конкретном приложении.
Вот как использовать встроенную функцию выравнивания громкости в VLC Media Player:
Шаг 1: Откройте приложение VLC Media Player и нажмите «Инструменты» вверху.
Выберите «Настройки» в меню.
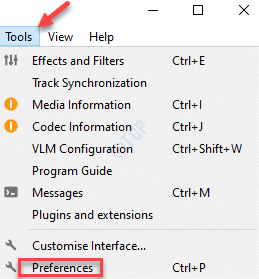
Шаг 2: Вы попадете в окно простых настроек.
Здесь идите вниз и выберите «Все».
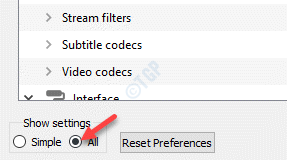
Шаг 3: Откроется окно дополнительных настроек.
Теперь в левой части панели в разделе «Аудио» выберите «Фильтры».
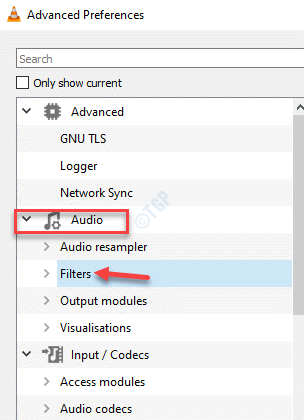
Шаг 4. Теперь перейдите вправо и в разделе «Аудиофильтры» установите флажок рядом с параметром «Нормализатор громкости».
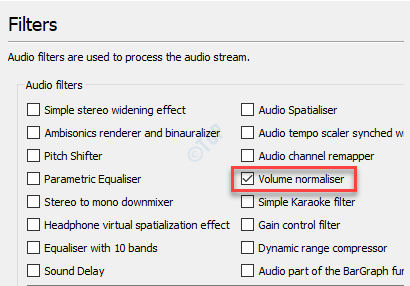
Шаг 5: Теперь вернитесь к левой стороне панели и в разделе «Аудио» разверните параметр «Фильтры».
Теперь прокрутите вниз и выберите Нормализатор громкости.
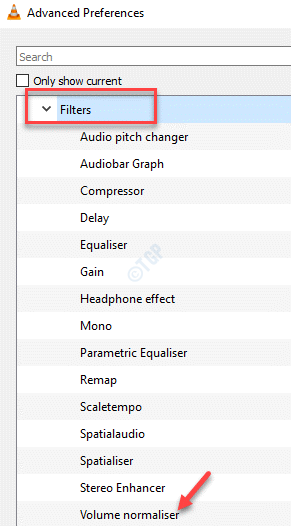
Шаг 6: Теперь здесь вы можете настроить уровень громкости в правой части панели.
Нажмите кнопку Сохранить ниже, чтобы сохранить изменения и выйти.
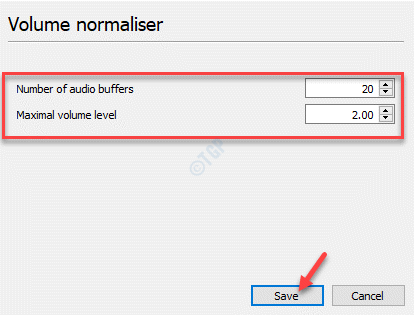
Теперь воспроизведите свой контент на VLC Media Player с одинаковым уровнем звука для всего контента.
Программы для Windows, мобильные приложения, игры - ВСЁ БЕСПЛАТНО, в нашем закрытом телеграмм канале - Подписывайтесь:)