Как обрезать, вращать и изменять размер видео в Adobe Premiere Pro
При редактировании видео в Adobe Premiere Pro, иногда есть кадры, которые вам может понадобиться или вы захотите как-то изменить. Возможно, вы хотите показать только определенную часть отснятого материала, добавить эффект или внести любое количество изменений в соответствии с вашими потребностями в видео.
Обрезка, поворот и изменение размера видео — одни из наиболее распространенных изменений, которые вы можете вносить при редактировании видео в Adobe Premiere Pro. Однако, если вы новичок в редактировании видео с помощью Premiere, возможно, вы еще не знаете, как это делать, что может расстраивать.

Premiere делает эти процессы очень простыми, поэтому выполните следующие действия, чтобы быстро стать профессионалом в области кадрирования, поворота и изменения размера ваших видео.
Программы для Windows, мобильные приложения, игры - ВСЁ БЕСПЛАТНО, в нашем закрытом телеграмм канале - Подписывайтесь:)
Как обрезать видео в Premiere Pro
Обрезка видео немного отличается от кадрирования изображения, но вы все равно можете сделать это в Premiere. Для этого вы будете использовать эффект Premiere. Выполните следующие действия, чтобы обрезать видеоклип.
- Перетащите видео, которое вы хотите обрезать, на свою временную шкалу.
- Перейдите на панель «Эффекты» и найдите «Обрезка». Он должен появиться в разделе Transform. Кликните и перетащите его на видео, которое хотите обрезать.
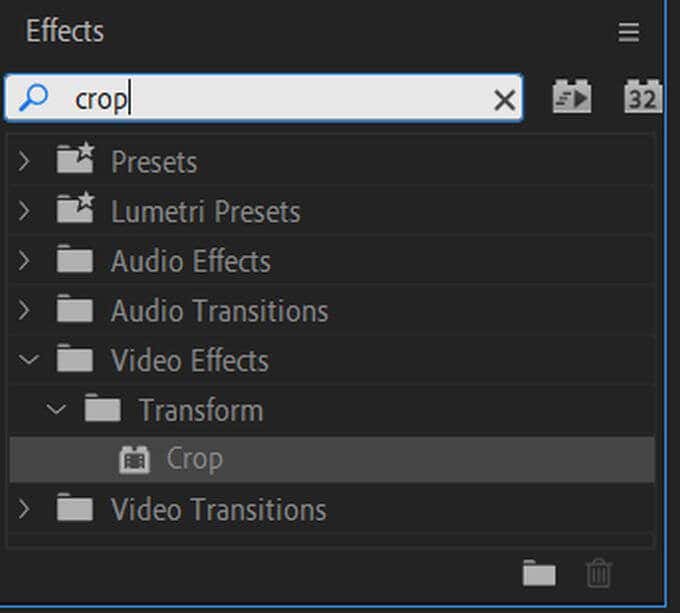
- Теперь перейдите в элементы управления эффектами. Найдите в списке эффект кадрирования и посмотрите в раскрывающемся списке. Вы увидите варианты слева, справа, сверху и снизу. Вы можете перетащить числовые значения рядом с ними, чтобы обрезать видео.
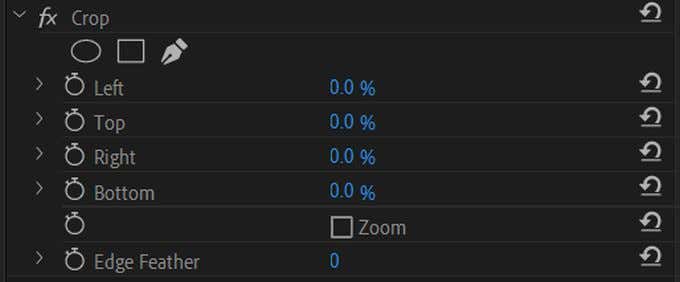
- Вы также можете увеличить здесь свое видео, чтобы заполнить экран, если хотите, выбрав Zoom. Когда вы перемещаете значения, когда выбран параметр «Масштаб», ваше видео заполняет экран до желаемого размера.
Если вы не хотите использовать числовые значения, вы также можете кадрировать, выделив эффект кадрирования, и вокруг вашего видео в окне предварительного просмотра должен появиться квадрат с полосами переключения. Эти полосы можно использовать для кадрирования видео.
Если вы хотите, чтобы ваше видео постепенно переходило в обрезку, вы можете выбрать «Растушевка края» и использовать числовое значение для изменения интенсивности градиента.
Как повернуть видео в Adobe Premiere Pro
Поворот видео может создать некоторые интересные эффекты в конечном результате. Этого также очень легко добиться. Вот как повернуть видео в Adobe Premiere Pro.
- Перейдите на панель управления эффектами и кликните раскрывающийся раздел «Движение».
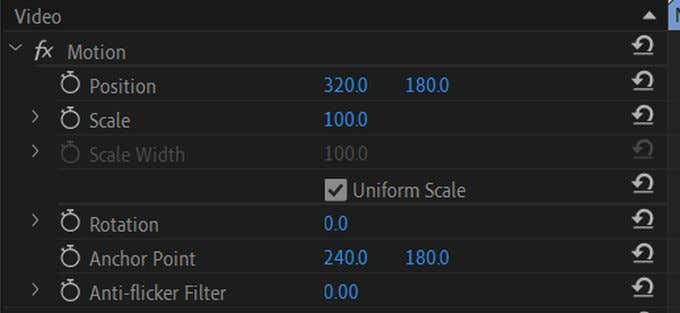
- После этого вы должны увидеть перечисленный здесь вариант поворота. Используя числовое значение рядом с ним, вы можете изменить степень поворота вашего видео. При перетаскивании вправо видео будет вращаться по часовой стрелке, и наоборот.

- Если вы хотите просто перевернуть видео в определенном направлении, 90 повернет его вправо, 180 перевернет его вверх дном, а -90 перевернет его влево.
Использование этого метода позволяет вам вращать ваше видео независимо от того, как вы его установили, или какие эффекты вы на него накладываете.
Как изменить размер видео в Adobe Premiere Pro
Изменение размера видео — хороший вариант, если добавленное видео не соответствует размеру вашего общего проекта. Черные полосы, которые появляются вокруг этих небольших видеороликов, могут раздражать, поэтому вы можете изменить их размер. Вот как это можно сделать в Premiere разными способами.
Установить размер кадра
Этот метод лучше всего подходит, если у вас много клипов, которые не соответствуют настройкам размера эпизода.
- Найдите на временной шкале видео, которое вы хотите подогнать под размер кадра.
- Кликните этот клип правой кнопкой мыши и выберите «Установить размер кадра». Теперь клип должен соответствовать размеру ваших настроек последовательности.
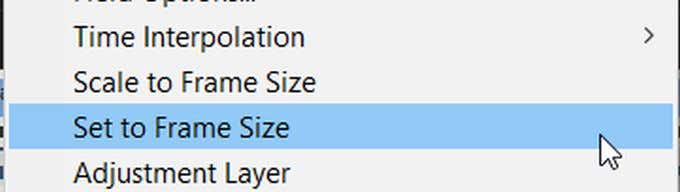
Масштабировать до размера кадра
Когда Premiere масштабирует ваш клип по размеру кадра, он манипулирует пикселями таким образом, чтобы видео соответствовало настройкам вашей последовательности, а также облегчало его обработку. Однако это может принести в жертву качество вашего видео, но если вам нужна более быстрая обработка, вы можете сделать это таким образом.
- Найдите на временной шкале видео, которое нужно масштабировать.
- Кликните правой кнопкой мыши и выберите «Масштабировать до размера кадра». Вы должны увидеть, что ваш клип теперь масштабирован в соответствии с настройками последовательности.
Ручная шкала
Если вы хотите изменить размер видеоклипа вручную, чтобы добиться чего-то, кроме установки тех же параметров последовательности, есть также простой способ сделать это.
- Перейдите в панель управления эффектами и посмотрите в разделе «Движение». Вы должны увидеть опцию Масштаб.

- Рядом с Масштабом есть числовое значение, которое вы можете изменить, чтобы установить размер вашего клипа в кадре. По умолчанию он установлен на 100, вы можете сделать его настолько большим, насколько хотите, или полностью удалить его.
Для любого значения, которое вы изменяете, вы всегда можете щелкнуть значок стрелки рядом со значениями, чтобы восстановить их по умолчанию.
Обрезка, поворот и изменение размера в Premiere
Используя указанные выше методы, вы можете легко внести необходимые изменения в свои видеоклипы. Сначала это может показаться запутанным, особенно если вы новичок в редактировании видео и Adobe Premiere, но со временем вам не придется дважды думать об этих задачах.
Если вы чувствуете, что у вас все получается, вы также можете попробовать анимировать эти эффекты с использованием ключевых кадров для создания самых разных визуальных эффектов. Когда дело доходит до создания эффектов и управления ими в Adobe Premiere Pro, возможности безграничны.
Программы для Windows, мобильные приложения, игры - ВСЁ БЕСПЛАТНО, в нашем закрытом телеграмм канале - Подписывайтесь:)