Как остановить автоматическое открытие Microsoft Edge в Windows 10/11
Если ваш компьютер работает под управлением Windows 10, Microsoft Edge поставляется как встроенный браузер с ОС. Edge заменил Internet Explorer. Итак, когда вы запускаете свой ПК с Windows 10, поскольку Edge теперь является браузером по умолчанию для ОС, он автоматически запускается при запуске Windows 10.
Хотя многие пользователи могут чувствовать себя комфортно, если они предпочитают использовать Edge в качестве браузера по умолчанию, многих может раздражать, когда Edge начинает открываться автоматически. Потому что многие другие пользователи по-прежнему предпочитают использовать другие браузеры или просто могут захотеть использовать его по своему усмотрению, а не сразу. Более того, автоматический запуск приложений также тратит системные ресурсы.
РЕКЛАМА
Программы для Windows, мобильные приложения, игры - ВСЁ БЕСПЛАТНО, в нашем закрытом телеграмм канале - Подписывайтесь:)
К счастью, есть выход, который может помочь вам остановить автоматическое открытие Microsoft Edge в Windows 10. Давайте посмотрим, как это сделать.
Решение 1. Отключите автоматическое завершение настройки моего устройства.
1. Нажмите клавишу Windows + I вместе, чтобы открыть панель настроек.
2. Нажмите «Учетные записи».
3. Нажмите «Параметры входа» в меню слева.
4. Теперь с правой стороны прокрутите вниз и найдите Использовать данные для входа, чтобы автоматически завершить настройку моего устройства после обновления или перезагрузки.
Отключите эту опцию.
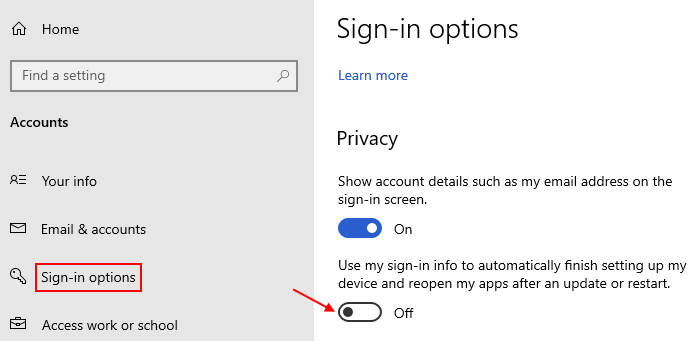
5. Теперь нажмите клавиши CTRL + SHIFT + Esc вместе на клавиатуре, чтобы открыть диспетчер задач.
6. Перейдите на вкладку «Автозагрузка».
7. Щелкните правой кнопкой мыши Microsoft Edge и выберите «Отключить», если они включены.
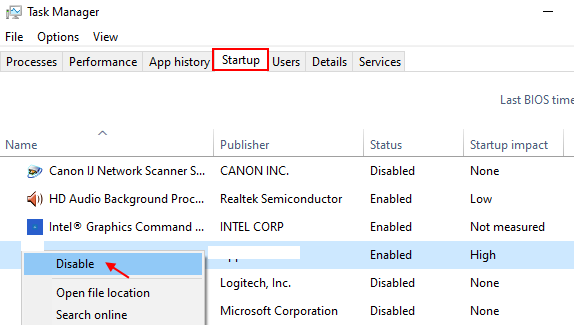
Решение 2. Отключите пограничные задачи в планировщике задач.
1 — Найдите планировщик задач в окне поиска на панели задач ПК с Windows и нажмите на него.
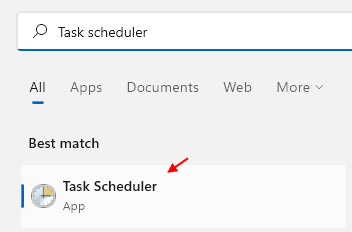
РЕКЛАМА
2. Щелкните правой кнопкой мыши MicrosoftEdgeUpdateTaskMachineCore и выберите «Отключено».
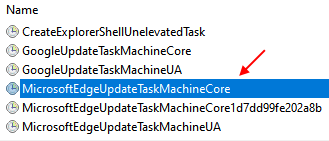
Теперь аналогичным образом отключите все задачи, связанные с MicrosoftEdge.
Решение 3. Не позволяйте Microsoft Edge самостоятельно обновляться
1 — Поиск cmd в поле поиска
2 — Теперь щелкните правой кнопкой мыши значок командной строки и выберите «Запуск от имени администратора».
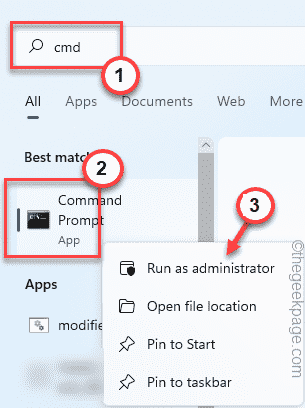
3 -Теперь запустите приведенную ниже команду одну за другой.
SC config "edgeupdate" start=disabled
SC config "edgeupdatem" start=disabled
Закройте окно cmd и перезагрузите компьютер.
Решение 4. Проверьте папку запуска оболочки
1 — Нажмите одновременно клавишу Windows и клавишу R на клавиатуре, чтобы мгновенно открыть окно команды запуска.
2 -Введите в нем shell:startup и нажмите OK.
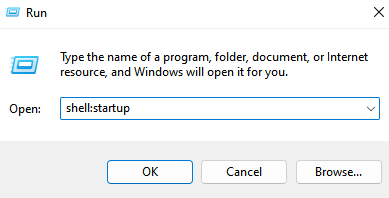
3 — Теперь проверьте, есть ли в папке Edge. Если он там присутствует, удалите его.
Решение 5. Переустановите приложения MS Store.
1. Найдите Powershell в окне поиска Windows 10.
2. Щелкните правой кнопкой мыши результат поиска и выберите «Запуск от имени администратора».
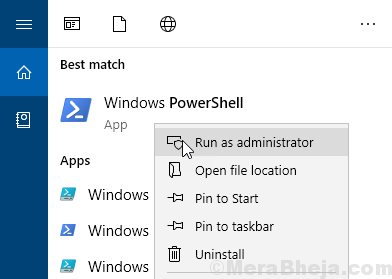
РЕКЛАМА
3. Теперь скопируйте и вставьте приведенный ниже код, нажмите клавишу Enter и дайте коду выполниться полностью.
Get-AppXPackage -AllUsers -Name Microsoft.MicrosoftEdge | Foreach {Add-AppxPackage -DisableDevelopmentMode -Register "$($_.InstallLocation)\AppXManifest.xml" -Verbose}4. После завершения закройте окно Powershell и повторите попытку.
Решение 6. Очистите активную папку на диске C.
Прежде чем продолжить, убедитесь, что для параметра «Скрытые файлы» установлено значение «Видимость». Для этого откройте проводник, нажмите «Просмотр» и выберите скрытые элементы.
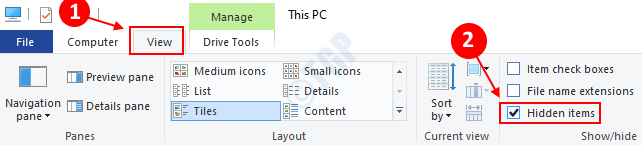
Шаг 1: Откройте проводник
Шаг 2: Теперь скопируйте и вставьте путь, указанный ниже, в адресную строку.
C:\Users\%Username%\AppData\Local\Packages\Microsoft.MicrosoftEdge_8wekyb3d8bbwe\AC\MicrosoftEdge\User\Default\Recovery\Active
Шаг 3: Когда вы там. Теперь в папке Recovery нажмите одновременно клавиши Ctrl + A на клавиатуре, чтобы выбрать все файлы и папки. Нажмите кнопку Удалить на клавиатуре, чтобы удалить их все.
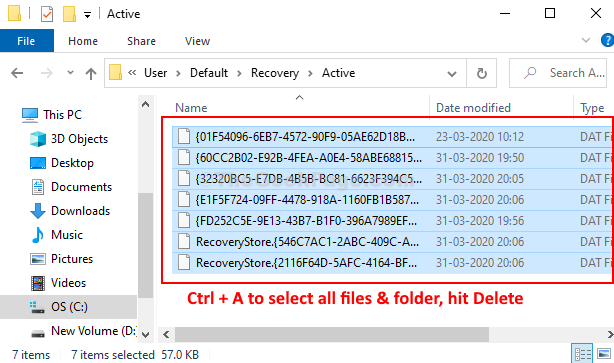
Вот и все. Вы сделали. Теперь просто перезагрузите компьютер, и Microsoft Edge больше не будет открываться автоматически при запуске Windows 10.
Если все эти вещи совсем не помогают, откройте планировщик задач и проверьте, есть ли что-то, связанное с планировщиком задач.
Решение 7. Отключите изображения в центре внимания Windows на экране блокировки.
1 — Найдите «Настройки экрана блокировки» в поиске на панели задач Windows и нажмите «Настройки экрана блокировки» в результатах поиска.
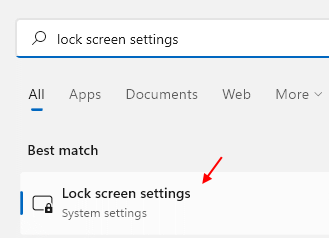
2 -Теперь убедитесь, что в раскрывающемся списке нет прожектора Windows.

РЕКЛАМА
Программы для Windows, мобильные приложения, игры - ВСЁ БЕСПЛАТНО, в нашем закрытом телеграмм канале - Подписывайтесь:)