Как отключить выключение кнопки питания в Windows 11/10
На каждом ноутбуке есть кнопка питания, нажатие на которую в течение 2 секунд выключает компьютер. Однако случайное нажатие кнопки питания может привести к нежелательной потере данных, так как у вас может не хватить времени, чтобы сохранить свою работу. Если дома есть дети, то вероятность того, что это будет происходить хотя бы раз в день, также весьма высока! Так есть ли решение? Что, если мы скажем вам, что вы можете отключить выключение кнопки питания? Что делать, если ваша машина ничего не делает, когда вы или кто-то нажимает кнопку питания?
В этой статье мы объясним несколько очень простых шагов, как можно легко предотвратить выключение компьютера нажатием кнопки питания. Читайте дальше, чтобы узнать, как легко освоить этот простой трюк.
Как отключить выключение кнопкой питания
Шаг 1. Запустите окно «Выполнить», одновременно нажав клавиши Win и R.
Как только он откроется, введите control и нажмите клавишу Enter, чтобы запустить панель управления.
Программы для Windows, мобильные приложения, игры - ВСЁ БЕСПЛАТНО, в нашем закрытом телеграмм канале - Подписывайтесь:)
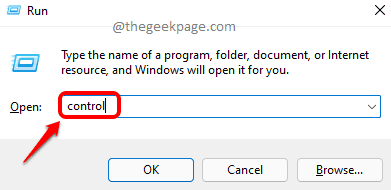
Шаг 2: В окне панели управления нажмите «Категория» напротив «Просмотр по» и выберите «Маленькие значки» в раскрывающемся меню.
![]()
Шаг 3: Теперь в списке настроек панели управления нажмите «Электропитание».
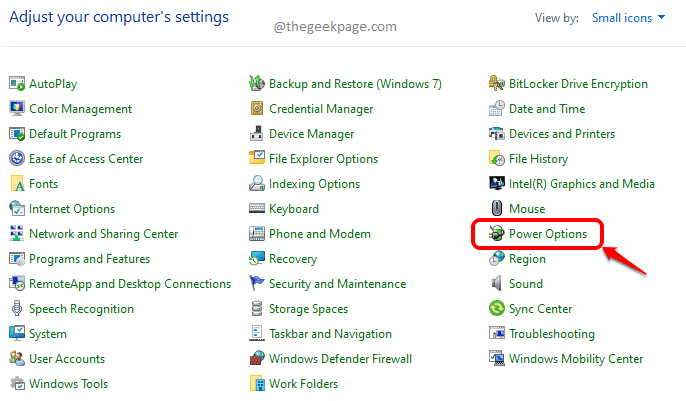
Шаг 4. В окне «Параметры электропитания» с левой стороны щелкните ссылку «Выберите, что делают кнопки питания».
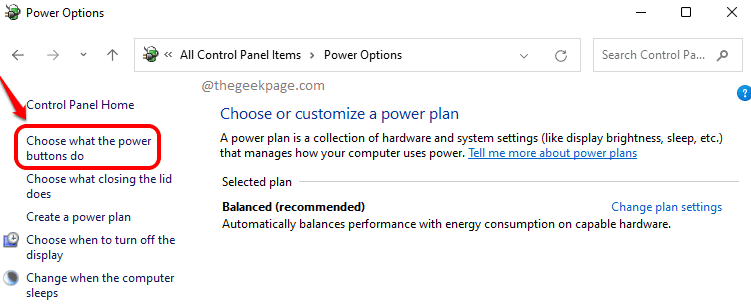
Шаг 5. Как и далее, выберите «Ничего не делать» для параметров «От батареи» и «Подключен к сети» напротив параметра «Когда я нажимаю кнопку питания».
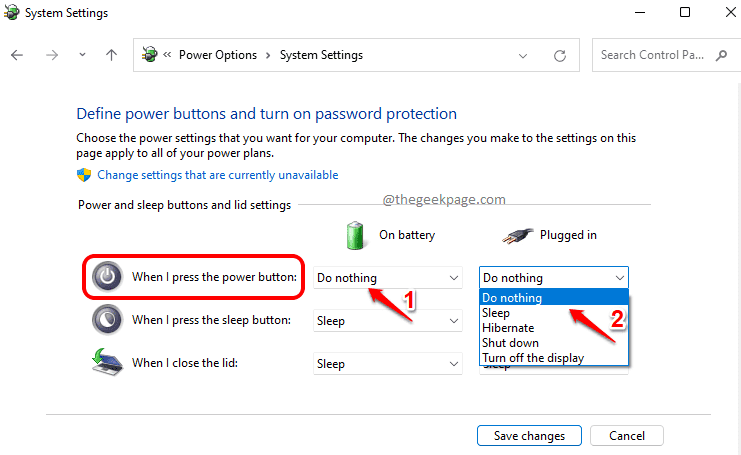
Примечание. Другие параметры, которые вы можете выбрать помимо параметра «Ничего не делать», следующие:
- Спящий режим: если вы нажмете опцию сна и случайно нажмете кнопку питания, ваш компьютер перейдет в состояние сна. В состоянии сна файлы и документы, в которых вы сейчас находитесь, сохраняются в ОЗУ, а затем компьютер переводится в спящий режим. Сон будет поддерживать работу системы, но потребляет меньше энергии.
- Спящий режим: вариант гибернации аналогичен спящему режиму, но позволяет экономить больше энергии. Однако время, необходимое для выхода из спящего режима, больше по сравнению с режимом сна.
- Завершение работы: эта опция выключит ваш компьютер, если вы нажмете кнопку питания.
- Выключить дисплей: эта опция выключит дисплей вашего компьютера, если вы нажмете кнопку питания.
Шаг 6. После того, как вы закончите настройку обоих параметров на «Ничего не делать», как показано на снимке экрана ниже, нажмите кнопку «Сохранить изменения».
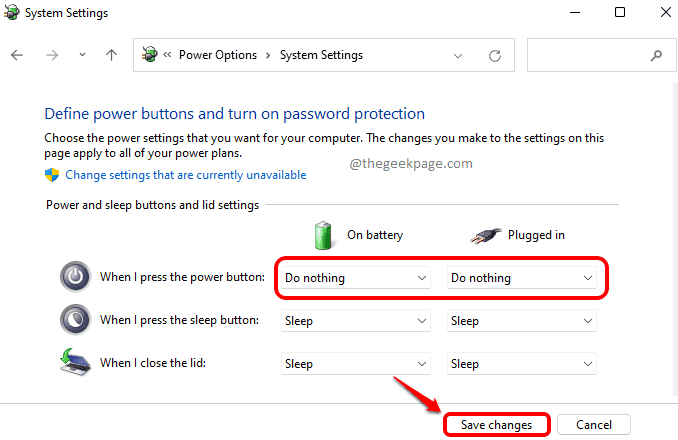
Расскажите, пожалуйста, в комментариях, была ли статья вам полезна. Спасибо за чтение.
Программы для Windows, мобильные приложения, игры - ВСЁ БЕСПЛАТНО, в нашем закрытом телеграмм канале - Подписывайтесь:)
Спасибо, рекомендация сработала! Теперь дети могут сколько угодно нажимать на кнопку выключения питания ))