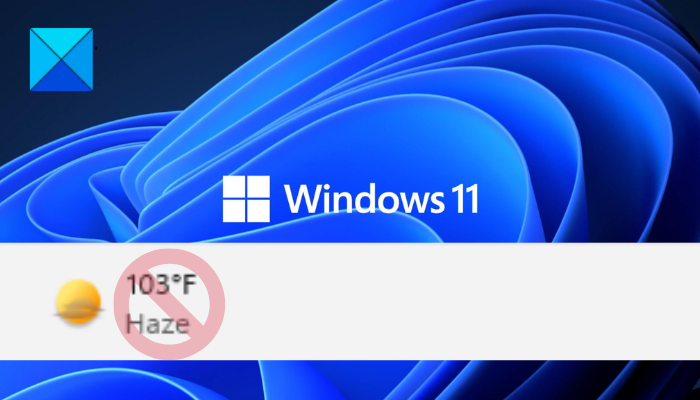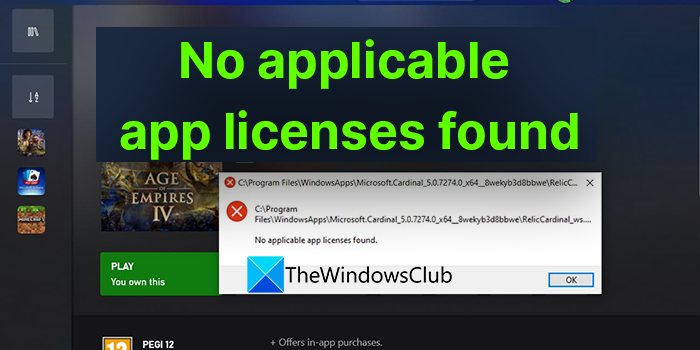Как открыть и просмотреть панель «Информация о системе» в Windows 11
Панель информации о системе или средство Microsoft System Information (Msinfo32.exe) или MSINFO32 — это встроенная утилита в Windows 11/10. Он предоставляет сводную информацию о системе и подробную информацию о Аппаратные ресурсы, Составные части (звуковое устройство, инфракрасный порт, хранилище, порты, печать, дисплей и т. д.) и Системная среда (группы программ, регистрация OLE, задания печати, переменные среды, загруженные модули, службы и т. д.). Итак, если вы хотите получить доступ ко всей такой информации, вы можете открывать и просматривать панель «Информация о системе» в Windows 11 по-разному.

После открытия панели «Информация о системе» вы можете развернуть различные категории и проверить всю доступную информацию, которая поможет вам диагностировать проблемы с системой. Вы также можете экспортировать все детали в виде ТЕКСТ файл, сохраните детали как НФО файл (файл системной информации) или распечатайте его, чтобы сгенерировать системный отчет, используя Файл меню присутствует на его интерфейсе.
Как открыть и просмотреть панель «Информация о системе» в Windows 11/10
К открыть и просмотреть панель «Информация о системе» в Windows 11/10вы можете использовать любой из следующих способов:
Программы для Windows, мобильные приложения, игры - ВСЁ БЕСПЛАТНО, в нашем закрытом телеграмм канале - Подписывайтесь:)
- Окно поиска Windows
- Терминальное приложение для Windows
- Откройте панель «Информация о системе» с помощью Cortana.
- Используйте папку System32
- Используйте поле «Выполнить команду»
- Откройте панель «Информация о системе» с помощью проводника.
- Стартовое меню
- Используйте диспетчер задач
- Создайте ярлык на рабочем столе.
Давайте проверим все эти варианты.
1]Откройте средство информации о системе Microsoft с помощью окна поиска Windows.

Самый быстрый способ открыть средство Microsoft System Information — использовать окно поиска Windows 11. Вы можете ввести мсинформация или же системная информация и нажмите Войти ключ, и он откроет панель.
Вы также можете открыть панель «Информация о системе» с повышенными правами, щелкнув параметр «Запуск от имени администратора», отображаемый в результатах поиска в правом разделе.
Если вы не запустите инструмент MSINFO32 с правами администратора, некоторые драйверы могут отображаться как остановленные (даже если они работают). Таким образом, это преимущество запуска этого инструмента системной информации с правами администратора.
2]Запустите инструмент MSINFO32 с помощью приложения Windows Terminal.

Приложение Windows Terminal также позволяет запускать инструмент MSINFO32 с правами администратора или без них с помощью командной строки или PowerShell. Вот шаги:
- Щелкните правой кнопкой мыши поле поиска
- Выберите «Терминал (администратор)» или «Терминал» (без прав администратора).
- Теперь откройте CMD или PowerShell в приложении «Терминал».
- Введите msinfo32 и выполните команду.
Это запустит панель информации о системе.
Вы также можете выполнить другую команду, чтобы экспортировать все данные в виде файла TXT. Подготовка и обновление системной информации займет некоторое время, после чего команда будет выполнена. Команда:
Msinfo /отчет о рабочем столе\TEST.TXT
В приведенной выше команде замените Рабочий стол с каким-либо другим местом или путем, где вы хотите сохранить отчет и ТЕСТ с другим именем файла для выходного файла.
СОВЕТ: вы также можете отдельно открыть окно командной строки с повышенными правами или окно PowerShell, чтобы открыть панель «Информация о системе» с помощью той же команды без использования приложения Windows Terminal.
3]Откройте панель «Информация о системе» с помощью Cortana.

Чтобы использовать приложение Cortana в Windows 11 для открытия и просмотра панели «Сведения о системе», выполните следующие действия.
- Запустите приложение Кортана. Теперь вам нужно сначала настроить Cortana, если вы еще этого не сделали. Для этого вам необходимо войти в свою учетную запись Microsoft, чтобы использовать ее.
- Теперь вы можете ввести или Поговорите с Кортаной к открыть системную информацию.
Это запустит инструмент немедленно. Он также предоставит опцию «Информация о системе» в своем интерфейсе, которую вы можете щелкнуть, чтобы открыть инструмент.
4]Откройте панель «Информация о системе», используя папку System32.

В папке System32 хранится файл приложения инструмента Microsoft System Information. Откройте папку C:\Windows\System32 на компьютере с Windows 11. Прокрутите вниз или найдите приложение msinfo32.exe и запустите его. Чтобы запустить инструмент с правами администратора, щелкните правой кнопкой мыши msinfo32.exe и использовать Запустить от имени администратора вариант.
5]Используйте поле «Выполнить команду», чтобы запустить панель «Информация о системе».

Нажмите горячую клавишу Win + R, чтобы открыть окно «Выполнить команду». Тип мсинфо32 в текстовом поле и нажмите кнопку Войти ключ.
Связанный: Как открыть свойства системы в панели управления в Windows
6]Используйте проводник, чтобы открыть панель «Информация о системе».
Откройте проводник с помощью горячей клавиши Win + E на ПК с Windows 11. Тип мсинфо32 в адресной строке Проводника и нажмите Войти.
7]Откройте средство информации о системе Microsoft с помощью меню «Пуск».

Шаги следующие:
- Нажмите кнопку «Пуск», чтобы открыть меню «Пуск».
- Нажмите кнопку «Все приложения», доступную в правом верхнем углу.
- Прокрутите вниз и нажмите Инструменты Windows. Откроется отдельное окно
- Дважды щелкните инструмент «Информация о системе». Или же щелкните правой кнопкой мыши инструмент «Информация о системе» и выберите Запустить от имени администратора чтобы запустить его с правами администратора.
8]Откройте и просмотрите панель «Информация о системе» с помощью диспетчера задач.

Выполните следующие действия, чтобы запустить панель «Информация о системе» с помощью диспетчера задач:
- Откройте диспетчер задач Windows с помощью горячей клавиши Ctrl+Shift+Esc.
- Нажмите на опцию «Запустить новую задачу» в верхней правой части. Маленький Создать новую задачу появится окно
- Тип мсинфо32 в текстовом поле этого поля
- Выберите Создать эту задачу с правами администратора, чтобы запустить инструмент от имени администратора.
- нажмите ХОРОШО кнопка.
9]Создайте ярлык на рабочем столе, чтобы открыть панель «Информация о системе».

Если вам нужно регулярно получать доступ к инструменту «Информация о системе», создание его ярлыка на рабочем столе будет полезно. Шаги:
- Щелкните правой кнопкой мыши на рабочем столе Windows 11.
- Откройте «Создать» и нажмите «Ярлык», чтобы открыть Создать ярлык волшебник
- Тип мсинфо32 в поле местоположения
- Нажмите кнопку «Далее»
- Добавьте собственное имя для ярлыка
- Нажмите кнопку «Готово».
Это все! Надеюсь это поможет.
Как открыть боковую панель в Windows 11?
Боковая панель или боковая панель Windows присутствовали в Windows Vista и Windows 7, но эта функция была прекращена. Таким образом, он недоступен в Windows 11. Вместо этого есть функция виджетов, которую вы можете открыть, щелкнув ее значок в левом нижнем углу. Если вы хотите, вы можете использовать лучшие бесплатные виджеты и гаджеты для Windows 11, чтобы добавить виджет часов, калькулятор, измеритель ЦП и т. д.
Как получить классическое меню «Пуск» в Windows 11?
Чтобы вернуть старое классическое меню «Пуск» в Windows 11 или Windows 10, вы можете использовать инструмент с открытым исходным кодом под названием Open-Shell. В дополнение к этому, если вы хотите заменить меню «Пуск» в Windows 11 каким-либо другим стилем или схемой, есть несколько лучших бесплатных альтернатив меню «Пуск» («Пуск везде», «Пусковое меню X» и т. д.), которые вы можете использовать.
Программы для Windows, мобильные приложения, игры - ВСЁ БЕСПЛАТНО, в нашем закрытом телеграмм канале - Подписывайтесь:)