Как открыть инструменты Windows в Windows 11
Инструменты Windows в Windows 11 ранее назывались инструментами администрирования в Windows 10. Прежде чем мы перейдем к тому, как открывать инструменты Windows в Windows 11, давайте посмотрим, что это за инструменты и для чего они используются.
Это обычные инструменты Windows, которые мы часто используем для внесения изменений в систему (аудио и видео, шрифты, безопасность, устранение неполадок и т. Д.) Или для использования других встроенных инструментов, таких как проверка системных файлов или DISM / запуск приложений вручную. и услуги. Некоторые из инструментов Windows, которые мы обычно используем: Командная строка, Панель управления, Управление компьютером, Монитор производительности, Очистка диска, Запуск командного окна, Службы и т. Д.
Хотя мы можем использовать отдельные инструменты по-разному, например, используя поиск Windows, меню «Пуск», команду «Выполнить» или сочетания клавиш, не многие новые пользователи Windows 11 знают, как использовать утилиту Windows Tools на вашем ПК с Windows 11. В этом посте вы узнаете, как получить доступ к инструментам Windows. Посмотрим как
Программы для Windows, мобильные приложения, игры - ВСЁ БЕСПЛАТНО, в нашем закрытом телеграмм канале - Подписывайтесь:)
Метод 1: через поиск Windows
Первый и основной метод — это подтянуться с помощью функции поиска Windows. Это самый быстрый и простой способ открыть Инструменты Windows в Windows11:
Шаг 1. Щелкните меню «Пуск» (значок Windows) на панели задач и введите «Инструменты Windows» в строке поиска вверху.
Он отобразит результаты в разделе «Лучшее совпадение».
Щелкните результат, чтобы открыть Инструменты Windows.
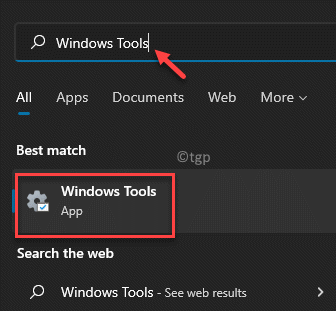
Метод 2: из списка программ меню «Пуск»
Это еще один быстрый способ открыть Инструменты Windows через список приложений в меню «Пуск». Посмотрим, как:
Шаг 1. Перейдите к значку Windows на панели задач (меню «Пуск»), щелкните по нему и нажмите «Все приложения» в правом верхнем углу под полем поиска.
![]()
Шаг 2. Когда появится список приложений, прокрутите вниз, чтобы найти инструменты Windows в списке программ.
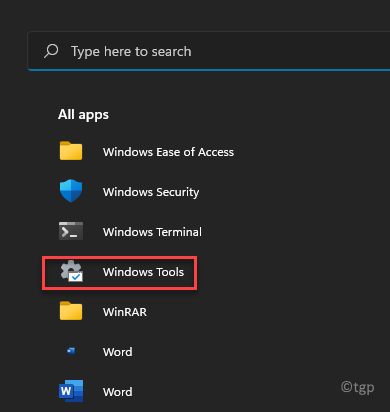
Метод 3: через панель управления
Этот метод позволяет открыть служебную программу Windows Tool через панель управления. Вот как:
Шаг 1. Нажмите одновременно клавиши Win + R на клавиатуре, чтобы открыть командное окно «Выполнить».
Шаг 2. В строке поиска команды «Выполнить» введите control.exe и нажмите OK, чтобы открыть панель управления.
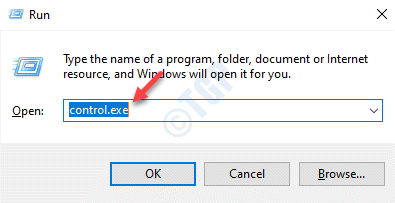
Шаг 3. В окне панели управления перейдите к разделу «Просмотр по» в правом верхнем углу и выберите «Крупные значки» в раскрывающемся списке рядом с ним.
Теперь прокрутите вниз и в нижней части списка нажмите Инструменты Windows.
![]()
Вы успешно открыли утилиту Windows Tool в Windows 11.
Метод 4: через проводник
Этот метод требует, чтобы вы переместились в папку «Инструменты Windows» в проводнике и затем получили доступ к инструментам. Давайте посмотрим, как перейти к расположению инструментов Windows:
Шаг 1. Нажмите одновременно клавиши Win + E на клавиатуре, чтобы открыть проводник.
Шаг 2: Скопируйте и вставьте указанный ниже путь в адресную строку проводника и нажмите Enter, чтобы напрямую перейти к расположению инструментов Windows:
%ProgramData%MicrosoftWindowsStart MenuProgramsWindows Tools
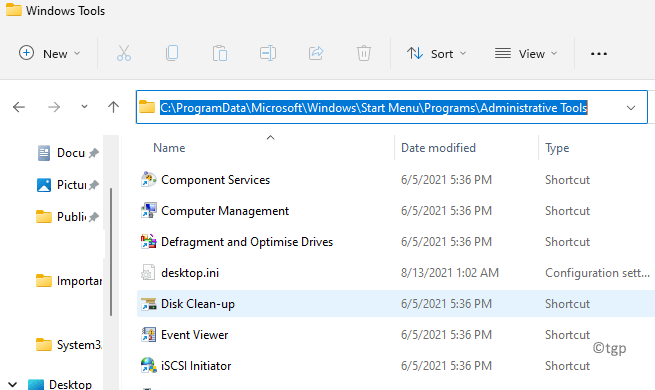
Вы попадете прямо в папку «Инструменты» Windows в меню «Пуск», и теперь у вас есть доступ ко всем инструментам администрирования на вашем ПК с Windows 11.
Метод 5: путем создания ярлыка на рабочем столе
Существует три способа быстрого и простого создания ярлыка инструментов Windows. Давайте проведем вас через процесс:
Решение 1. Перетаскивание из всех приложений на рабочий стол
Шаг 1. Как описано в методе 2, щелкните меню «Пуск» (значок Windows) и щелкните «Все приложения», расположенные в правом верхнем углу (под строкой поиска).
![]()
Шаг 2: В появившемся списке программ прокрутите вниз и, когда вы найдете опцию Windows Tools, наведите на нее курсор, нажмите левую кнопку мыши, когда вы указываете на нее, и перетащите ее на рабочий стол.
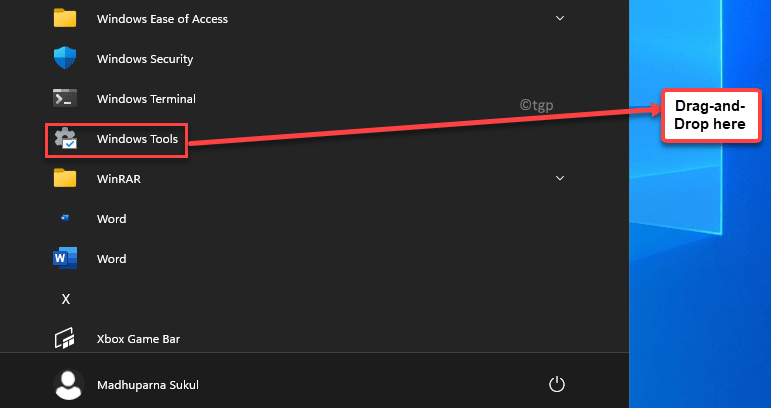
Вы закончили создание ярлыка на рабочем столе для инструментов Windows, и теперь вы можете открыть его прямо с рабочего стола.
Решение 2. Перетащите мышью из проводника
Кроме того, вы также можете перетащить файл Windows Tool из проводника Windows на рабочий стол Windows 11. Следуйте приведенным ниже инструкциям, чтобы создать ярлык инструментов Windows на рабочем столе:
Шаг 1. Как описано в методе 4, перейдите по указанному ниже пути в проводнике Windows, чтобы напрямую перейти к папке инструментов Windows:
%ProgramData%MicrosoftWindowsStart MenuProgramsWindows Tools
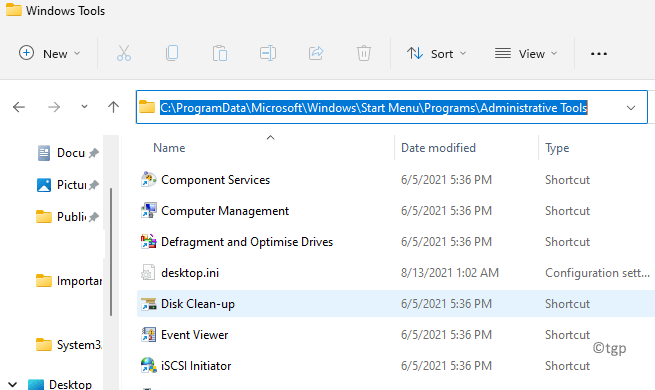
Шаг 2: Теперь нажмите и удерживайте левую сторону мыши на значке папки и перетащите его на рабочий стол вашего ПК.
Это создаст ярлык для папки Windows Tools с изображением папки.
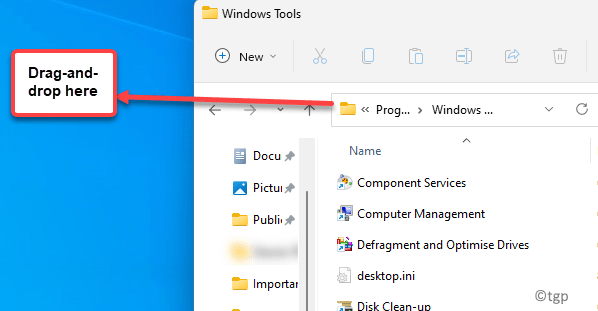
* Примечание. Однако вы не сможете закрепить ярлык на панели задач.
Решение 3. Через панель управления
Фактически, вы также можете создать ярлык для инструментов Windows через Панель управления. Хотите знать, как? Посмотрим:
Шаг 1. Щелкните правой кнопкой мыши меню «Пуск» и выберите в списке «Параметры».

Шаг 2. В открывшемся командном окне «Выполнить» введите control в строке поиска и нажмите Enter.
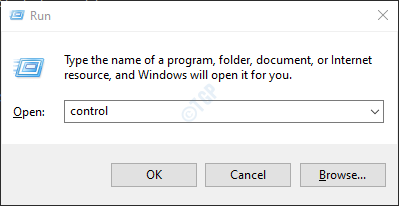
Шаг 3: Откроется окно панели управления.
Здесь перейдите в поле «Просмотр по» и установите для него значение «Большие значки», выбрав его в раскрывающемся списке рядом с ним.
Теперь прокрутите вниз до нижней части экрана, найдите Инструменты Windows, щелкните их правой кнопкой мыши и выберите Создать ярлык.
![]()
Шаг 5: В командной строке нажмите Да, чтобы подтвердить действие.
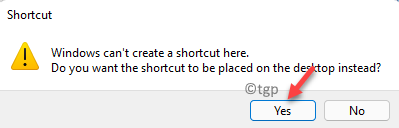
После этого ярлык инструментов Windows будет создан на вашем рабочем столе, и теперь вы можете легко получить доступ к инструментам.
Решение 4. Создание ярлыка вручную
Однако, если вам не очень нравится процесс перетаскивания, вы можете создать ярлык для утилиты инструментов Windows вручную. Давайте узнаем, как:
Шаг 1. Перейдите на рабочий стол, щелкните правой кнопкой мыши пустую область, выберите «Создать» и нажмите «Ярлык».
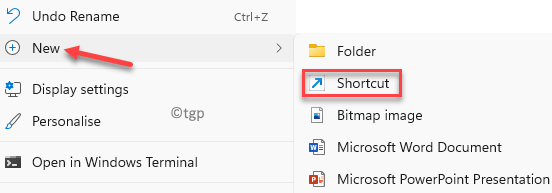
Шаг 2. В окне «Создать ярлык» перейдите в поле «Введите расположение элемента», введите в поле путь, указанный ниже, и нажмите «Далее», чтобы перейти к следующему экрану:
explorer.exe shell:::{D20EA4E1-3957-11d2-A40B-0C5020524153}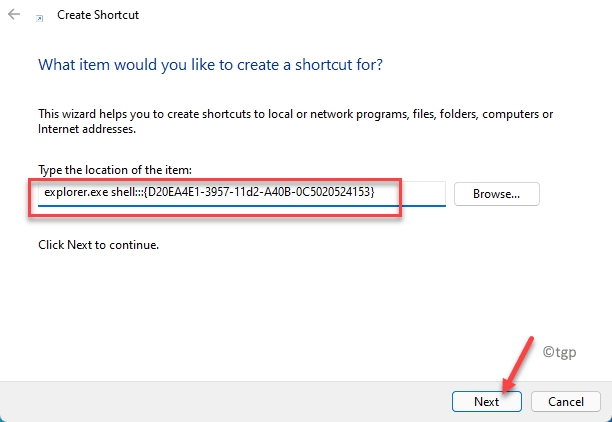
Шаг 3. На следующем экране в поле «Введите имя для этого ярлыка» введите желаемое имя для ярлыка. Например, я назвал его Windows Tools для облегчения идентификации,
Вы можете назвать его как угодно, исходя из вашего удобства.
Щелкните Готово.
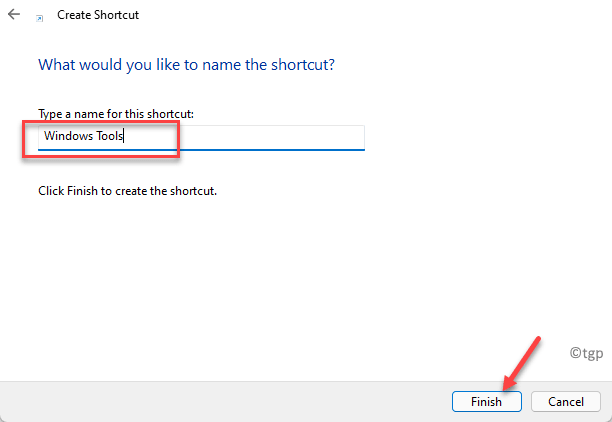
Вы успешно завершили создание ярлыка на рабочем столе вручную. Теперь дважды щелкните по нему, чтобы открыть Инструменты Windows на ПК с Windows 11.
Метод 6: закрепить на начальном экране и на панели задач
Это немного сложно, поскольку вам не разрешено закреплять папку инструментов Windows на панели задач непосредственно из панели управления. Однако есть еще три способа, с помощью которых вы можете закрепить утилиту в меню «Пуск» и на панели задач вашего ПК с Windows 11. См. Следующие решения:
Решение 1. С помощью контекстного меню на рабочем столе, вызываемого правой кнопкой мыши
Шаг 1. Создайте на рабочем столе ярлык утилиты Windows Tools с помощью метода 5, описанного выше.
Теперь щелкните правой кнопкой мыши ярлык «Инструменты Windows» и выберите «Показать дополнительные параметры» в контекстном меню.
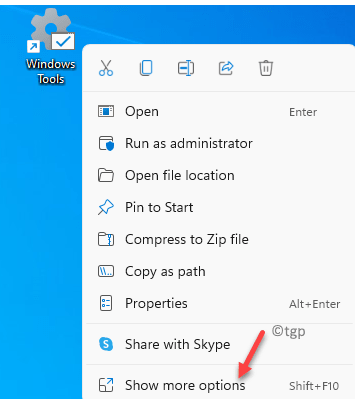
Шаг 2: Затем, когда на экране появится список параметров, выберите «Закрепить на панели задач».
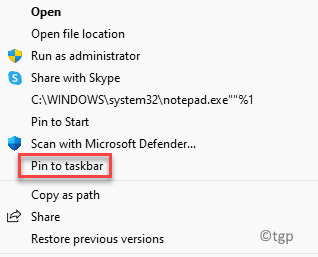
Это поможет вам мгновенно закрепить инструменты Windows на панели задач.
Решение 2. Через меню «Пуск»
Шаг 1. Щелкните меню «Пуск», а затем щелкните «Все приложения», расположенные в правом верхнем углу панели.
![]()
Шаг 2. В списке программ найдите Инструменты Windows внизу.
Щелкните его правой кнопкой мыши и выберите «Прикрепить к началу».
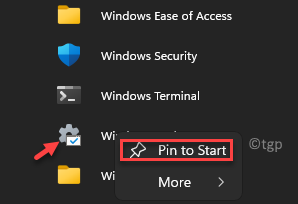
Шаг 3. Чтобы добавить ярлык на панель задач, снова щелкните правой кнопкой мыши Инструменты Windows, нажмите «Еще» и выберите «Закрепить на панели задач».
Это один из способов закрепить инструменты Windows в меню «Пуск» и на панели задач.
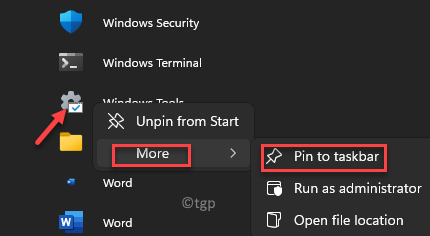
Решение 3. Через поиск Windows
Это еще один быстрый способ закрепить ярлык инструментов Windows в меню «Пуск» и на панели задач. Посмотрим, как:
Шаг 1. Нажмите «Пуск» и введите «Инструменты Windows» в строке поиска.
Когда появится результат, щелкните правой кнопкой мыши Инструменты Windows и выберите Закрепить на начальном экране или Закрепить панель задач из контекстного меню.
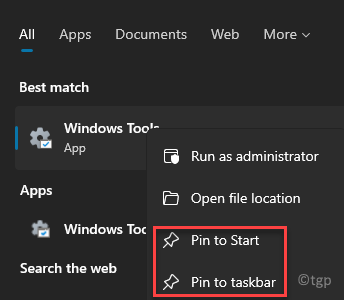
Это еще один супербыстрый способ закрепить ярлык в меню «Пуск» и / или на панели задач.
Метод 7: Использование сочетаний клавиш запуска
И самый быстрый способ открыть инструменты Windows — использовать команды быстрого доступа в окне команд «Выполнить». Посмотрим, как:
Шаг 1. Щелкните правой кнопкой мыши меню «Пуск» и выберите «Выполнить».

Шаг 2: Откроется командное окно «Выполнить».
Здесь введите любую из команд и нажмите Enter, чтобы открыть папку Windows Tools напрямую в проводнике:
control admintools OR control /name Microsoft.AdministrativeTools
Вот и все. Теперь вы можете легко открыть Инструменты Windows на своем ПК с Windows 11.
Программы для Windows, мобильные приложения, игры - ВСЁ БЕСПЛАТНО, в нашем закрытом телеграмм канале - Подписывайтесь:)