Как открыть настройки на компьютере с Windows 11
Знаете ли вы, какое приложение в системе Windows используется чаще всего? Это приложение «Настройки», которое позволяет пользователям устанавливать / изменять предпочтения и настраивать параметры Windows в соответствии с их требованиями. Приложение настроек является основным компонентом операционной системы Windows, который направляет вас практически ко всем системным настройкам, таким как звук, приложения, сеть, учетные записи и т. Д. Итак, для новичков в этой статье мы расскажем, как запустить приложение настроек на Система Windows 11 во многом.
Метод 1: через меню «Пуск»
Шаг 1. Откройте меню «Пуск»
Нажмите кнопку «Пуск» на панели задач, как показано ниже.
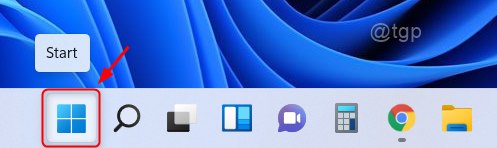
Программы для Windows, мобильные приложения, игры - ВСЁ БЕСПЛАТНО, в нашем закрытом телеграмм канале - Подписывайтесь:)
Шаг 2. В меню «Пуск»
Нажмите кнопку «Настройки» под «Закрепленными приложениями», как показано ниже.
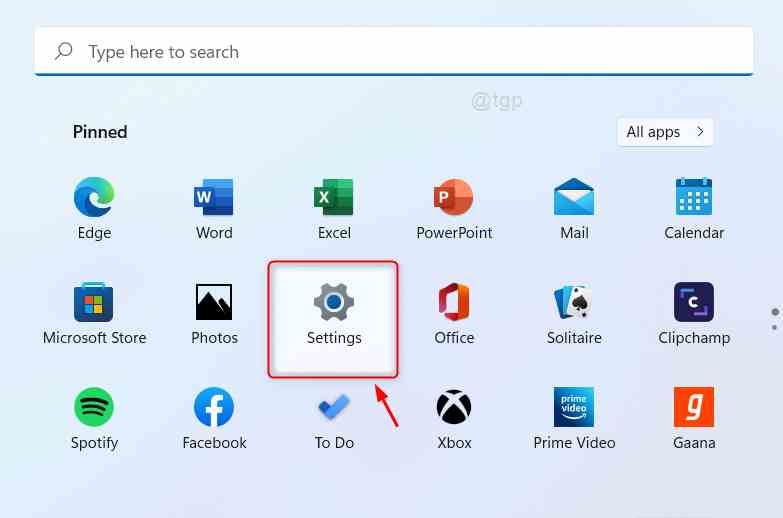
Это запустит приложение «Настройки» в вашей системе.
Метод 2: с клавиатуры
Чтобы открыть приложение «Настройки»
Одновременно нажмите клавиши Win + I на клавиатуре, как показано ниже.
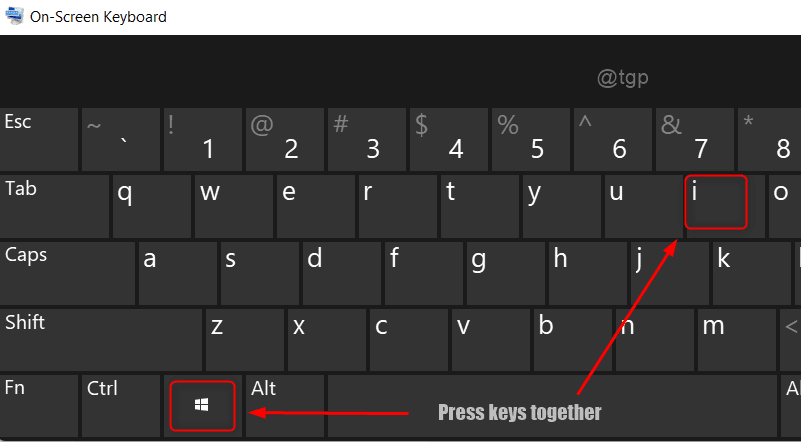
Приложение настроек будет запущено на вашем ноутбуке.
Метод 3: использование диалогового окна «Выполнить»
Шаг 1. Чтобы открыть диалоговое окно «Выполнить»
Одновременно нажмите клавиши Win + R на клавиатуре.
Шаг 2. В диалоговом окне «Выполнить»
Введите ms-settings: и нажмите клавишу Enter.
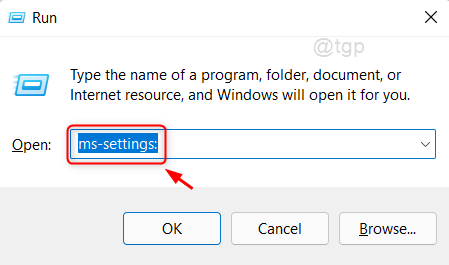
Это запустит приложение настроек в вашей системе.
Метод 4: из Центра поддержки
Шаг 1. Откройте Центр поддержки.
Одновременно нажмите клавиши Win + A на клавиатуре.
Шаг 2. В Центре уведомлений
Щелкните значок настроек в правом нижнем углу, как показано на изображении ниже.
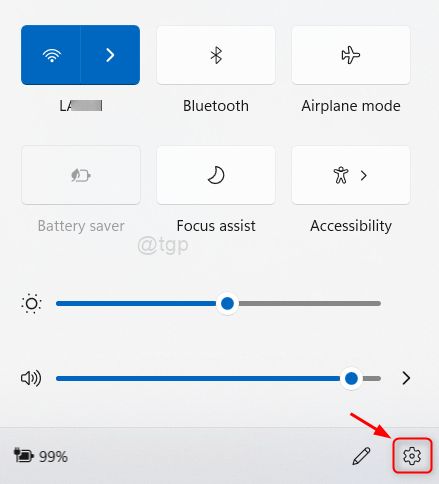
Это откроет приложение «Настройки» на ноутбуке с Windows.
Метод 5: из меню WinX
Шаг 1. Откройте меню WinX
Одновременно нажмите клавиши Win + X на клавиатуре.
Шаг 2: в меню WinX
Щелкните Параметры в списке.
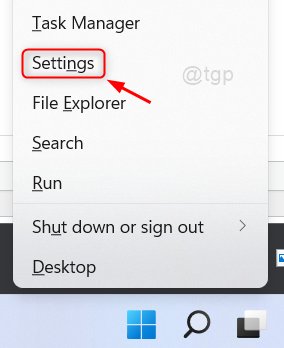
Это запустит приложение «Настройки» на вашем ноутбуке.
Метод 6: Использование командной строки
Шаг 1. Откройте командную строку
Нажмите одновременно клавиши Win + R, чтобы открыть окно «Выполнить».
Введите cmd и нажмите клавишу Enter.
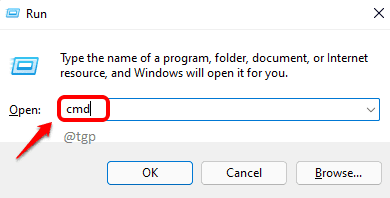
Шаг 2: в командной строке
Введите start ms-settings: и нажмите клавишу Enter.
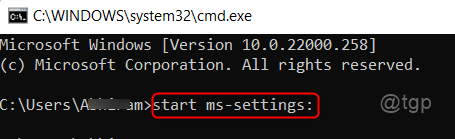
Это откроет окно приложения «Настройки» из командной строки на вашем ноутбуке.
Метод 7: из поиска Windows
Чтобы открыть меню Windows, нажмите клавишу Win на клавиатуре и введите «Настройки».
Затем нажмите «Настройки» в результатах поиска, как показано ниже.

В вашей системе откроется окно приложения «Настройки».
Метод 8: через проводник
Шаг 1. Откройте проводник.
Одновременно нажмите клавиши Win + E на клавиатуре.
Шаг 2: в проводнике
Введите ms-settings: в адресной строке и нажмите клавишу Enter.
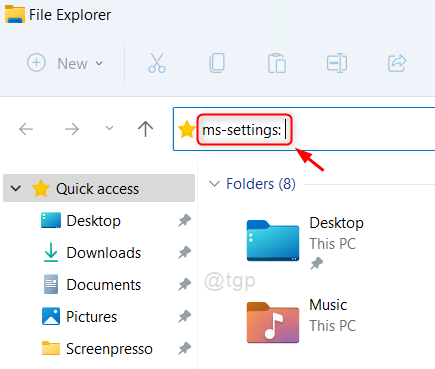
Таким образом, вы можете запустить приложение «Настройки» в своей системе.
Метод 9: Использование диспетчера задач
Шаг 1. Откройте диспетчер задач.
Одновременно нажмите клавиши CTRL + SHIFT + ESC на клавиатуре.
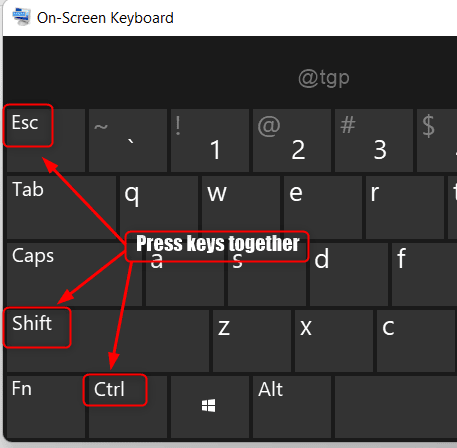
Шаг 2: в диспетчере задач
Перейдите в Файл и нажмите Запустить новую задачу.
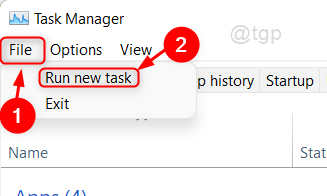
Шаг 3. В окне «Создать новую задачу»
Введите ms-settings: в поле Open TextField.
Затем нажмите «ОК», чтобы открыть приложение «Настройки».
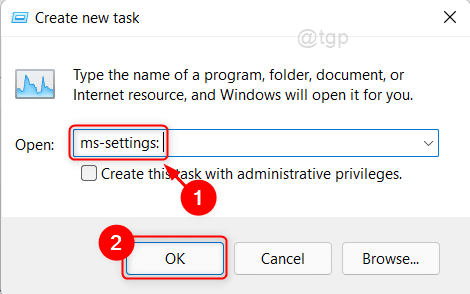
Откроется окно приложения «Настройки» на вашем ноутбуке.
Метод 10: через панель управления
Шаг 1. Откройте диалоговое окно «Выполнить»
Одновременно нажмите клавиши Win + R на клавиатуре.
Шаг 2. В поле «Выполнить»
Введите control и нажмите клавишу Enter.
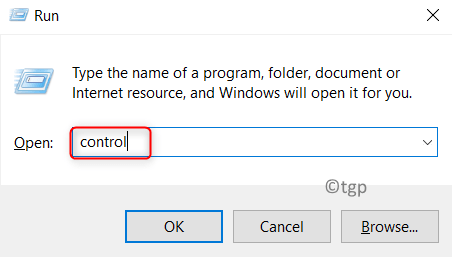
Шаг 3. Нажмите «Система и безопасность» на панели управления.
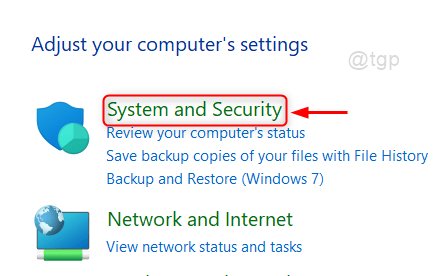
Шаг 4. На странице «Система и безопасность»
Щелкните Система.
Это откроет Системные настройки в приложении Настройки.
Оттуда вы также можете изучить другие настройки.
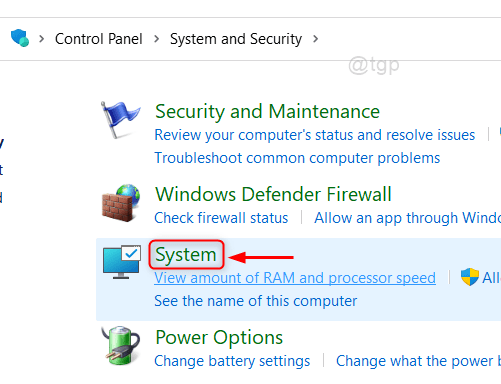
Метод 11: закрепление на начальном экране / панели задач
Шаг 1. Откройте меню «Пуск»
Нажмите клавишу Win на клавиатуре и введите настройки.
Шаг 2: Затем нажмите «Закрепить в начале» и «Закрепить на панели задач», как показано ниже.
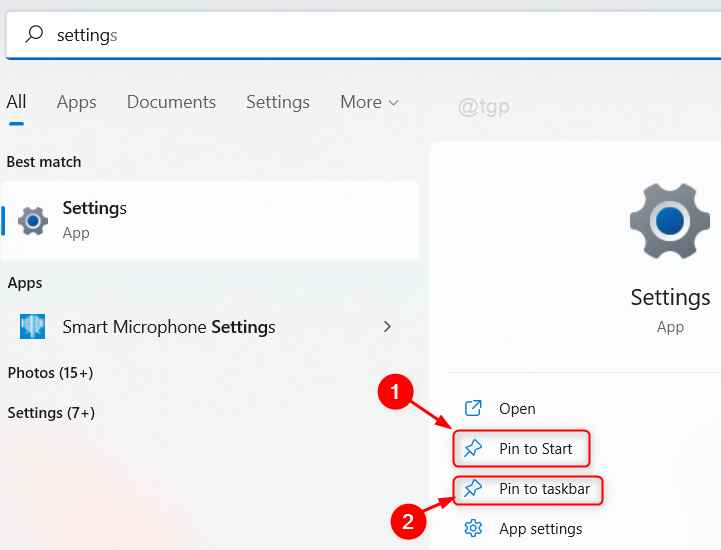
Шаг 3. Затем нажмите клавишу Win, чтобы открыть меню «Пуск».
Вы можете заметить, что значок настроек присутствует в меню «Пуск» в разделе «Закрепленные приложения», а также на панели задач.
Щелкнув значок настроек в закрепленных приложениях или на панели задач, вы можете открыть приложение «Настройки».
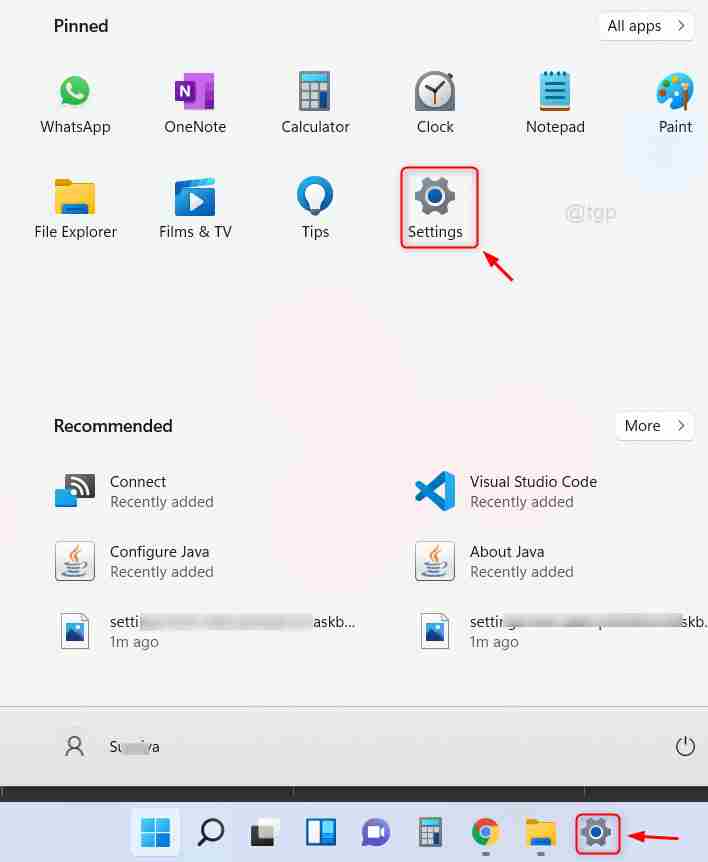
Метод 12: с рабочего стола
Перейдите на рабочий стол и щелкните правой кнопкой мыши на экране рабочего стола.
Затем вы можете нажать «Параметры отображения» или «Персонализировать» в контекстном меню.
Вы попадете в окно приложения «Настройки», где вы также сможете изменить другие настройки.
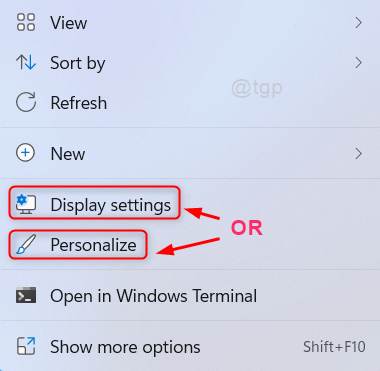
Метод 13: через Windows PowerShell
Шаг 1. Откройте Windows PowerShell.
Нажмите клавишу Win на клавиатуре и введите powershell.
Нажмите клавишу Enter.
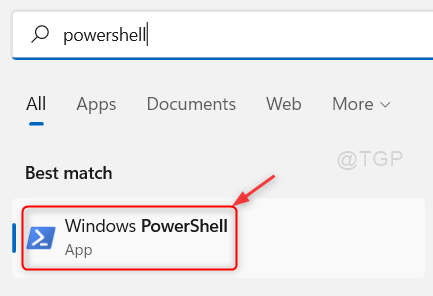
Шаг 2. В окне PowerShell
Введите start ms-settings: и нажмите клавишу Enter.
На вашем ноутбуке откроется приложение «Настройки».
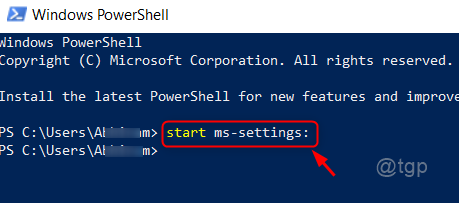
Метод 14: из ярлыка приложения «Настройки» на рабочем столе
Шаг 1. Создайте ярлык приложения «Настройки» на рабочем столе.
Перейдите на Рабочий стол и щелкните его правой кнопкой мыши.
Затем нажмите «Создать»> «Ярлык» в контекстном меню.
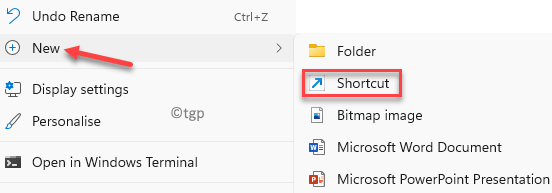
Шаг 2. В окне ярлыков
Введите ms-settings: в текстовое поле местоположения.
Затем нажмите «Далее», чтобы продолжить.
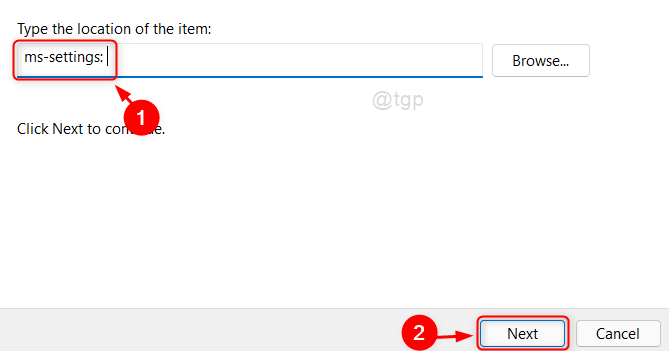
Шаг 3. Затем дайте ярлыку подходящее имя (например: — Ярлык настроек)
Нажмите Готово, чтобы создать ярлык приложения настроек на рабочем столе.
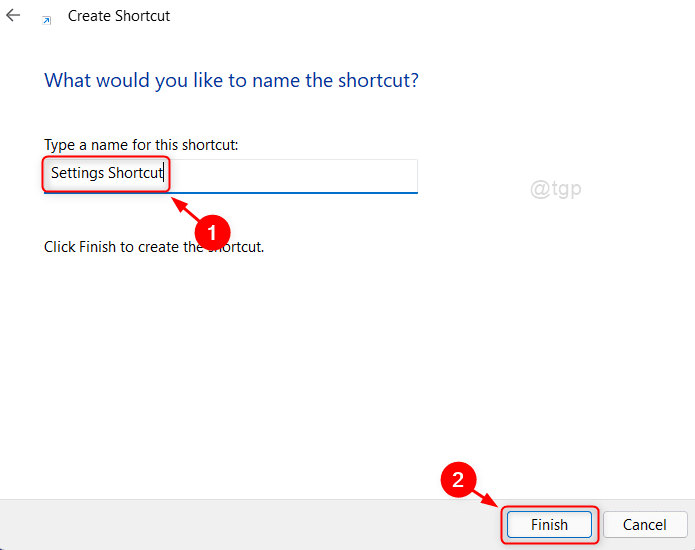
Шаг 4: Это создаст значок ярлыка настроек на рабочем столе, как показано ниже.
![]()
Чтобы открыть приложение «Настройки», просто дважды щелкните значок «Ярлык», и в вашей системе откроется приложение «Настройки».
Метод 15: Из настроек значка на панели задач
Шаг 1. Щелкните правой кнопкой мыши любой из значков на панели задач (например: — Значок «Сеть», «Громкость» или «Батарея»).
![]()
Шаг 2: Выберите параметр настроек из контекстного меню.
Например, мы щелкнули правой кнопкой мыши значок батареи на панели задач на панели задач.
В контекстном меню выберите параметры питания и сна.
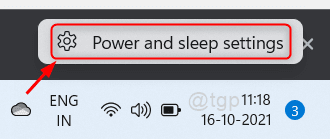
Это откроет приложение «Настройки» для настроек питания и сна, и оттуда вы также сможете получить доступ к другим настройкам.
Метод 16: через настройки панели задач
Щелкните правой кнопкой мыши на панели задач и выберите настройки панели задач из контекстного меню.
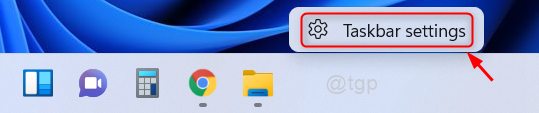
Это откроет настройки панели задач в окне приложения «Настройки».
Вот и все, ребята!
Надеюсь, вы нашли эту статью полезной.
Пожалуйста, оставьте нам комментарии ниже.
Спасибо за чтение.
Программы для Windows, мобильные приложения, игры - ВСЁ БЕСПЛАТНО, в нашем закрытом телеграмм канале - Подписывайтесь:)