Как исправить прыжки полосы прокрутки вверх при прокрутке в Windows 10
Поскольку Windows 10 получает частые обновления, в нее добавлено много новых полезных функций, также возникает несколько проблем. Это распространенная проблема, когда полоса прокрутки не прокручивается вниз и постоянно остается вверху. Это означает, что даже если вы пытаетесь потянуть полосу прокрутки вниз с помощью мыши, она возвращается наверх.
Например, вы открываете проводник и пытаетесь прокрутить вниз, но полоса прокрутки не опускается. Он застрял наверху. Это может быть очень раздражающим и затрудняет просмотр или доступ к файлам или папкам внизу. Итак, как решить эту проблему? Давайте узнаем, как.
РЕКЛАМА
Программы для Windows, мобильные приложения, игры - ВСЁ БЕСПЛАТНО, в нашем закрытом телеграмм канале - Подписывайтесь:)
Обходные пути: –
1. Для некоторых пользователей, обычно пользователей с экраном 4k, попробуйте это. Просто измените размер проводника, взяв его за угол.
2. Попробуйте использовать другую мышь, и если проблема не возникает, причиной может быть ваша мышь. Смените мышь.
Исправление 1 — через приложение «Настройки»
Шаг 1: Нажмите кнопку «Пуск» на рабочем столе и выберите «Настройки» в контекстном меню, расположенном над параметром «Питание».
![]()
Шаг 2: В окне «Настройки» нажмите «Персонализация».
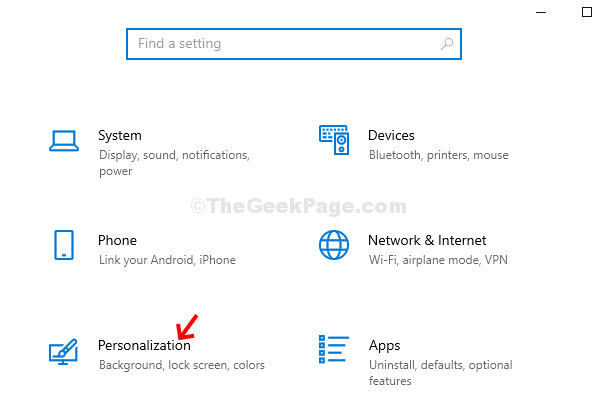
Шаг 3: В следующем окне нажмите «Цвета» в левой части панели. В правой части панели прокрутите вниз и снимите флажок Автоматически выбирать цвет акцента из моего фона в разделе Выберите цвет акцента.
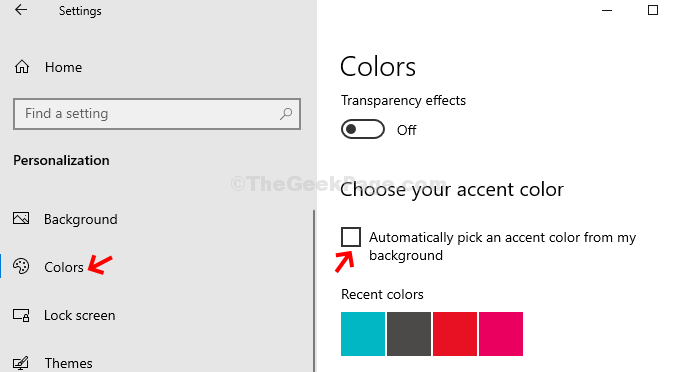
Вот и все, и теперь, когда вы возвращаетесь и пытаетесь прокрутить вниз, он начинает работать.
Исправление 2 — Запуск окон папок в отдельном процессе
1. Найдите параметры проводника в окне поиска Windows 10.
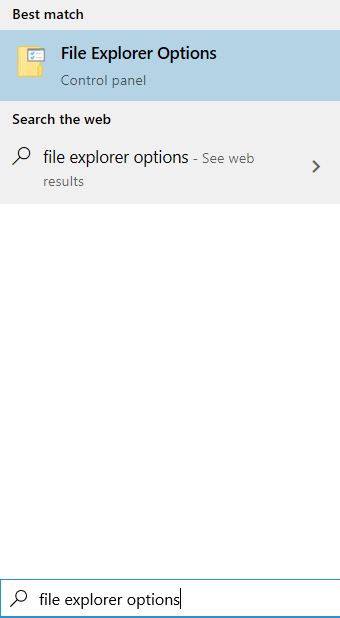
2. Теперь нажмите на вкладку «Вид», а затем выберите «Запустить окна папки» в отдельном процессе.
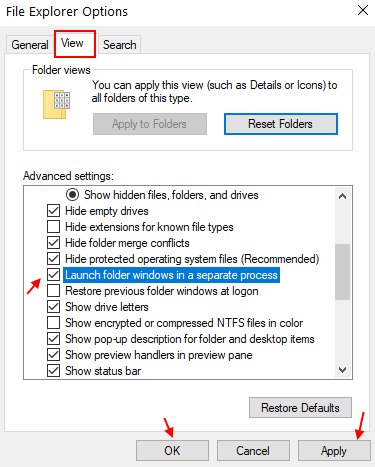
Исправление 3 — изменение масштаба в проводнике
Нажмите и удерживайте клавишу CTRL на клавиатуре. Теперь, удерживая ее нажатой, просто прокрутите мышь вниз, она увеличит или уменьшит масштаб, и ваши значки файлового проводника будут отображаться с разным размером и стилем. Просто уменьшите масштаб, уменьшив его один раз.
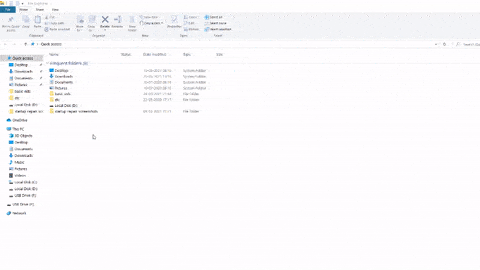
Исправление 4 — обновить Windows
Для некоторых пользователей это было связано с обновлением.
1. Просто нажмите клавишу Windows + I вместе, чтобы открыть настройки.
2. Теперь нажмите «Обновление и безопасность», а затем проверьте наличие последних обновлений и установите обновления.
Исправление 5 — Обновите драйверы мыши через диспетчер устройств
1. Нажмите клавишу Windows + клавишу R вместе, чтобы открыть запуск.
2. Напишите в нем devmgmt.msc и нажмите ОК.

3. Теперь нажмите на левую сторону мышей и других указывающих устройств, чтобы развернуть их.
4. Теперь щелкните правой кнопкой мыши и обновите драйвер мыши, который вы сейчас используете на своем ПК.
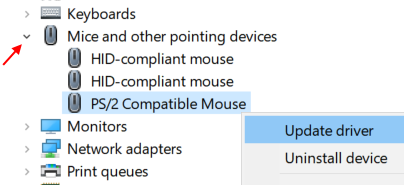
5. Щелкните Автоматический поиск обновленного программного обеспечения драйвера.
6. Следуйте инструкциям на экране.
Программы для Windows, мобильные приложения, игры - ВСЁ БЕСПЛАТНО, в нашем закрытом телеграмм канале - Подписывайтесь:)






