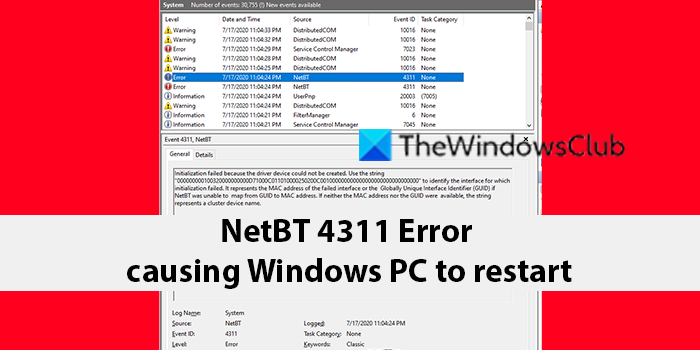Как открыть настройки звука на компьютере с Windows 10
Чтобы отрегулировать, настроить или настроить звуковую схему для вашего устройства, вам необходимо получить доступ к настройкам звука в Windows 10. Возможно, вам потребуется выполнить эти действия, потому что у вас могут быть проблемы с воспроизведением звука на вашем ПК или вы задаетесь вопросом, почему звук запись на слишком низкой громкости. В этом посте мы покажем вам 5 способов откройте Настройки звука в Windows 10.

Интерфейс настроек звука предлагает вам такие возможности, как изменение звуковых эффектов, отключение улучшения звука, изменение звуков отдельных приложений и многое другое. Все будет зависеть от того, для чего вы в основном используете свой компьютер.
Как открыть настройки звука в Windows 10
Мы можем открыть настройки звука в Windows 10 5 быстрыми и простыми способами. Мы исследуем эту тему с помощью методов, описанных ниже в этом разделе:
Программы для Windows, мобильные приложения, игры - ВСЁ БЕСПЛАТНО, в нашем закрытом телеграмм канале - Подписывайтесь:)
Давайте посмотрим на описание пошагового процесса применительно к каждому из методов.
1]Открыть настройки звука через поиск

- Щелкните значок или панель поиска в крайнем левом углу панели задач. ИЛИ ЖЕ нажмите клавишу Windows на клавиатуре.
- Введите слово
sound. - Выбирать Настройки звука от результата или нажмите Открыть на правой панели.
2]Откройте “Настройки звука” через “Выполнить” или через командную строку.

- Нажмите Windows + R комбинация клавиш, чтобы открыть диалоговое окно «Выполнить».
- В диалоговом окне “Выполнить” введите
control mmsys.cpl soundsили жеmmsys.cplи нажмите Enter.
ИЛИ ЖЕ

- Нажмите Клавиша Windows + R для вызова диалогового окна “Выполнить”.
- В диалоговом окне “Выполнить” введите
cmdи нажмите Enter, чтобы открыть командную строку. - В окне командной строки введите или скопируйте и вставьте любую из приведенных выше команд и нажмите Enter.
3]Откройте “Настройки звука” с помощью значка “Звук” на панели задач.
![]()
- Щелкните правой кнопкой мыши значок звука (если его нет, щелкните шеврон, чтобы отобразить скрытые значки) в области уведомлений или на панели задач в крайнем правом углу панели задач.
- Нажмите на Открыть настройки звука или же Звуки из меню.
4]Откройте “Настройки звука” через приложение “Настройки”.

- нажмите Клавиша Windows + I , чтобы открыть Настройки.
- Коснитесь или щелкните Персонализация категория.
- Выбирать Темы на левой панели.
- Щелкните значок Расширенные настройки звука ссылка на правой панели окна.
Примечание: В зависимости от текущей версии Windows 10 этот параметр может быть для вас недоступен.
5]Откройте настройки звука через панель управления

- Нажмите Клавиша Windows + R для вызова диалогового окна “Выполнить”.
- В диалоговом окне “Выполнить” введите
controlи нажмите Enter, чтобы открыть панель управления. - В правом верхнем углу окна установите Просмотр по возможность Большие иконки.
- Нажмите Звук.
Вот и все, о 5 способах открыть настройки звука в Windows 10!

Программы для Windows, мобильные приложения, игры - ВСЁ БЕСПЛАТНО, в нашем закрытом телеграмм канале - Подписывайтесь:)