Как перенести искусство из Procreate в Photoshop со слоями
Если вы художник, который использует Размножаться для iOS для создания цифровых картин, рисунков или графического дизайна, вы знаете, насколько полезной может быть программа с ее набором кистей, настройками кистей, возможностями надписей и многим другим.
Однако есть некоторые функции, которые невозможно выполнить исключительно через Procreate. Поэтому может иметь смысл перенести рисунок из Procreate в другую программу, например Adobe Photoshop, чтобы создать именно то произведение, которое вы себе представляете. Таким образом, вы можете выполнять композитинг, использовать кисти Photoshop или редактировать пиксели другими способами, чем в Procreate.
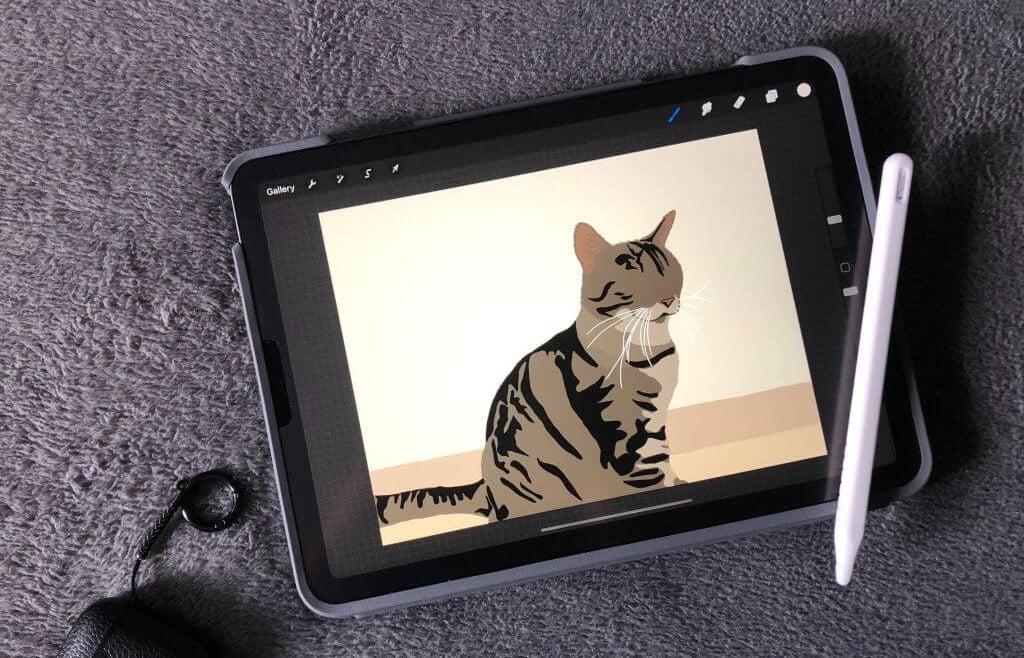
Вопрос в том, как лучше всего перенести искусство из Procreate в Photoshop? Создатели Procreate очень упростили этот процесс, так как вы можете напрямую экспортировать части Procreate в виде файлов, готовых к работе в Photoshop, что работает намного лучше, чем использование таких типов файлов, как JPEG или PNG. В этом уроке мы научим вас делать это быстро и легко.
Программы для Windows, мобильные приложения, игры - ВСЁ БЕСПЛАТНО, в нашем закрытом телеграмм канале - Подписывайтесь:)
Как экспортировать изображения из Procreate в Photoshop
Чтобы эффективно редактировать все части вашей части Procreate в Photoshop, вам нужно экспортировать свою часть Procreate в виде файла PSD или файла Photoshop. Это очень просто сделать в Procreate.
- В верхнем левом углу щелкните значок гаечного ключа, чтобы открыть меню «Действие».
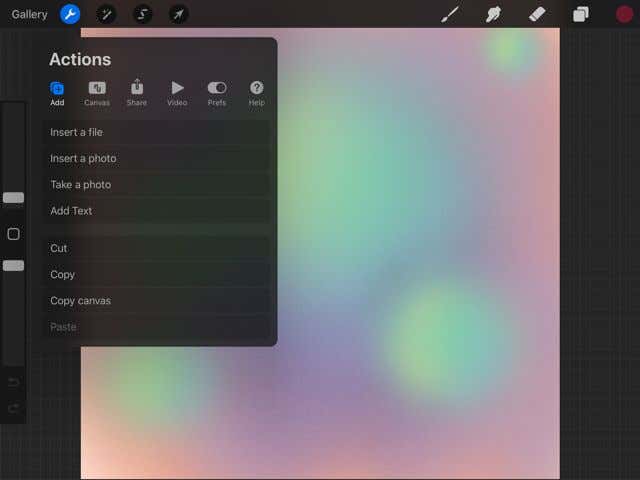
- Нажмите на вкладку «Поделиться».
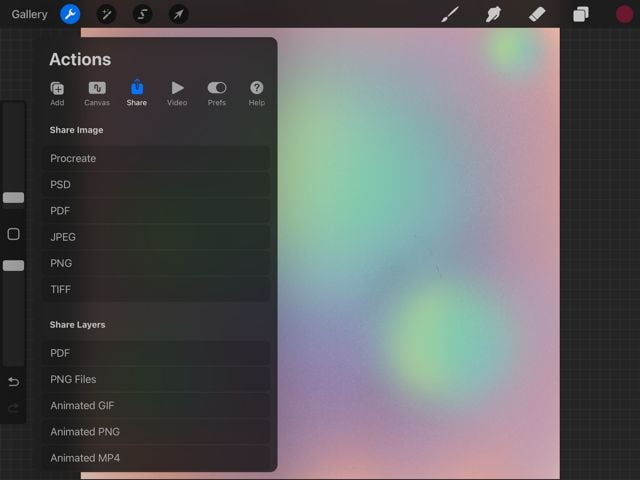
- В разделе «Поделиться изображением» нажмите PSD.
- Ваша работа будет экспортирована как файл этого типа.
Теперь вам нужно получить этот PSD-файл с вашего устройства iPad и в Photoshop (при условии, что вы используете настольную версию). Если нет, вы можете просто нажать на приложение Photoshop на экране экспорта Procreate, чтобы отправить туда свое искусство. .)
Чтобы сделать это на Mac, вы можете Airdrop файл на свой компьютер.
Чтобы сделать это в Windows, вам понадобится Dropbox на вашем iPad и компьютере. Это позволит вам поделиться файлом на обоих устройствах. Вы можете скачать Дропбокс для iPad в App Store и на их сайт для ПК.
После загрузки следуйте этим инструкциям:
- Экспортируйте изображение Procreate в PSD, как описано выше.
- На последнем экране экспорта нажмите на приложение Dropbox.
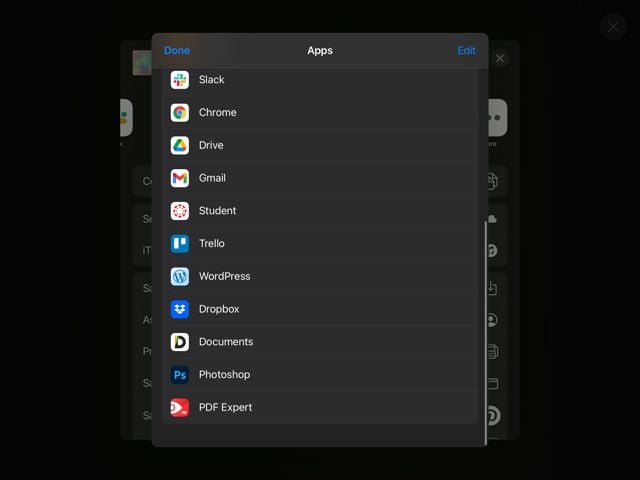
- Выберите папку, в которую вы хотите сохранить, а затем нажмите «Сохранить».
Теперь вы можете перейти на рабочий стол, чтобы получить доступ к вашему PSD-файлу из Dropbox. Сохраните его на свой компьютер и выполните следующие действия.
- Откройте Photoshop и нажмите «Файл»> «Открыть».
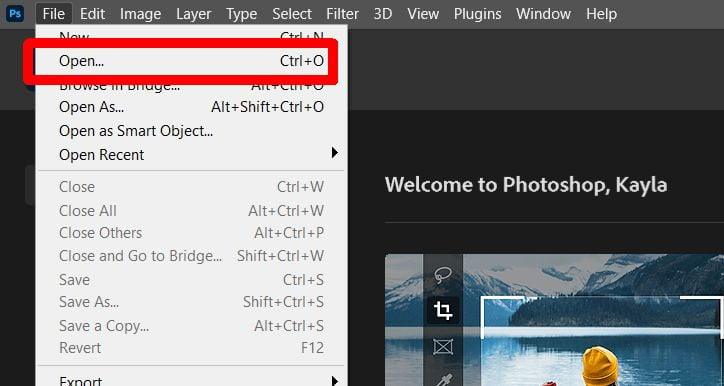
- Найдите сохраненный PSD-файл и нажмите «Открыть».
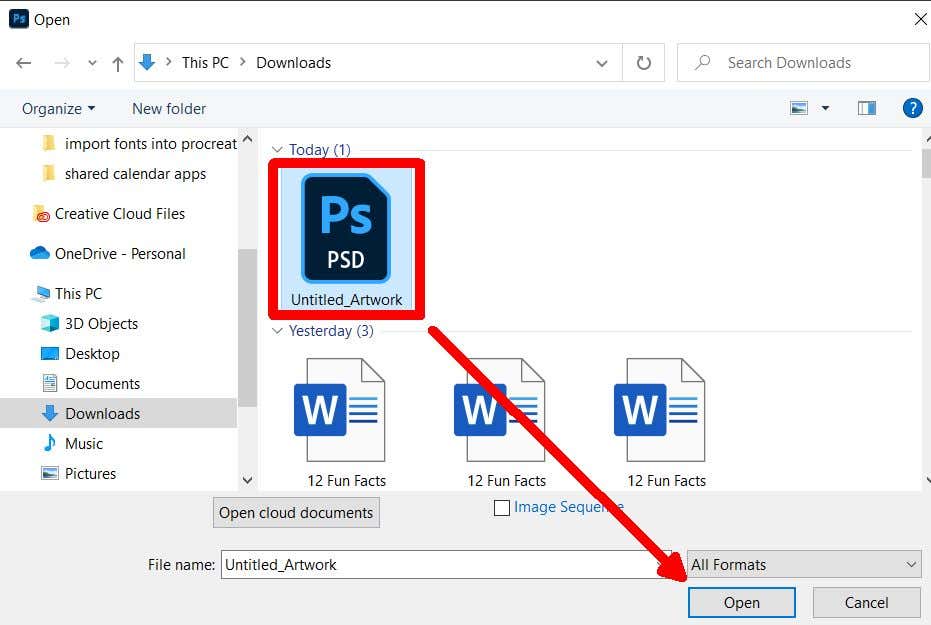
- Ваш PSD-файл Procreate откроется в Photoshop, и вы сможете отредактировать его оттуда.

Слои, над которыми вы работали в Procreate, также появятся в Photoshop в виде PSD-файла. Это делает ретуширование ваших изображений Procreate очень простым и может помочь вашему рабочему процессу.
Как импортировать PSD-файл в Procreate
Помимо экспорта PSD-файла из Procreate, вы также можете импортировать его в программу с неповрежденными слоями. Возможно, у вас не будет всех тех же функций, что и в Photoshop, но вы все равно сможете работать над проектом аналогичным образом. Вот как загрузить PSD-файл в Procreate.
- В Photoshop сохраните изображение, над которым вы работаете, в формате PSD, выбрав «Файл»> «Сохранить как» и изменив тип файла на PSD. Затем выберите Сохранить.
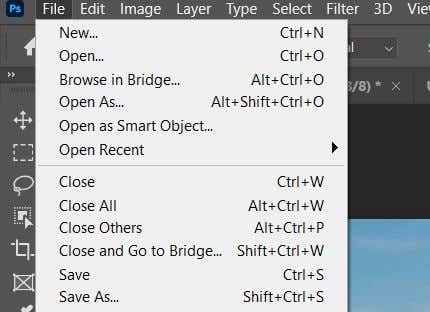
- Откройте Dropbox на своем ПК и загрузите PSD-файл из Photoshop.
- Теперь на вашем iPad откройте Dropbox. Нажмите на сохраненный PSD-файл и нажмите на три точки в правом верхнем углу.
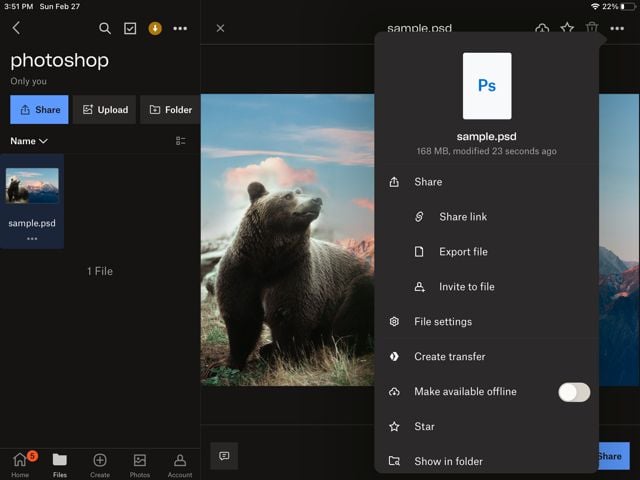
- Нажмите «Поделиться»> «Экспортировать файл». Затем нажмите на значок Procreate.
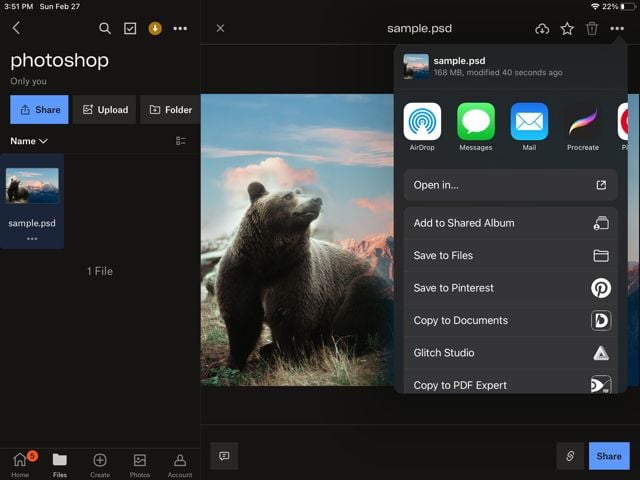
- После экспорта откройте Procreate. Подождите, пока изображение будет импортировано, и вы сможете нажать на него в своей галерее.
- Затем он откроется в Procreate, и вы сможете использовать те же слои, что и в Photoshop.
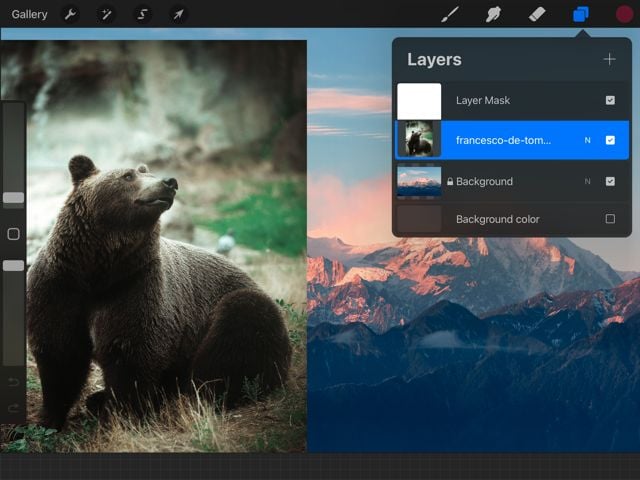
Таким образом, вы можете работать над проектами Photoshop, такими как цифровые иллюстрации, на ходу, что может значительно упростить работу над более крупными проектами. Вы также можете использовать кисти Procreate, к которым у вас может не быть доступа в Photoshop.
Перенос рисунков в Photoshop для завершения проектов
Procreate — отличное приложение само по себе, но совместное использование Photoshop и Procreate может позволить вам создавать более качественные цифровые произведения искусства. Используя возможность рисования вручную в приложении Procreate, а также стандартные функции редактирования фотографий в Photoshop, вы можете создавать действительно великолепные цифровые рисунки и произведения искусства. Используя шаги, описанные выше, вы можете пройти через эту кривую обучения, используя обе программы в тандеме, и эффективно работать над своими произведениями с уверенностью.
Программы для Windows, мобильные приложения, игры - ВСЁ БЕСПЛАТНО, в нашем закрытом телеграмм канале - Подписывайтесь:)