Как получить новый визуальный дизайн Edge в Windows 11/10
Microsoft открыла предварительные версии канала разработчиков для программы Microsoft Insider, чтобы заранее ознакомиться с предварительными сборками новой Windows 11. В связи с предстоящим процессом развертывания Windows 11 Microsoft уже начала предоставлять новые обновления для своих приложений, которые включают новые визуальный дизайн, внешний вид и эстетика ОС. Точно так же Microsoft Edge Canary представлен с новым обновлением, которое демонстрирует те же эффекты прозрачности, уникальную анимацию, которую можно увидеть повсюду в Windows 11. Если вы хотите увидеть это сами, просто следуйте этим инструкциям.
Что это за новый визуальный дизайн?
Этот новый дизайн Microsoft Edge демонстрирует все эстетические штрихи, которые мы видели в Windows 11. Строка заголовка Edge имеет глянцевый, прозрачный эффект, в то время как новое окно Edge и боковое меню, панели имеют закругленные края, что является универсальным дизайном в Windows. 11. Контекстное меню имеет акриловый эффект, а большая поверхность использует эффект слюды.
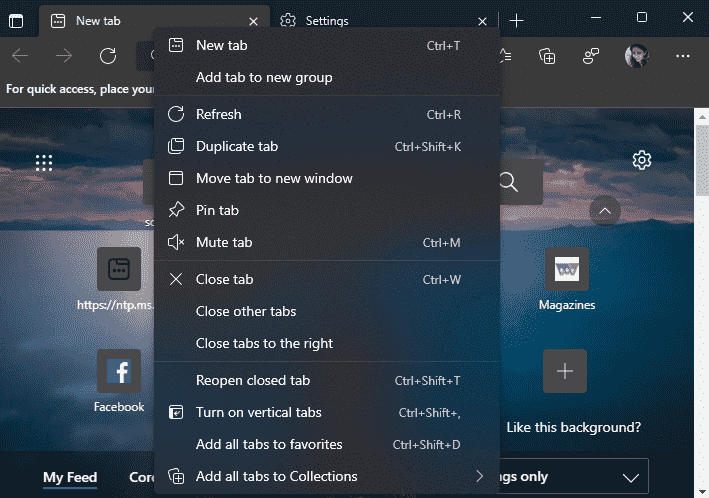
Программы для Windows, мобильные приложения, игры - ВСЁ БЕСПЛАТНО, в нашем закрытом телеграмм канале - Подписывайтесь:)
Как получить новый визуальный дизайн Microsoft Edge Canary в Windows 11
Вы должны включить определенный флаг в Microsoft Edge. Но если вы хотите протестировать эту функцию в Microsoft Edge Canary, вам необходимо установить последнюю сборку.
ШАГ 1 – ОБНОВИТЕ EDGE ДО ПОСЛЕДНЕЙ ВЕРСИИ
Вы должны обновить Edge Canary до последней сборки.
1. Откройте Канарейку Microsoft Edge.
2. Затем щелкните меню с тремя полосами в правом углу и нажмите «Справка и обратная связь».
3. После этого нажмите «О Microsoft Edge».
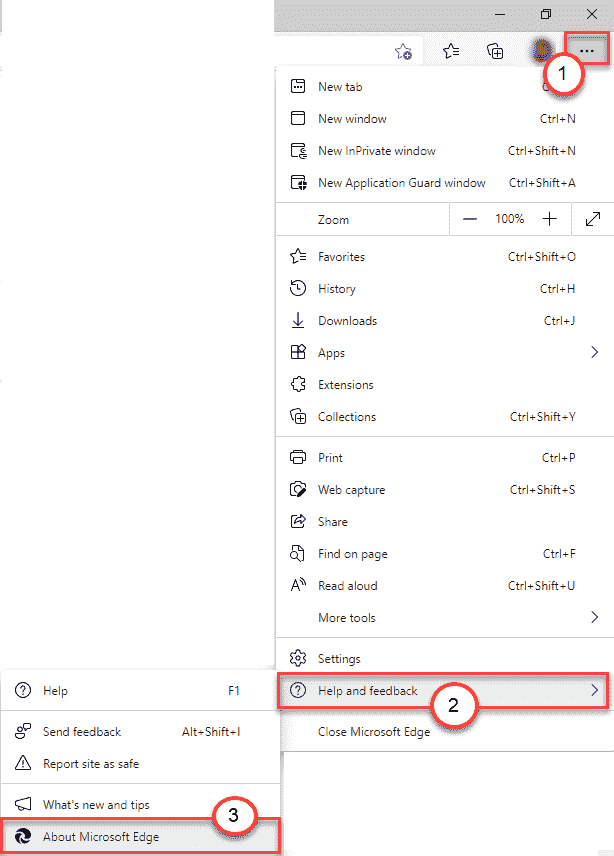
4. На правой панели вы увидите, что новейшая сборка загружает последнюю версию автоматически.
6. После установки обновления просто нажмите «Перезагрузить».
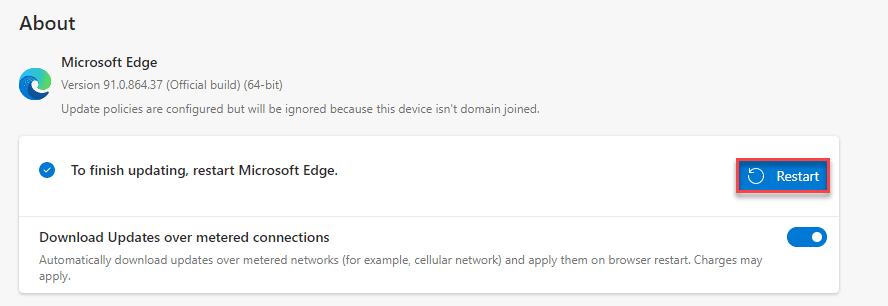
После перезапуска Microsoft Edge Canary вы можете перейти к следующему шагу.
Шаг 2. Включите визуальные обновления Windows 11.
Теперь вам нужно просто включить конкретный флаг.
1. Откройте Microsoft Edge Canary, если он еще не открыт.
2. Затем введите «edge://flags» в адресной строке и нажмите Enter.
3. Когда откроется страница «Флаги», просто введите «Включить визуальные обновления Windows 11» в строке поиска.
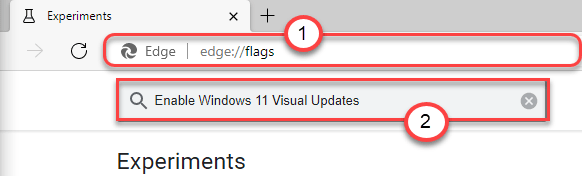
4. На странице конкретных флагов щелкните раскрывающийся список и установите для параметров флага значение «Включено» в раскрывающемся списке.
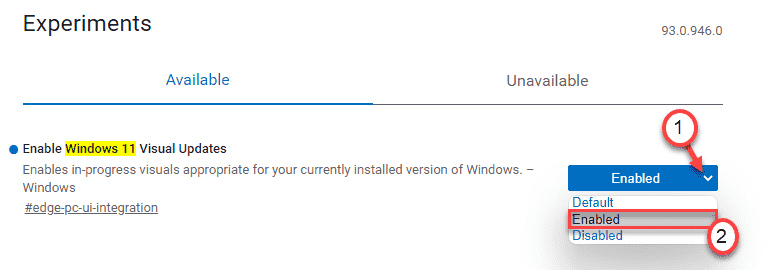
5. Вы увидите запрос на перезапуск браузера Edge. Нажмите «Перезагрузить», чтобы перезапустить браузер.

После перезагрузки Edge вы заметите визуальные эффекты Windows 11 в Microsoft Edge.
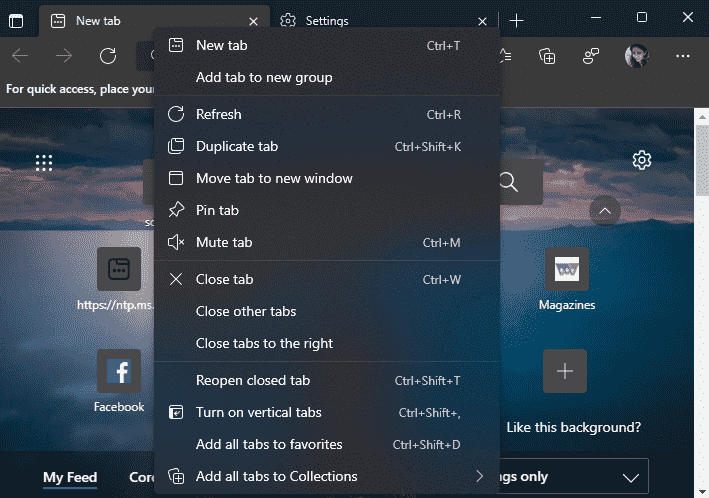
Таким образом, вы можете наблюдать новые визуальные изменения в Microsoft Edge.
ПРИМЕЧАНИЕ —
Это экспериментальная функция нового Microsoft Edge. Во многих случаях он может не работать или несколько раз вызывать сбой браузера. Во многих случаях это вообще не сработает. Мы пробовали и тестировали это на нескольких устройствах с Windows 11 и на некоторых устройствах с Windows 10. На некоторых устройствах эта новая функция работает, а на других — нет.
Вы также можете попробовать этот флаг в Microsoft Edge Canary в Windows 10. Но в некоторых случаях он может не работать.
Как отключить новый визуальный эффект в Edge
Как мы уже говорили, это может привести к сбою Microsoft Edge. Таким образом, вы можете отключить флаг, если хотите.
1. Откройте Microsoft Edge Canary, если он еще не открыт.
2. Затем введите «edge://flags» в адресной строке и нажмите Enter.
3. После того, как откроется страница «Флаги», просто введите «Включить визуальные обновления Windows 11» в строке поиска слева.
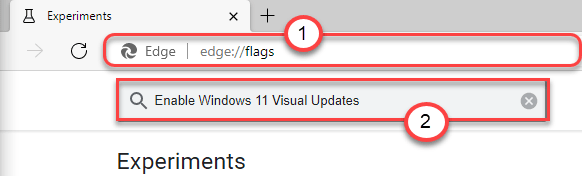
4. На странице конкретных флагов щелкните раскрывающийся список и установите для параметра флага значение «Отключено» в раскрывающемся списке.
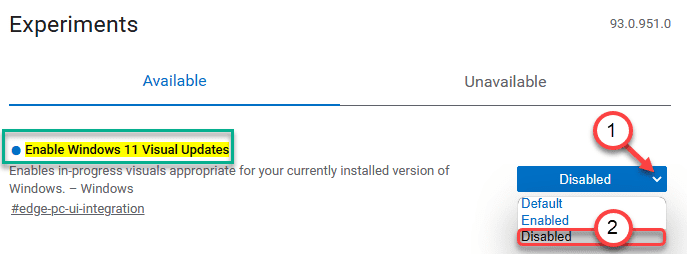
5. Вы увидите запрос на перезапуск Edge Canary. Нажмите «Перезагрузить», чтобы перезапустить браузер.

Если это не сработает, следуйте этим руководствам по устранению неполадок —
Исправление — 1 Убедитесь, что эффект прозрачности включен.
Возможно, в вашей системе отключен эффект прозрачности.
1. Нажмите одновременно клавиши Windows+I, чтобы открыть окно настроек.
2. Затем нажмите на настройки «Персонализация» слева.
3. Теперь справа нажмите «Цвета».
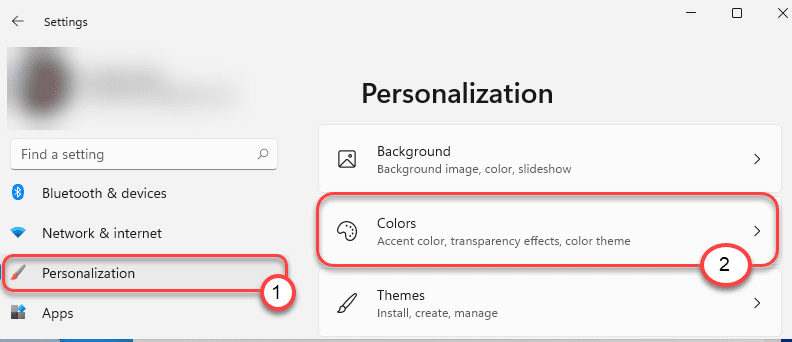
4. После этого прокрутите вниз правую сторону и переключите «Эффект прозрачности» на «Вкл».
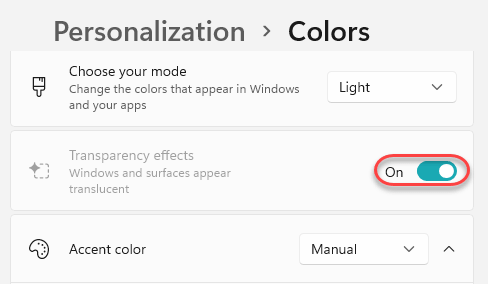
Закройте окно настроек. Кроме того, отключите флаг и снова включите его, чтобы проверить, действительно ли это работает.
Исправление 2 — изменить дополнительные параметры питания
Вы должны настроить дополнительные параметры питания, чтобы разрешить анимацию и эффекты прозрачности.
1. Сначала нажмите клавиши Windows+R вместе.
2. Затем напишите «sysdm.cpl» и нажмите Enter.
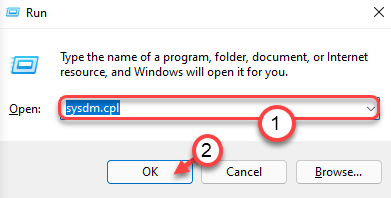
3. Когда откроется окно «Свойства системы», перейдите на вкладку «Дополнительно».
4. Теперь в настройках «Производительность» нажмите «Настройки…», чтобы настроить ее.
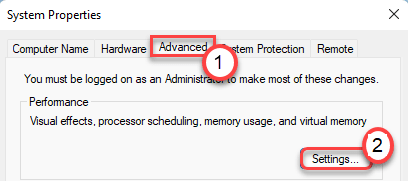
5. Далее нажмите на вкладку «Визуальные эффекты».
6. Затем нажмите переключатель рядом с «Настроить для лучшего внешнего вида».
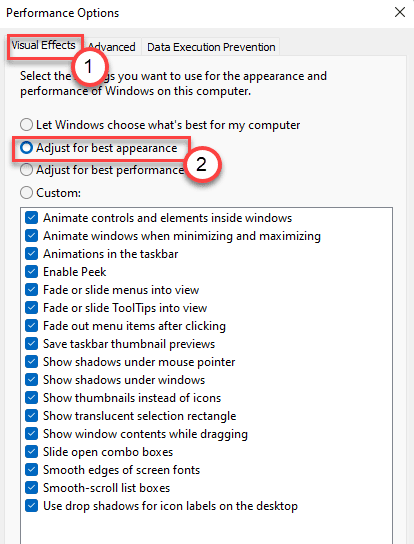
7. Наконец, нажмите «Применить» и «ОК» в нижней части того же экрана, чтобы сохранить изменения.

8. Таким же образом снова нажмите «Применить» и «ОК».

Теперь просто отключите и снова включите флаг, следуя процессу, который мы упоминали ранее, чтобы активировать визуальные изменения в Microsoft Edge.
Эти исправления должны устранить проблему. Если вы по-прежнему не можете активировать флаг, переключитесь на настройки «Высокая производительность». Windows отключает эти анимации, визуальные изменения, если ваше устройство работает в режиме энергосбережения.
Программы для Windows, мобильные приложения, игры - ВСЁ БЕСПЛАТНО, в нашем закрытом телеграмм канале - Подписывайтесь:)