Как посмотреть историю обновлений в Windows 11 и 10
Microsoft выпускает различные обновления для своих устройств с Windows 10, чтобы поддерживать эти системы в актуальном состоянии. Windows продолжает выпускать два основных обновления в год и регулярно обслуживает эти обновления ежемесячными обновлениями качества. Но что, если вы хотите просмотреть историю обновлений на своем компьютере с Windows? Есть много способов просмотреть историю обновлений вашей системы.
6 способов проверить историю обновлений в Windows 10, 11
Есть много способов проверить историю обновлений на вашем компьютере.
Процесс 1 — Использование настроек
Лучший способ проверить историю обновлений Windows — использовать «Настройки».
1. Сначала нажмите клавиши Windows+I вместе.
Программы для Windows, мобильные приложения, игры - ВСЁ БЕСПЛАТНО, в нашем закрытом телеграмм канале - Подписывайтесь:)
2. Когда откроется окно настроек, нажмите «Центр обновления Windows» на левой панели.
3. С правой стороны нажмите «История обновлений».
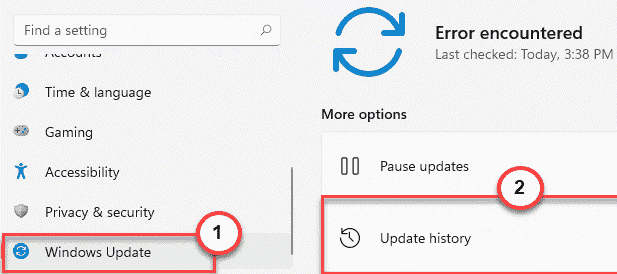
4. Здесь вы увидите все установленные обновления на вашем компьютере.
- Обновления качества
- Обновления драйверов
- Обновления определений
- Другие обновления
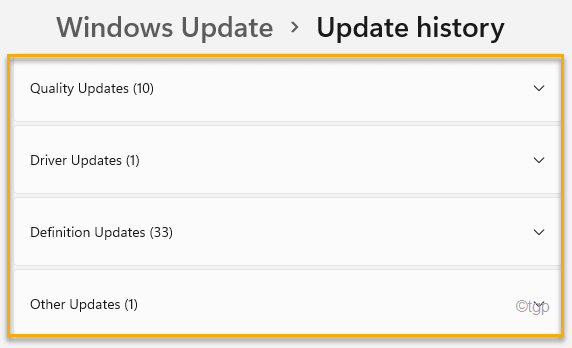
5. Затем разверните любой конкретный раздел обновления, который вы хотите проверить.
Это откроет список установленных обновлений в этом разделе.
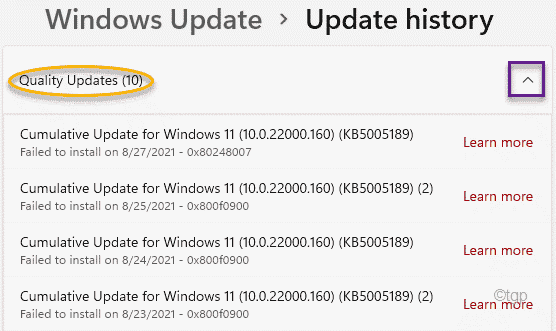
Процесс 2 — использование панели управления
В другом месте вы можете найти список установленных обновлений с дополнительной возможностью их удаления.
1. Сначала нажмите клавиши Windows+R вместе, чтобы открыть окно «Выполнить».
2. Когда откроется окно «Выполнить», введите эту команду и нажмите Enter.
appwiz.cpl
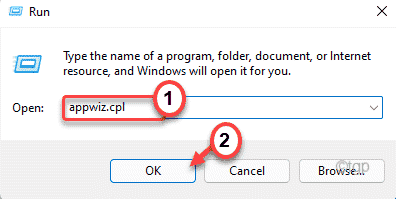
Откроется окно «Программы и компоненты».
3. Теперь на левой панели нажмите «Просмотр установленных обновлений».
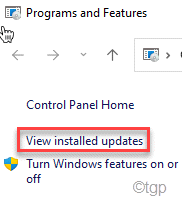
Теперь вы увидите список установленных обновлений с разделами «Качественные обновления», «Обновления драйверов», «Обновления определений» и «Другие обновления».
Вы даже можете удалить любое из установленных обновлений с того же экрана. Для этого выполните следующие действия:
а. Щелкните правой кнопкой мыши обновление, которое вы хотите удалить, и нажмите «Удалить», чтобы удалить обновление.
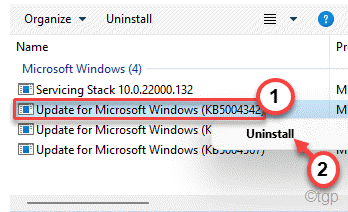
Теперь Windows откатит указанное обновление с вашего компьютера.
Процесс 3 — Использование командлета или ярлыка «Выполнить»
Существует простая команда «Выполнить», которую вы можете использовать, чтобы открыть историю обновлений Windows на странице настроек.
1. Нажмите одновременно клавиши Windows+R.
2. Затем скопируйте и вставьте эту команду и нажмите «ОК».
ms-settings:windowsupdate-history
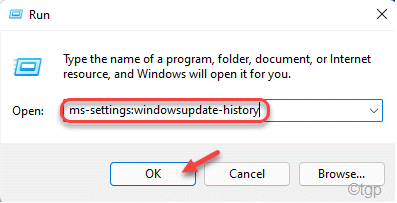
Это откроет историю обновлений в окне настроек.
Процесс 4 – Использование терминала CMD
Вы можете использовать терминал CMD для анализа установленных обновлений на вашем компьютере. Это очень полезно, если вы не можете получить доступ к терминалу CMD.
1. Сначала нажмите «cmd» в поле поиска.
2. Затем щелкните правой кнопкой мыши «Командная строка» и нажмите «Запуск от имени администратора», чтобы получить доступ к командной строке.
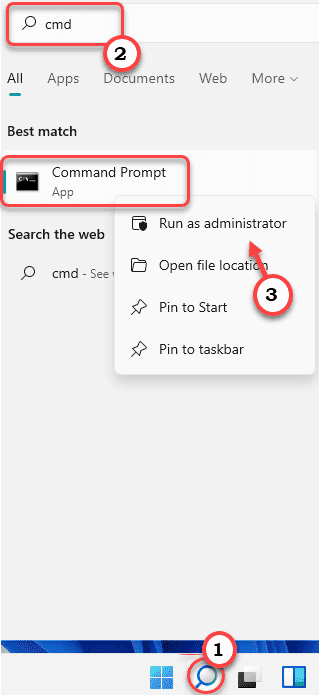
3. Когда откроется командная строка, введите эту команду и нажмите Enter.
wmic qfe list brief
Это позволит вам увидеть краткую информацию (например, «Номер базы знаний», «Дата установки», «Кем установлено» и «Имя»).
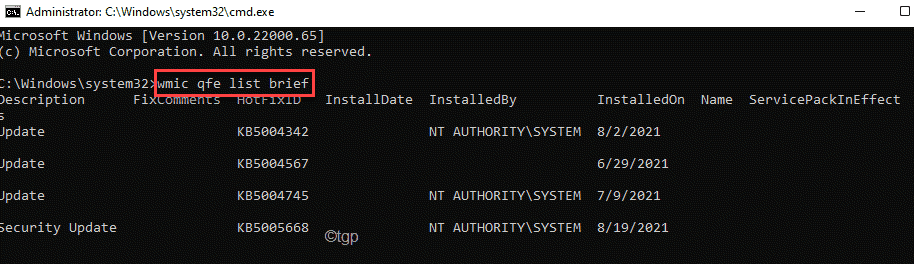
4. Если вы хотите увидеть список установленных обновлений, выполните эту команду.
wmic qfe list full
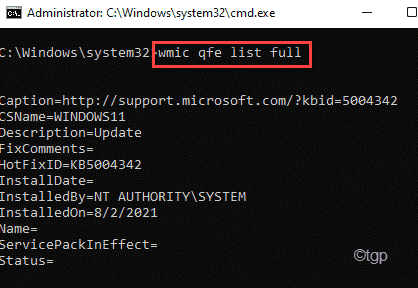
5. Теперь, если вы предпочитаете список обновлений в табличном формате, вставьте эту команду в терминал и нажмите Enter.
wmic qfe list full /format:table

6. Если вы хотите экспортировать список обновлений в формате HTML, вы также можете сделать это с помощью этой команды –
wmic qfe list full /format:table > C:WindowsUpdatesReport.html

После этого закройте терминал командной строки. Вы можете получить доступ к Отчет об обновлениях Windows в формате HTML на диск C:.
Процесс 5 — Использование Windows PowerShell
Вы можете использовать Windows PowerShell для просмотра списка установленных обновлений в системе.
1. Сначала щелкните правой кнопкой мыши клавишу Windows и выберите «Выполнить».
2. Затем введите «powershell» и одновременно нажмите клавиши Ctrl+Shift+Enter.
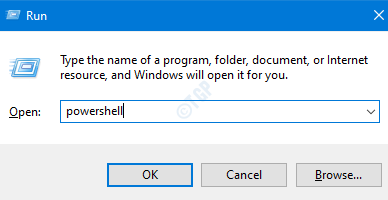
2. Когда откроется Windows PowerShell, введите эту команду и нажмите Enter.
Get-Hotfix
Это покажет вам идентификаторы исправлений на вашем терминале PowerShell.
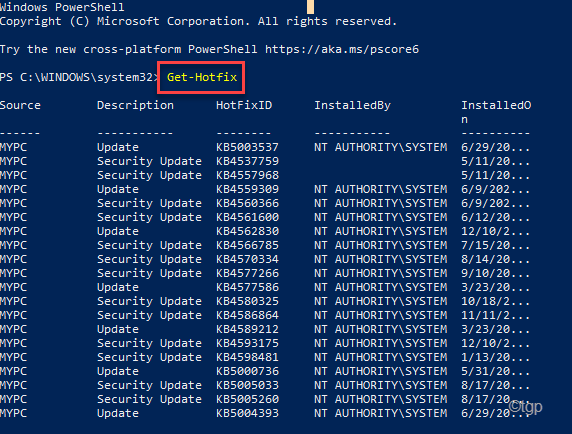
Когда закончите, закройте PowerShell.
Процесс 6 — Найти номер «KB»
Есть еще один трюк, который вы можете использовать, чтобы найти номер базы знаний или номер базы знаний.
1. Сначала щелкните правой кнопкой мыши клавишу Windows и нажмите «Выполнить».
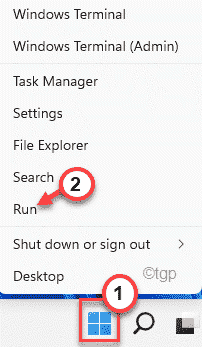
2. Когда откроется окно «Выполнить», введите эту команду и нажмите «ОК».
systeminfo | find "KB"
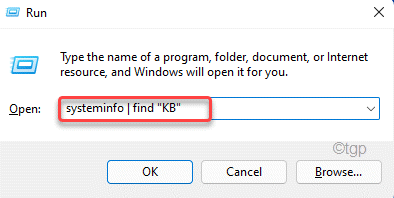
Это откроет список установленных обновлений Windows в Windows PowerShell.
Программы для Windows, мобильные приложения, игры - ВСЁ БЕСПЛАТНО, в нашем закрытом телеграмм канале - Подписывайтесь:)