Как разделить экран ноутбука или ПК в Windows
В последние годы ультраширокие мониторы стали более доступными, и в результате их популярность возросла. Есть только что-то в виде изогнутого монитора, который погружает пользователя в море пикселей, будь то обзор нового гаджета или часы погружения в любимую игру. Но если вы используете только одно окно за раз, вы не в полной мере используете всю эту недвижимость.
Если вы разделите монитор экрана компьютера, вы сможете запустить несколько приложений, просмотреть результаты исследований на одной половине экрана и текстовый документ в другой или отобразить различные отображения состояния на всем мониторе.
Windows 10 включает ряд функций по умолчанию, которые делают разделение экрана таким же простым, как перетаскивание экрана, но более сложное управление может быть достигнуто с помощью сторонних приложений.
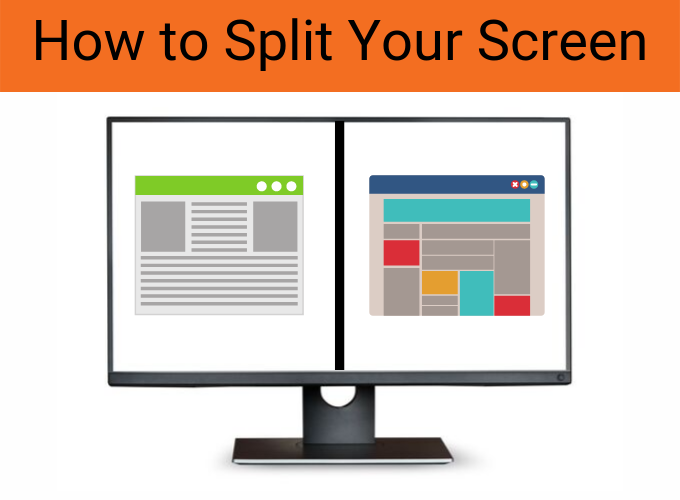
В этой статье будут рассмотрены различные варианты, доступные вам для разделения одного монитора, и вы сможете в полной мере использовать преимущества экрана.
Программы для Windows, мобильные приложения, игры - ВСЁ БЕСПЛАТНО, в нашем закрытом телеграмм канале - Подписывайтесь:)
Разделение экрана с помощью Windows 10 Snap Assist
В Windows 10 есть функция «Ассистент привязки», которая позволяет перетаскивать окно в ту часть экрана, к которой вы хотите привязать его. Убедитесь, что эта функция включена в первую очередь.
- щелчок Начните и открыть настройки,
- щелчок система и выберите Многозадачность есть слайдер, который называется Snap Windows, Убедитесь, что он установлен на На,
У вас также есть возможность выбрать определенные параметры, такие как:
- Когда я привязываю окно, автоматически изменяю его размер, чтобы заполнить доступное пространство.
- Когда я щелкаю окно, показываю, что я могу щелкнуть рядом с ним.
- Когда я изменяю размер привязанного окна, одновременно изменяю размер любого смежного привязанного окна.
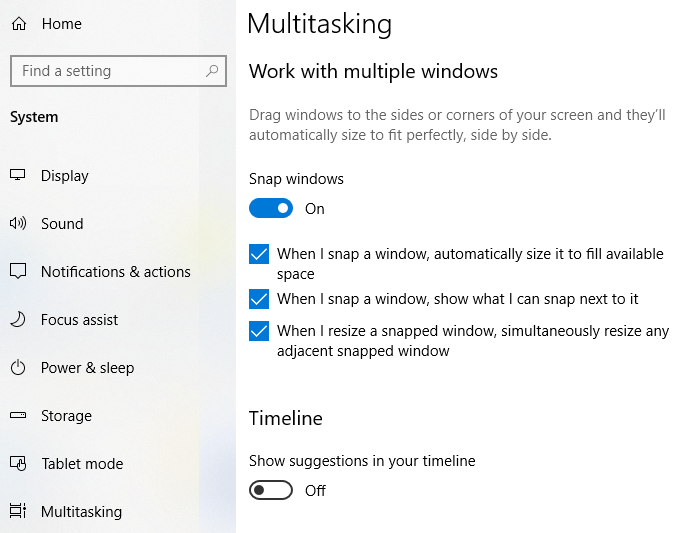
После включения все, что вам нужно сделать, это нажать и перетащить окно на одну сторону экрана. Перетаскивание его влево от экрана приведет к тому, что оно заполнит левую часть экрана до половины, а перетаскивание вправо сделает противоположное.
Если вы перетащите окно в любой из четырех углов экрана, окно будет привязано к заполнению квадранта экрана. Перетаскивание его в верхнюю часть экрана заставит окно заполнить весь экран. Как только вы закрепите окно на своем месте, вы можете взять разделительную линию между любыми двумя окнами и отрегулировать размер каждого из них.
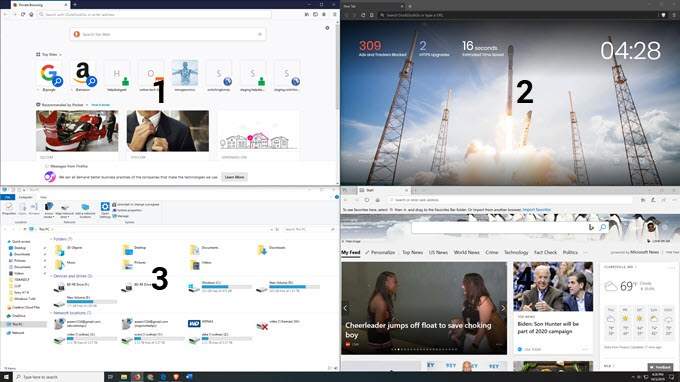
Два окна могут отображаться разделенным экраном, или четыре могут отображаться в установленном квадранте. Одно окно также может быть установлено, чтобы заполнить половину экрана, в то время как два других заполняют верх и низ другой половины экрана. Тем не менее, вы не можете привязать три окна рядом друг с другом, не без помощи стороннего приложения.
Разделенный экран в Windows XP / 7/8
Если у вас более старая версия Windows, у вас может не быть доступа к тем же встроенным инструментам, что и в Windows 10, и многие из бесплатных программ не будут работать. Не бойтесь, тем не менее: есть все еще способы разделить экран.
В Windows 7 откройте два приложения. Когда два приложения открыты, щелкните правой кнопкой мыши на панели задач и выберите «Показывать окна рядом». Вуаля: у вас будет два открытых окна одновременно. Это так просто. И если вы сделаете быстрый выбор на скриншоте ниже, вы увидите, что вы также можете ставить окна друг на друга.
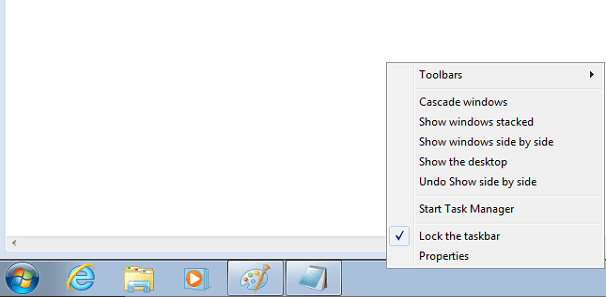
Windows 7 была первой версией ОС Windows, которая поддерживала функцию Snap Assist. Это работало аналогично тому, как Windows 10 в настоящее время реализует эту функцию. Просто перетащите открытое окно в левую или правую часть экрана в центре и отпустите. Он «защелкнется» на место.
Windows 8 немного сложнее, но похожа по функциям. Windows 8 была разработана с учетом устройств с сенсорным экраном, но все еще можно управлять с помощью мыши. Откройте два приложения и переведите одно в полноэкранный режим. Если вы используете сенсорный экран, проведите пальцем с левой стороны экрана, пока приложение не будет закреплено.
Если у вас есть мышь, поместите ее в верхний левый угол, нажмите и удерживайте приложение и перетащите его на место на экране. Разделительная линия появится в центре экрана, когда будут установлены оба приложения. Вы можете настроить эту строку, чтобы изменить количество места, которое занимает каждое приложение.
Разделение экрана с помощью бесплатного программного обеспечения
Если встроенные приложения Windows 10 не предоставляют вам необходимый контроль и утилиту, есть бесплатные приложения, которые вы можете использовать, которые предоставляют доступ к более продвинутым функциям. Некоторые из них включают WindowsGrid, GridMove и AltDrag. Первые два бесплатных приложения мы подробно рассмотрели в аналогичном посте на эту тему, в котором рассказывается, как работает каждое из них.
Недостатком бесплатных приложений является то, что разработчики ничего не делают или почти ничего не делают для своей разработки, поэтому поддержка этих программ может внезапно прекратиться. Для длительной поддержки приложений с разделением экрана рассмотрите платную программу, которая выполняет аналогичные функции.
Платные опции программного обеспечения
Платное программное обеспечение с разделенным экраном предоставляет даже больше возможностей, чем бесплатное программное обеспечение, и является более надежным, поскольку вы можете верить, что поддержка будет продолжаться до тех пор, пока люди продолжают покупать программное обеспечение. Эти программы также предлагают поддержку клиентов, чтобы помочь вам разобраться с любыми техническими трудностями, с которыми вы можете столкнуться.
Вот несколько лучших вариантов.
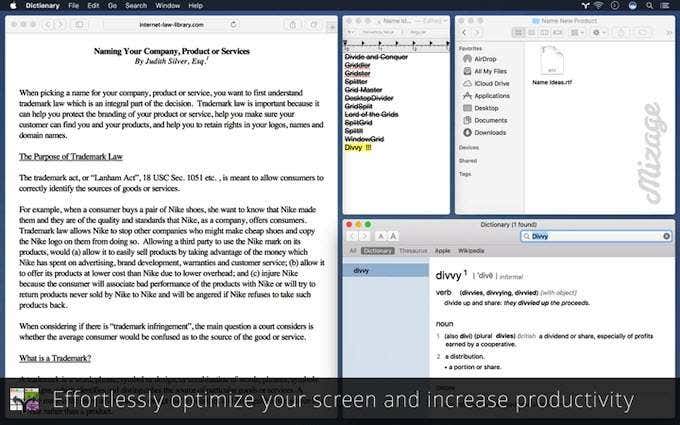
пай это инструмент управления окнами, основанный на идее «разделить» ваши окна на разные секции. Всего за 14 долларов программное обеспечение вписывается в большинство бюджетов и позволяет пользователям разделять свой экран на различные настройки.
Хотя он работает аналогично Windows Snap Assist, у пользователей есть больше возможностей для организации экранов. Divvy позволяет пользователям создавать свои собственные ярлыки для изменения размера и формы своего экрана так, как они хотят.
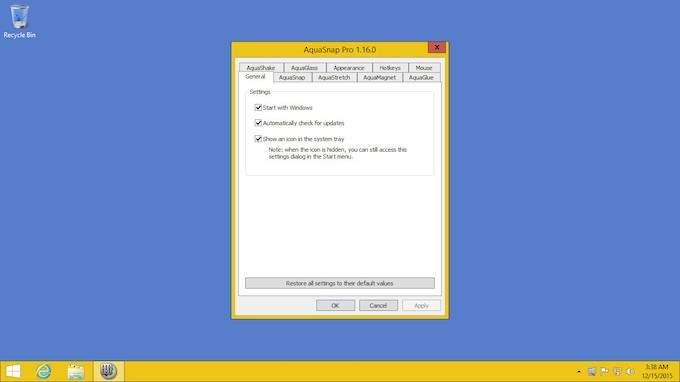
AquaSnap похож на Divvy, за исключением того, что он предлагает программное обеспечение бесплатно для личного использования. Версия «Pro» — 18 долларов. Хотя он менее мощный, чем Divvy, он также более удобен для пользователя. AquaSnap не имеет такого большого количества функций или контроля, но версия «Pro» предоставляет доступ к сочетаниям клавиш, мыши и других типов клавиш, которые позволяют изменять размер экрана так же просто, как нажатие нескольких кнопок.
Вам не нужно сверхширокого монитора, чтобы использовать любой из этих инструментов. Разделение экрана может быть полезно в любой ситуации, когда вам нужно просматривать несколько источников информации одновременно, но дисплеи с высоким разрешением — это то, где разделение экрана действительно просвечивает.
Программы для Windows, мобильные приложения, игры - ВСЁ БЕСПЛАТНО, в нашем закрытом телеграмм канале - Подписывайтесь:)