Как отформатировать внешний жесткий диск в FAT32 в Windows
Если вы когда-нибудь пытались отформатировать внешний жесткий диск размером более 32 ГБ в FAT32 в Windows, вы увидите, что ваша операционная система не позволяет вам это делать. Существуют различные причины, по которым это происходит, но если ваша конкретная ситуация требует, чтобы вы использовали FAT32, вам нужно найти способ.
FAT32 на самом деле отличная файловая система, и она широко использовалась, пока люди не начали выходить за ее пределы. Одним из ограничений этой файловой системы является то, что она не позволяет хранить один файл размером более 4 ГБ. Люди, которые хотели хранить файлы больше этого размера перешел к другие форматы, такие как NTFS это позволяет хранить действительно большие файлы на вашем жестком диске.

Формат все еще используется, и даже есть ситуации, когда это единственный формат, который работает. Например, некоторые современные видеодомофоны, которые вы покупаете, требуют, чтобы ваши устройства хранения данных были в формате FAT32.
Форматирование внешнего жесткого диска в FAT32 с помощью командной строки
То, что вы не видите возможности отформатировать жесткий диск в FAT32 в пользовательском интерфейсе Windows, не означает, что эта возможность полностью исчезла. Функция по-прежнему существует в ваших системах и Утилита командной строки должен помочь вам найти и использовать его для выполнения задачи.
Программы для Windows, мобильные приложения, игры - ВСЁ БЕСПЛАТНО, в нашем закрытом телеграмм канале - Подписывайтесь:)
Как это использовать
Все, что требуется от этого метода, – это выполнить несколько команд, и ваш жесткий диск будет отформатирован в выбранной вами файловой системе.
Подключите ваш внешний жесткий диск к компьютеру. Ищи Командная строка в поиске Windows щелкните правой кнопкой мыши на нем и выберите Запустить от имени администратора,
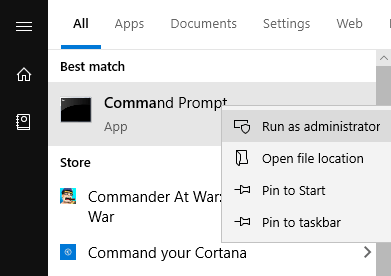
Введите следующую команду в окне командной строки и нажмите Войти, Он запустит утилиту, которая позволит вам отформатировать ваши диски.
DiskPart
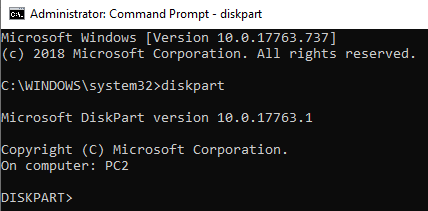
Введите следующую команду и нажмите Войти, Он перечислит все доступные жесткие диски на вашем компьютере.
список дисков
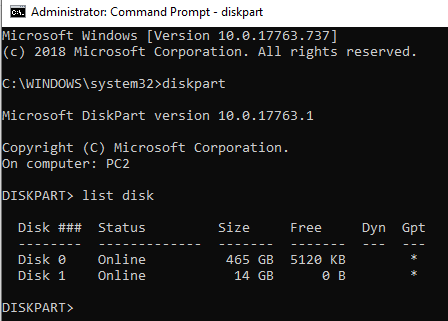
Запишите номер вашего внешнего жесткого диска. Запустите следующую команду, заменив N с вашим номером диска.
выберите диск N
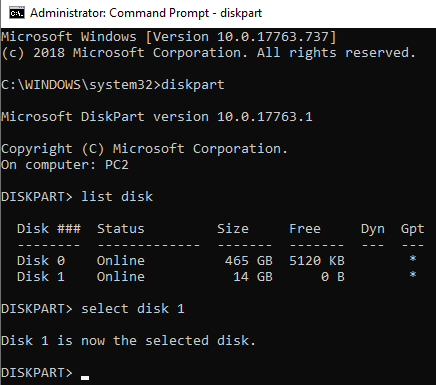
Затем введите каждую из следующих команд, нажав Войти после каждой строки:
создать основной раздел
выберите раздел 1
активный
формат fs = fat32
правопреемник
Выход
Ваш жесткий диск должен быть отформатирован в FAT32.
Использование PowerShell в Windows 10 для форматирования внешнего жесткого диска в FAT32
Пользователи Windows 10 могут использовать PowerShell вместо командной строки отформатируйте внешний жесткий диск в формат FAT32. Скорее всего, вы знакомы с этой утилитой, если уже довольно давно используете ПК с Windows 10.
Как это использовать
нажмите Windows + X одновременно, и появится меню. Нажмите на Windows PowerShell (администратор) в открывшемся меню.
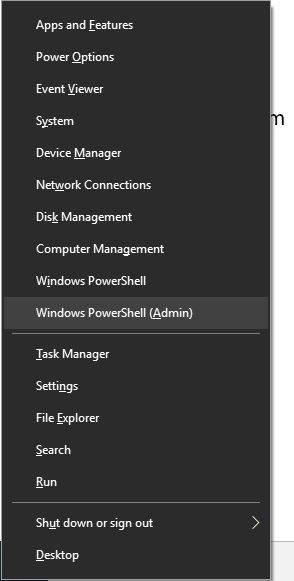
На следующем экране введите следующую команду в утилиту и нажмите Войти, Не забудьте заменить D с фактическим письмом для вашего жесткого диска.
Формат / FS: FAT32 D:
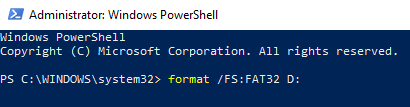
Он отформатирует диск в FAT32 и сообщит, когда это будет сделано. В большинстве случаев это займет всего несколько минут, но это также зависит от размера внешнего жесткого диска.
Используйте FAT32Format для форматирования внешних жестких дисков
Утилита FAT32Format существует уже давно и позволяет быстро форматировать любые внешние жесткие диски в FAT32.
Этот метод идеально подходит для тех из вас, кто не любит запускать команды и предпочитает инструменты с простым пользовательским интерфейсом. Отличительной особенностью этого инструмента является то, что вам даже не нужно устанавливать его на свой компьютер – он работает прямо из коробки.
Как это использовать
- Направляйтесь к fat32format веб-сайт и загрузить инструмент на свой компьютер.
- Подключите внешний жесткий диск к компьютеру, если это еще не сделано.
- Дважды щелкните загруженный файл, и инструмент запустится. Вот параметры, которые необходимо указать перед форматированием диска:Привод – выберите свой внешний жесткий диск из выпадающего меню.
Размер кластера – оставьте значения по умолчанию.
Метка тома – введите имя для вашего жесткого диска.
Быстрое форматирование – предлагается оставить этот флажок, если вы не уверены.Затем нажмите Начните кнопку, чтобы начать форматирование жесткого диска.
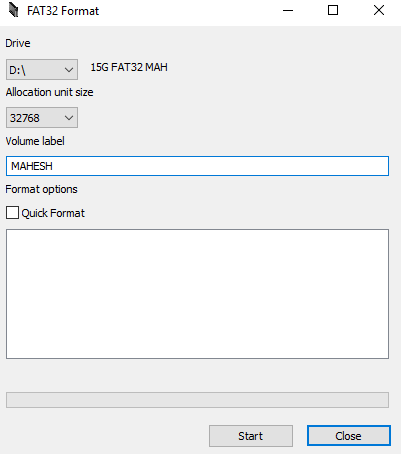
Вы сможете увидеть прогресс в белой коробке.
Отформатируйте внешний жесткий диск exFAT в FAT32 с EaseUS
EaseUS Partition Master Бесплатно это больше, чем просто инструмент форматирования диска. Он позволяет создавать, удалять и клонировать разделы в дополнение к форматированию жестких дисков в выбранные форматы.
Как это использовать
Загрузите, установите и запустите инструмент. Выберите жесткий диск в списке дисков, щелкните по нему правой кнопкой мыши и выберите Формат,
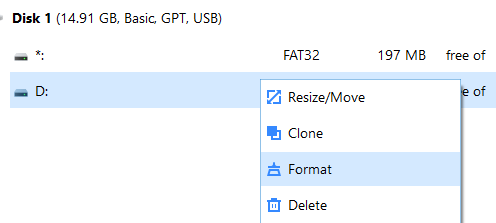
Установите следующие параметры, а затем нажмите Хорошо,
Метка тома – введите имя для вашего диска.
Файловая система – Выбрать FAT32,
Размер кластера – оставь это как есть.
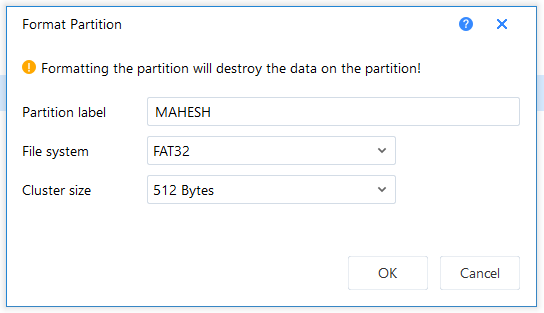
Как только диск отформатирован, инструмент отправит вам уведомление.
Вывод
Популярность и использование FAT32 постепенно угасает, но есть еще несколько случаев, когда этот формат является обязательным. В этих редких ситуациях у вас есть различные способы, как показано выше, чтобы преобразовать ваши существующие жесткие диски в формат FAT32.
Программы для Windows, мобильные приложения, игры - ВСЁ БЕСПЛАТНО, в нашем закрытом телеграмм канале - Подписывайтесь:)






