Как разделить огромный CSV-файл на файлы меньшего размера в Windows 11/10
Microsoft Excel — это программа для работы с электронными таблицами и отличный инструмент, используемый для анализа данных, поиска информации, создания диаграмм и представления их лицам, принимающим решения. Excel эффективно работает на всех уровнях, от простого калькулятора до самых технических вычислений. Но время от времени вы сталкиваетесь с проблемой размера электронной таблицы при работе с большими данными. В этой статье мы узнаем, как разбить огромный CSV-файл на несколько файлов меньшего размера.
Зачем разделять огромную таблицу Excel?
Таблицы Excel откроют только первые 1 048 576 строк и 16 384 столбца данных. Иногда вы сталкиваетесь с файлом .csv, который содержит гораздо больше данных.
Предположим, вам нужно сохранить данные о пациентах в больнице, вам нужно будет импортировать файл CSV, содержащий такое количество записей, скажем, более миллиона. Но вопрос здесь в том, как вы будете импортировать и управлять электронной таблицей с более чем миллионом записей?
Решение состоит в том, чтобы разделить огромный CSV-файл, содержащий более миллиона пациентов, на несколько файлов меньшего размера, чтобы Excel упростил работу.
Программы для Windows, мобильные приложения, игры - ВСЁ БЕСПЛАТНО, в нашем закрытом телеграмм канале - Подписывайтесь:)
Что происходит, когда вы открываете в Excel огромные файлы CSV?
Excel будет трудно открыть. Открытие большого файла займет несколько минут, и вы увидите только данные, представленные в верхних 1048576 строках. После этого вы получите сообщение об ошибке «Файл не загружен полностью». Вы можете работать только с отображаемыми строками. Это не помогает, когда вам нужно проанализировать и изучить все данные. Так что лучше разделить файл.
В этой статье я использую две случайные таблицы CSV Excel, чтобы объяснить, как разделить огромные файлы CSV на файлы меньшего размера.
Способы разделения огромных файлов CSV
1. Используйте программу для разделения файлов CSV
Мы можем просто использовать программы CSV Splitter для разделения огромных файлов CSV. Эти сплиттеры широко используются, несмотря на проблемы с памятью. Используйте любую из нижеперечисленных программ, чтобы разделить файлы. Они доступны для бесплатного скачивания в Интернете.
1. Огромный сплиттер CSV
Это простой и понятный разделитель CSV. Давайте посмотрим, как мы можем разделить файлы, используя это ниже,
1. После открытия разделителя просто введите CSV-файл, который вы хотите разделить, укажите количество строк и щелкните файл разделения.
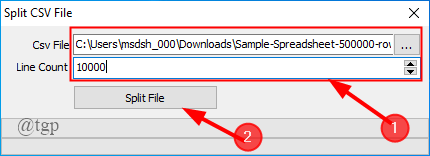
2. Как только разделение будет завершено, вы получите несколько разделенных файлов, как показано.
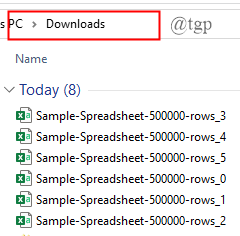
2. Разделитель CSV
Он также выполняет ту же функцию, что и описанный выше разделитель. Давайте посмотрим, как разбить файлы в этой программе.
1. Откройте разделитель CSV и введите файл CSV, который вы хотите разделить. Введите количество строк и, наконец, нажмите «Выполнить».
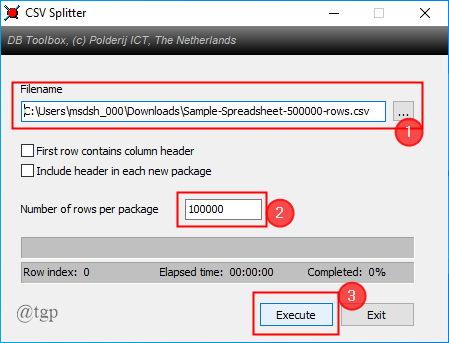
2. После того, как разделение будет выполнено, файлы будут сохранены в том месте, где находится исходный файл CSV.
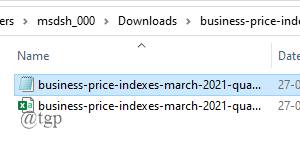
На рынке доступно гораздо больше разделителей CSV, одним из примеров является разделитель CSV BitRecover. Вы можете использовать это, если хотите, но вам нужно заплатить, чтобы получить полную версию.
2. Разделенный онлайн-код CSV
Вы также можете разбить файлы CSV на файлы меньшего размера, используя бесплатный онлайн-источник под названием Split CSV.
1. Откройте в браузере разделенный CSV-файл.
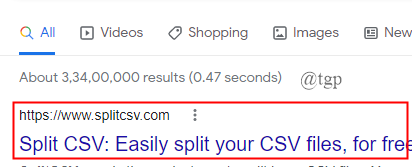
2. Загрузите файл, который хотите разделить.
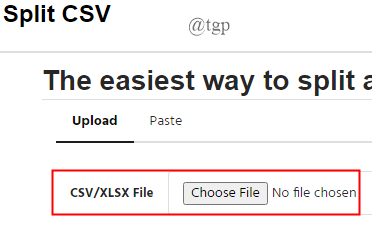
3. Назовите количество строк, которое вы хотите, чтобы файл имел.
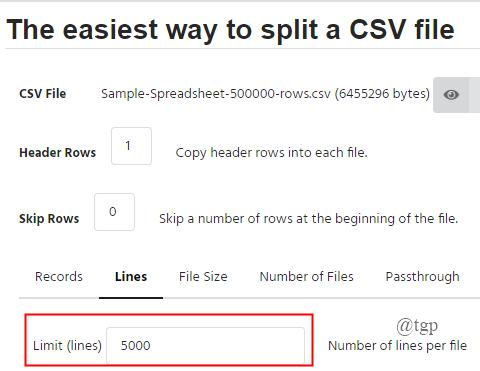
4. Следуйте инструкциям на экране и, наконец, нажмите «Разделить».
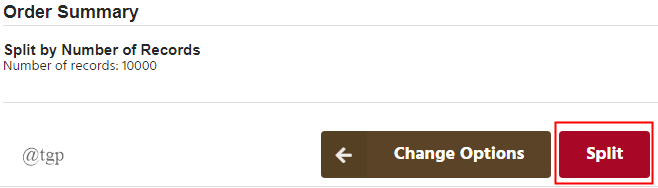
ПРИМЕЧАНИЕ. Разделенный CSV-файл также имеет несколько дополнительных опций. Чтобы использовать эти возможности, вам необходимо внести некоторую абонентскую плату.
3. Используйте командный файл
Мы также можем использовать командный файл, чтобы разделить огромный CSV-файл на несколько файлов. Давайте посмотрим, как создать командный файл, а затем настроить его для нужд нуждающихся.
1. Откройте текстовый файл (Блокнот). Напишите пакетный код для разделения CSV-файла (скопируйте приведенный ниже код).
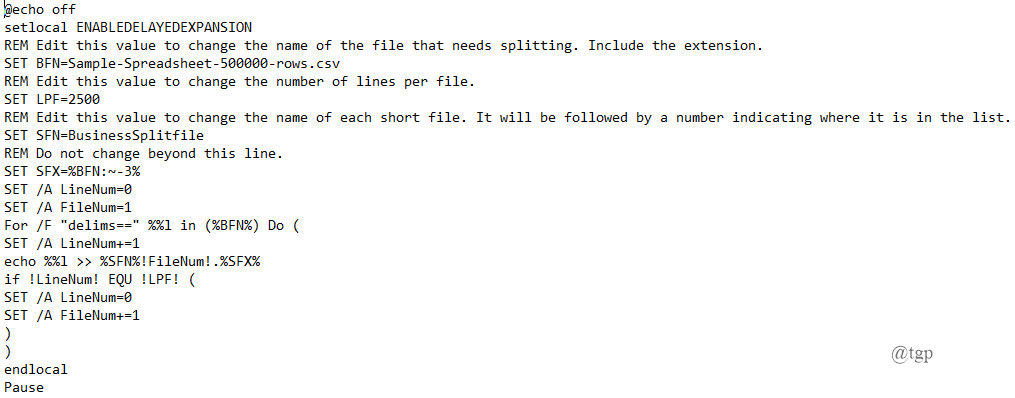
2. Теперь перейдите в меню «Файл»> «Сохранить как»> «Файл batch.bat»> «Сохранить».
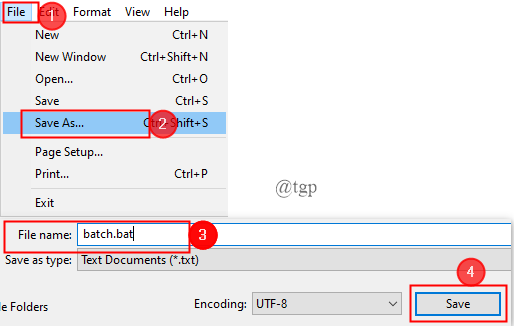
3. Теперь файл сохраняется на рабочем столе, как показано ниже. Дважды щелкните файл, который нужно запустить в командной строке.
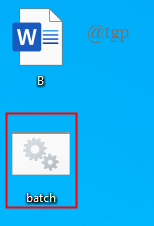
ПРИМЕЧАНИЕ. Если вы хотите отредактировать код, щелкните правой кнопкой мыши значок пакета и выберите «Изменить».
4. После того, как пакетная программа обработает код, огромный CSV-файл будет разделен на несколько файлов меньшего размера в зависимости от вашего ввода.
5. Теперь давайте посмотрим на код и на то, какие изменения вам нужно внести, чтобы вы могли разделить свой конкретный файл CSV.
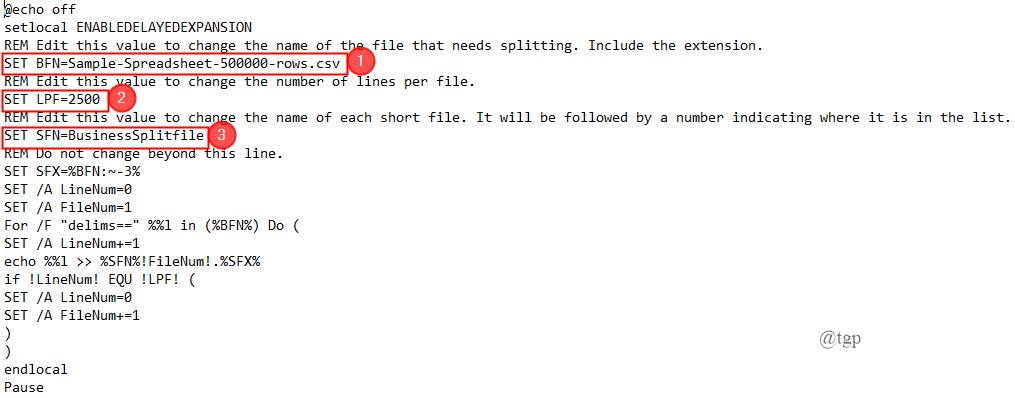
Вам нужно будет изменить следующие значения, чтобы код работал на вас соответственно,
SET BFN = Это должно указывать на файл CSV, который необходимо разделить. Просто замените на свой собственный путь к файлу CSV.
SET LPF = Это количество строк, которые вы хотите открыть в новом файле.
SET SFN = Это новое имя, которое вы даете своим разделенным файлам.
После изменения этих значений сохраните свой код как файл .bat с новым именем и выполните указанные выше действия, чтобы разделить файл CSV.
4. Используйте Powershell.
Кодирование Powershell проще и быстрее по сравнению с пакетной обработкой файлов. Следовательно, мы можем использовать Powershell для этой обработки. Прежде чем приступить к процессу, скопируйте приведенный ниже код в блокнот.
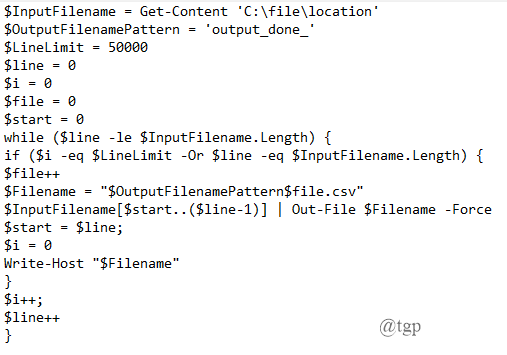
1. Нажмите «Windows + X», чтобы открыть Powershell от имени администратора.
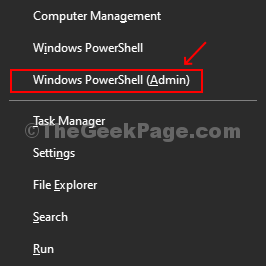
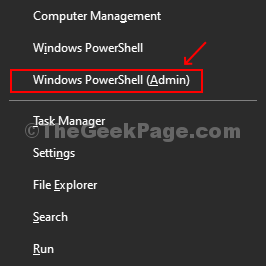
2. Измените код, скопированный в блокноте, в соответствии с требованиями к файлу CSV. Внесенные изменения:
- $ InputFilename = Get-Content ‘C: file location’: — Укажите расположение вашего CSV-файла в системе. Мои файлы находятся в папке «C: Users msdsh_000 Downloads Sample-Spreadsheet-500000-rows».
- $ OutputFilenamePattern = ‘output_done_’: — Вы можете изменить выходное имя вашего файла в этой строке. Имя моего выходного файла изменено на «Выходной образец».
- $ LineLimit = 50000: — Здесь вы можете ограничить количество строк. Я ограничиваю 10000.
После внесения изменений скопируйте весь код и вставьте его в окно Powershell.
3. Код запускается в окне Powershell, а вывод сохраняется в виде файлов .csv.
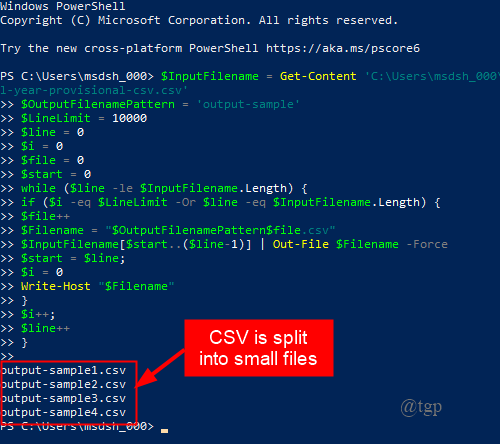
5. Используйте Power Pivot
1. Откройте пустую электронную таблицу Excel. Перейдите в Данные> Новый запрос> Из файла> Из CSV.
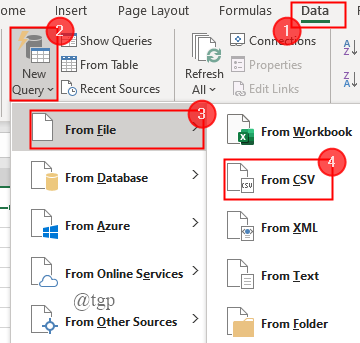
2. Появится окно с просьбой импортировать файл CSV.
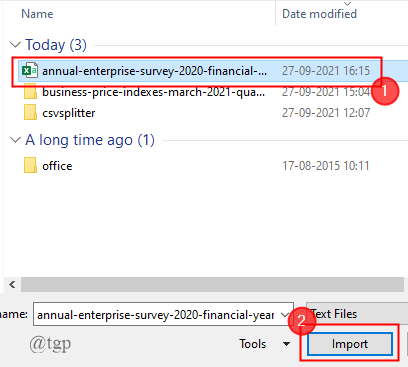
3. Отображается предварительный просмотр файла. Теперь нажмите Загрузить> Загрузить в
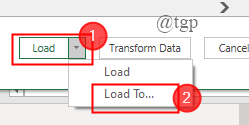
4. Убедитесь, что вы установили флажок «Добавить эти данные в модель данных», а также установите переключатель «Только создать соединение». Наконец, нажмите «Загрузить».
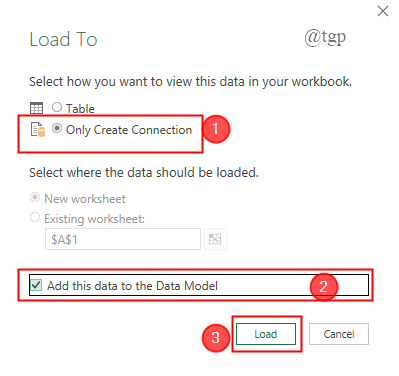
ПРИМЕЧАНИЕ. Этот шаг говорит о том, что мы не загружаем данные в лист Excel.
6. Загружается весь большой файл. Теперь нажмите «Управление данными».
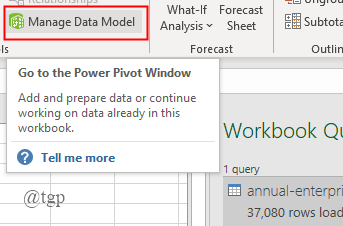
7. На экране появится таблица Power Pivot, в которой вы можете добавлять и изменять столбцы по своему усмотрению.
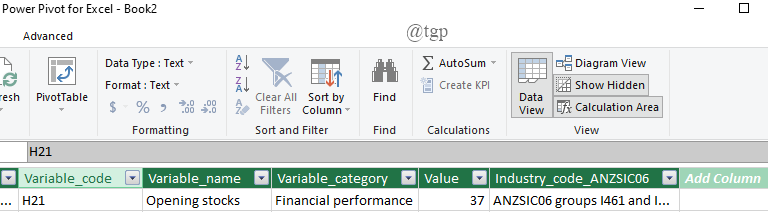
Этот метод не разделяет файл CSV на файлы меньшего размера. Вы можете просто манипулировать CSV в Excel, что действительно полезно.
Это все.
Надеюсь, эта статья была полезной и информативной.
Прокомментируйте и сообщите нам, какой метод вы использовали.
Программы для Windows, мобильные приложения, игры - ВСЁ БЕСПЛАТНО, в нашем закрытом телеграмм канале - Подписывайтесь:)