Как решить проблему с разрешением экрана в Windows 11/10
Некоторые пользователи жалуются на проблему с разрешением по умолчанию на их компьютере с Windows 11. По словам этих пользователей, они не могут изменить разрешение экрана по умолчанию в настройках. Если для разрешения экрана установлено значение, меньшее, чем разрешение по умолчанию (рекомендуемое), вы можете решить проблему, выполнив эту простую проблему на своем компьютере.
Исправление 1. Обновите драйвер адаптера видеокарты.
Вам необходимо обновить адаптер видеокарты на вашем компьютере.
1. Сначала нажмите клавиши Windows + I вместе.
Программы для Windows, мобильные приложения, игры - ВСЁ БЕСПЛАТНО, в нашем закрытом телеграмм канале - Подписывайтесь:)
2. Когда настройки откроются, нажмите на настройки «Система».
3. Затем справа нажмите «Показать».

4. Теперь на той же панели нажмите «Дополнительные настройки дисплея».
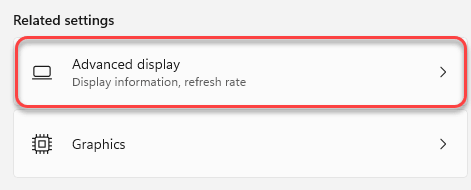
5. После этого нажмите «Свойства адаптера дисплея для дисплея 1».
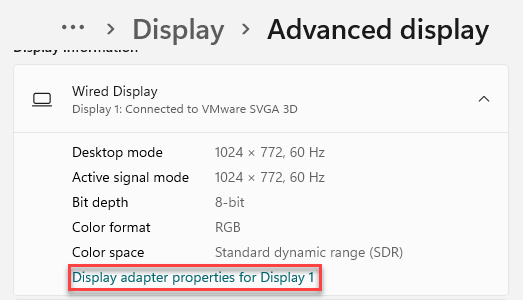
6. Когда откроются свойства графического драйвера, перейдите на вкладку «Адаптер».
7. Затем нажмите «Свойства» на вкладке «Тип адаптера».
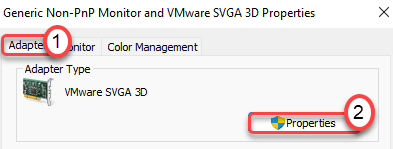
8. После этого перейдите на вкладку «Драйвер».
9. Затем нажмите «Обновить драйвер», чтобы обновить графический драйвер.
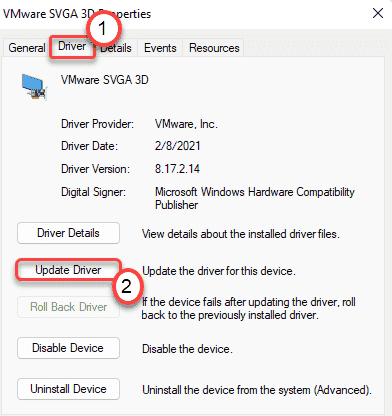
10. Когда вы видите сообщение «Как вы хотите искать драйверы?» сообщение на экране, нажмите «Автоматический поиск драйверов».
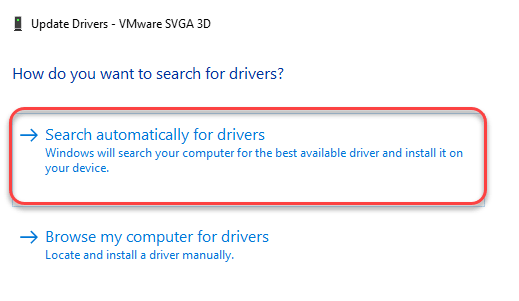
Windows выполнит поиск последней версии драйвера дисплея на вашем компьютере и установит ее на ваш компьютер.
11. Вернувшись к свойствам экрана, нажмите «Применить» и «ОК», чтобы сохранить его.

Теперь закройте окно настроек и перезагрузите компьютер.
После того, как вы это сделаете, идите сюда –
1. Откройте окно настроек.
2. Затем нажмите «Система» и нажмите «Дисплей».

3. Теперь с правой стороны прокрутите вниз до раздела «Масштаб и макет».
4. Затем нажмите «Разрешение экрана». Теперь вы можете установить любое разрешение по вашему выбору.
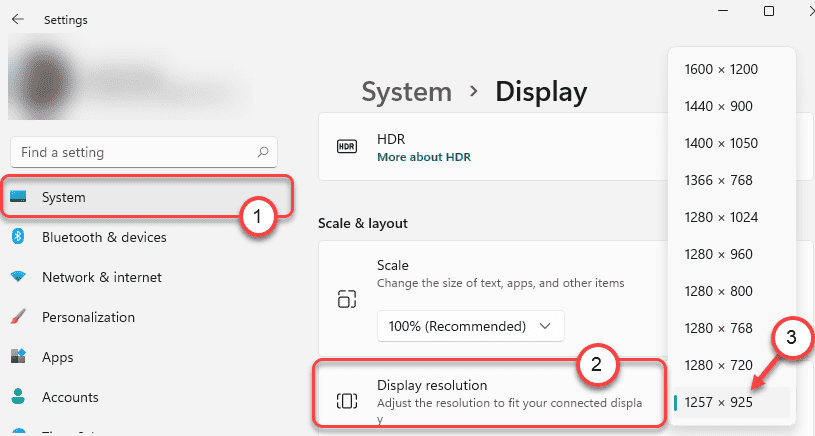
Это должно помочь вам решить проблему.
Исправление 2. Установите последнюю версию графического драйвера NVIDIA/AMD.
Если обновление графического драйвера с настройками по умолчанию не помогло, попробуйте обновить его напрямую.
[We have shown the steps for the NVIDIA driver only. If you have an AMD gpu, the steps will be different. ]
1. Сначала перейдите на сайт драйверов NVIDIA.
2. Укажите конкретные характеристики драйвера в соответствующем разделе (например, «Тип продукта», «Операционная система» и т. д.).
3. Наконец, вам нужно нажать «Поиск».
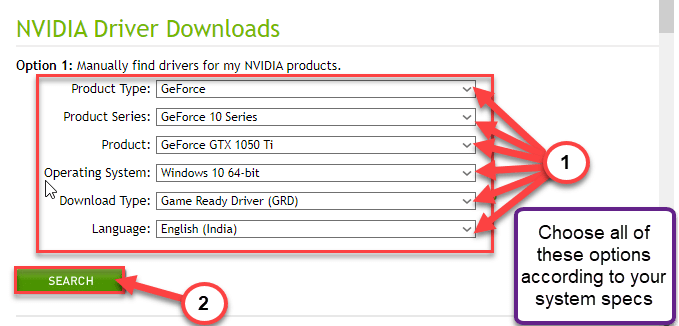
4. Чтобы загрузить драйвер в вашу систему, нажмите «Загрузить».
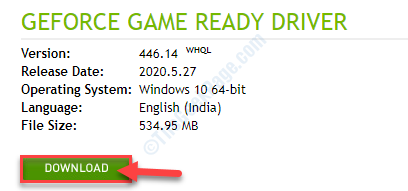
После завершения процесса загрузки закройте браузер.
5. Сначала перейдите в папку загрузки драйвера.
6. После этого просто дважды щелкните автономный установщик, чтобы запустить его.
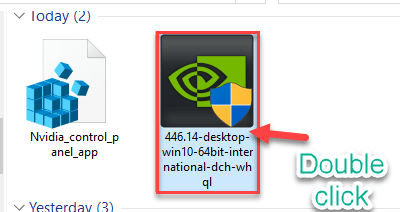
7. Когда Графический драйвер NVIDIA Появится окно, щелкните «Драйвер NVIDIA Graphics и GeForce Experience».
8. Вы должны согласиться с условиями. Нажмите «Согласиться и продолжить».
9. Затем выберите вариант «Пользовательский (расширенный)», чтобы попробовать его.
10. После этого нажмите «Далее».
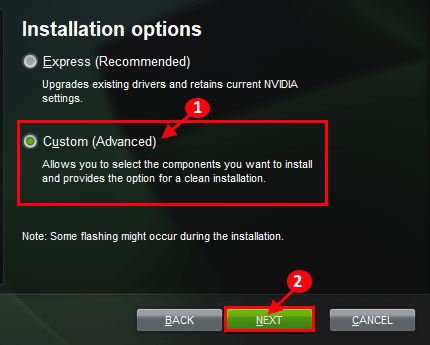
7. Не забудьте поставить галочку напротив «Выполнить чистую установку».
8. Чтобы начать процесс установки, нажмите «Далее».
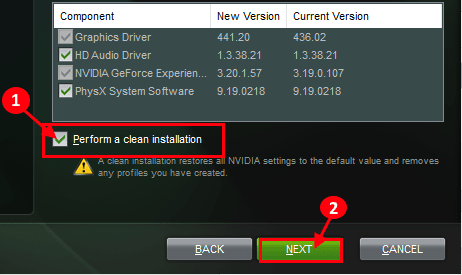
После завершения установки нажмите «Закрыть», чтобы закрыть Установщик графического драйвера NVIDIA окно.
Исправление 2 — переустановите драйвер дисплея
Если обновление графического драйвера не позволяет изменить разрешение, удалите графический драйвер и замените его драйвером дисплея по умолчанию, чтобы устранить проблему.
1. Сначала щелкните правой кнопкой мыши значок Windows на панели задач и выберите «Диспетчер устройств».
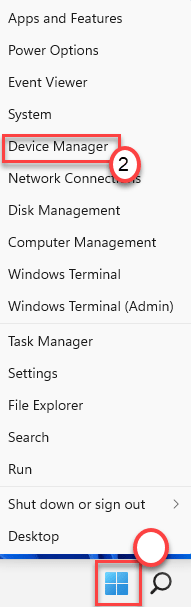
3. Вы должны развернуть «Видеоадаптеры» в списке устройств.
4. Затем щелкните правой кнопкой мыши сетевой адаптер и выберите «Удалить устройство».

5. Затем нажмите «Удалить», когда на экране появится предупреждающее сообщение.
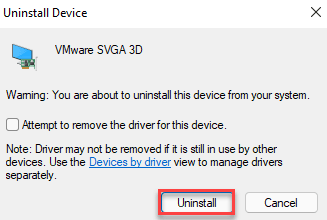
Это приведет к удалению существующей версии драйвера дисплея. Просто перезагрузите устройство, и оно должно установить драйвер дисплея по умолчанию. Это должно решить проблему, с которой вы столкнулись в настоящее время.
[
NOTE –
Even if after restarting your computer, if the system doesn’t let you control the resolution, follow these steps –
1. Open the Device Manager window.
2. Then, click on “Action” and tap on the “Scan for hardware changes“.
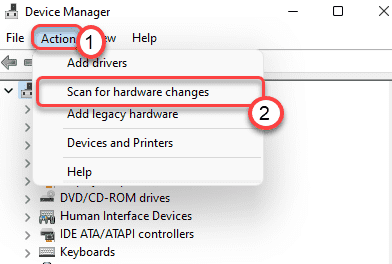
This will fix the problem for sure.
]
Программы для Windows, мобильные приложения, игры - ВСЁ БЕСПЛАТНО, в нашем закрытом телеграмм канале - Подписывайтесь:)
риал помогло