Как сделать анимацию появления или исчезновения в Adobe Premiere Pro
Одна из наиболее распространенных анимаций или переходов, которые вы увидите в видео, — это постепенное появление и исчезновение. Они популярны, потому что они оба красиво выглядят и их довольно легко достичь. Используя Adobe Premiere для редактирования видео, вы можете добавить анимацию постепенного появления или исчезновения к чему угодно — тексту, логотипам, клипам и т. д.
В этом учебном пособии по Premiere Pro мы покажем вам два разных способа использования анимации появления и исчезновения. Сначала с таким элементом, как текст или логотип, а затем с клипом, чтобы использовать его в качестве перехода.

И то, и другое очень просто и не займет много времени, если у вас есть базовые знания об Adobe Premiere. Если нет, попробуйте прочитать нашу вводную статью о Adobe Премьер Про CC во-первых, а также нашу статью о использование ключевых кадров.
Программы для Windows, мобильные приложения, игры - ВСЁ БЕСПЛАТНО, в нашем закрытом телеграмм канале - Подписывайтесь:)
Как затенить текст или логотип
Если вы хотите использовать этот эффект при вводе текста или собственного логотипа, вам придется использовать панель «Элементы управления эффектами». Во-первых, убедитесь, что вы добавили в свой логотип или добавить текст на панели «Основные графические элементы».
- Выберите клип вашего логотипа или текста.
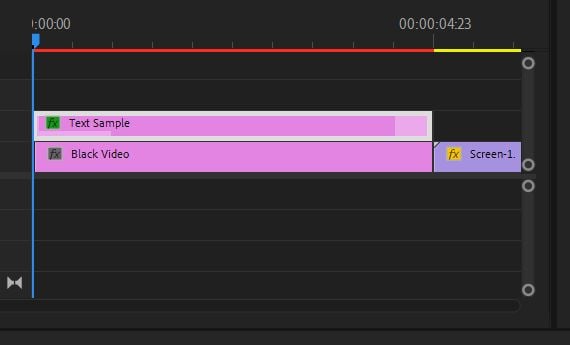
2. Откройте панель «Элементы управления эффектами».
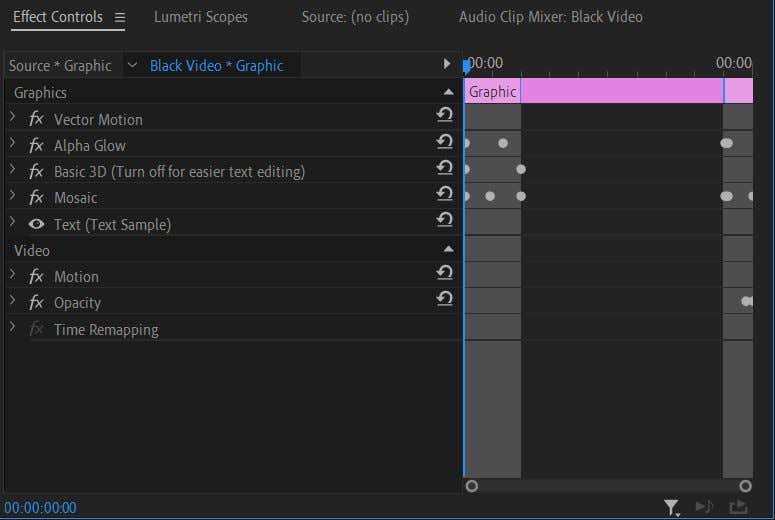
3. Если вы добавили изображение логотипа, откройте раскрывающееся меню «Непрозрачность». Если вы используете текст из Essential Graphics, загляните в раскрывающийся список «Текст» и найдите «Непрозрачность».
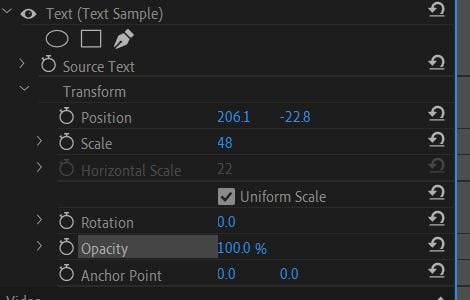
4. Убедитесь, что курсор временной шкалы находится в начале выбранного клипа вашего текста/логотипа.
5. Используя значение непрозрачности, установите его на 0. Нажмите на секундомер, чтобы установить ключевой кадр.
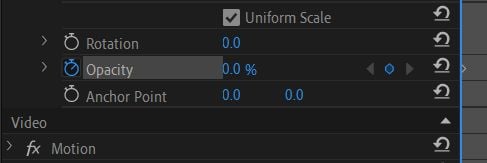
6. Переместите курсор временной шкалы в ту точку клипа, где вы хотите, чтобы был виден текст/логотип.
7. Установите значение непрозрачности обратно на 100. Автоматически будет установлен второй ключевой кадр.
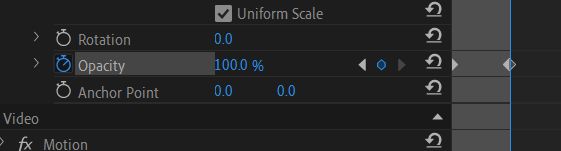
8. Воспроизведите видео, чтобы просмотреть анимацию и посмотреть, нравится ли вам скорость. Чтобы изменить скорость анимации, просто переместите второй ключевой кадр ближе или дальше от первого. Дальнейшее замедлит его, а ближе ускорит.
Имейте в виду, что если вы снова нажмете на секундомер после его включения, вы выключите его, и Premiere удалит ваши ключевые кадры. Ключевые кадры устанавливаются автоматически всякий раз, когда вы меняете значение непрозрачности, или вы можете щелкнуть значок ромба справа от него, чтобы установить или удалить их самостоятельно. Вы можете использовать серые стрелки для перемещения между ключевыми кадрами.
Как сделать постепенное появление или исчезновение с эффектом перехода
Если вы хотите использовать технику постепенного появления/исчезновения в качестве эффекта перехода для ваших видеоклипов, вы также можете сделать это. Технически вы можете сделать это так же, как затухание текста или логотипа, но есть более простой метод, который включает в себя использование эффекта растворения, а затем его настройку.
- Выберите клип, который вы хотите постепенно увеличивать/уменьшать.
- Выберите рабочую область «Эффекты», чтобы увидеть панель «Эффекты».
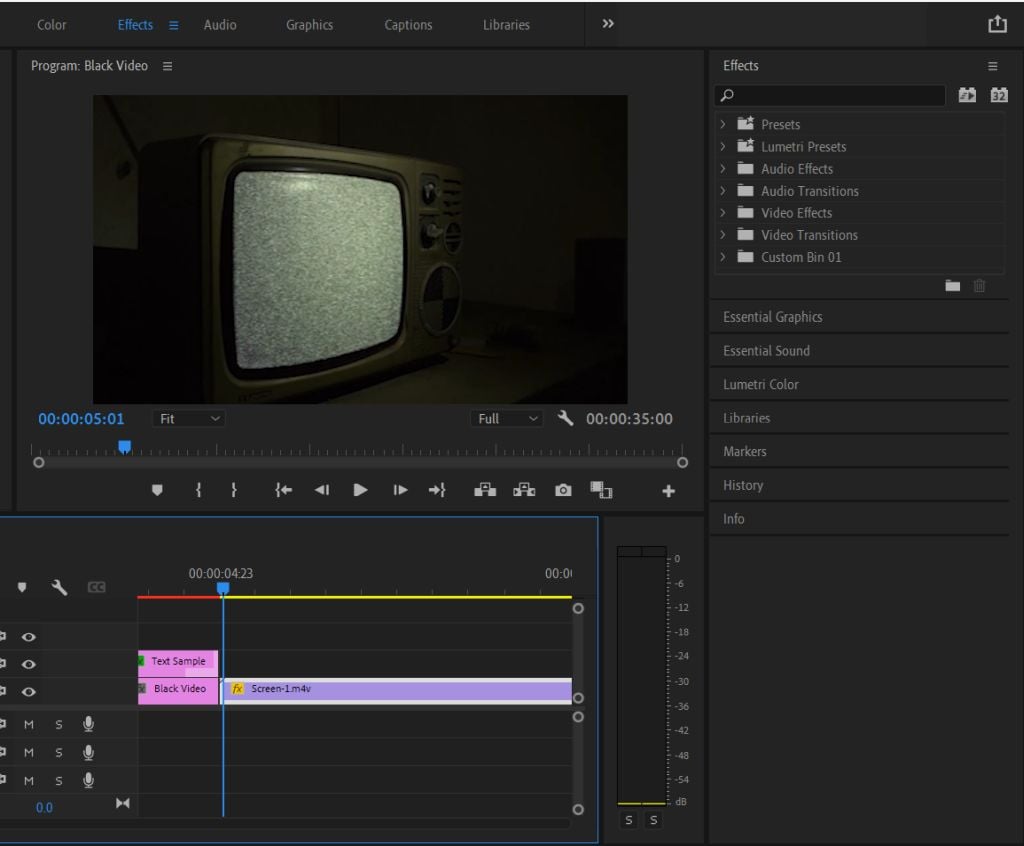
3. Перейдите в «Видеопереходы» > «Растворение».
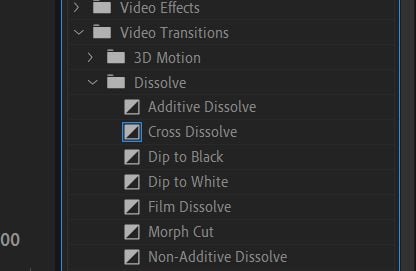
4. Попробуйте переход Dip to Black или Film Dissolve. Перетащите его на свой клип, либо в начале, чтобы исчезнуть, либо в конце, чтобы исчезнуть.
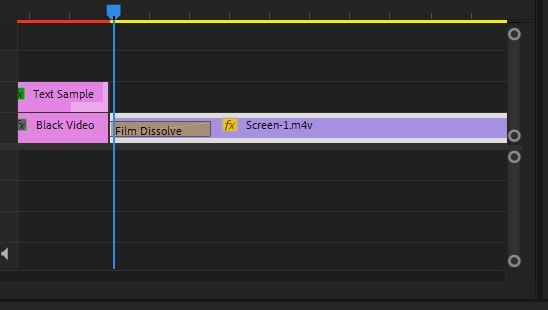
5. Вы можете нажать на добавленный эффект в клипе, чтобы изменить его начало и скорость анимации.
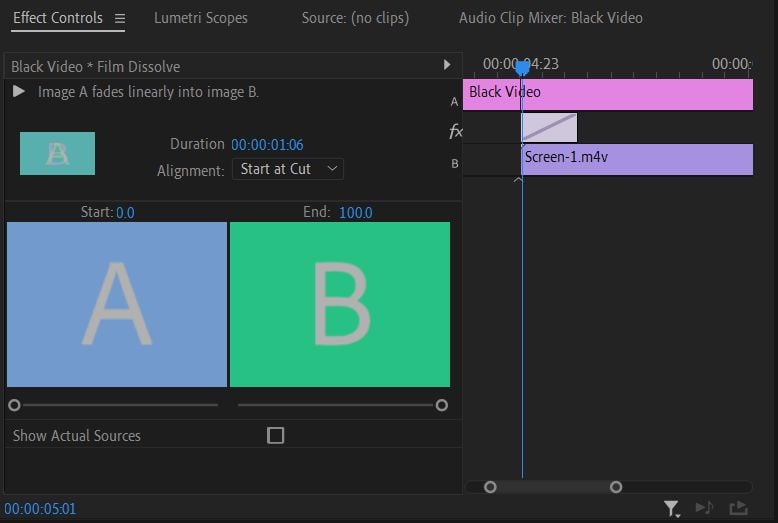
Этот метод работает лучше всего, если вы просто хотите получить простой эффект плавного появления/затухания. Однако, если вы хотите больше контролировать анимацию, лучше использовать описанный выше метод для текста/логотипов. Затем вы можете изменить значение непрозрачности и времени точно так, как вы хотите.
Другой способ сделать анимацию затухания — это кроссфейд, если вы хотите исчезнуть из одного клипа и перейти в другой. Просто добавьте эффект «Растворение пленки» как к концу клипа, из которого вы хотите исчезнуть, так и к началу клипа, в котором вы плавно исчезаете.
Чтобы удалить постепенное появление / исчезновение, щелкните эффект на клипе и нажмите клавишу Backspace на клавиатуре. Или щелкните его правой кнопкой мыши и выберите «Очистить».
Когда использовать анимацию постепенного появления или исчезновения
Постепенное появление или исчезновение может быть более драматичным эффектом. Вы можете добавить его, когда закончили сцену или полностью закончили видео. Это также отлично подходит для логотипов или для перехода текста на экране.
Если вы используете его как переход, лучше не злоупотреблять этим эффектом, так как он может быстро надоесть, если использовать его слишком часто. Вместо этого придерживайтесь постепенного появления / исчезновения там, где вы хотите подчеркнуть начало или конец клипа. Если у вас есть звук с клипом, хорошим дополнением к эффекту затухания может быть затухание звука вместе с видео.
Используйте анимацию появления или исчезновения в своем следующем видео
Теперь, когда вы знаете, как применять этот эффект, попробуйте его в своем следующем видеопроекте, чтобы сделать его привлекательным и профессиональным. Это распространенный, но простой эффект, используемый во многих видеороликах, и отличный шаг для изучения переходов для начинающих. Если вы поэкспериментируете с ним, вы увидите множество способов его использования.
Программы для Windows, мобильные приложения, игры - ВСЁ БЕСПЛАТНО, в нашем закрытом телеграмм канале - Подписывайтесь:)