Как запустить Steam от имени администратора и зачем вам это нужно
Если вы геймер для ПК, то вы, вероятно, тоже пользователь Steam. Steam по-прежнему является одной из лучших платформ цифрового распространения для компьютерных игр, с тысячами игр и миллионами пользователей. Он предлагает игры ААА за миллион долларов и небольшие инди-игры от одного человека, чтобы пользователи могли играть и наслаждаться.
Однако, как и все приложения для ПК, клиент Steam может иногда сталкиваться с проблемами. Например, если игра не обновляется, Steam может потребоваться административный доступ, чтобы это исправить. Если вы достаточно доверяете Steam, то, зная, как запускать Steam от имени администратора, можно решить некоторые из этих незначительных проблем, которые вы можете сделать, выполнив следующие действия.
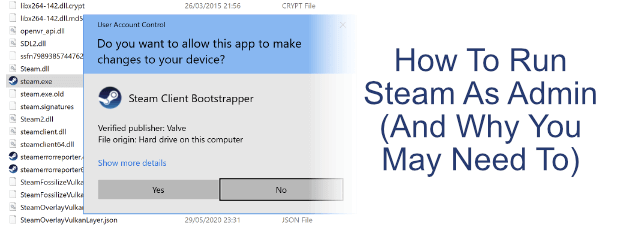
Запустите Steam от имени администратора: плюсы и минусы
Прежде чем мы начнем, важно знать, что есть определенные плюсы и минусы, которые вы должны рассмотреть, прежде чем открывать Steam или запускать игру Steam в качестве администратора в Windows.
Программы для Windows, мобильные приложения, игры - ВСЁ БЕСПЛАТНО, в нашем закрытом телеграмм канале - Подписывайтесь:)
Начнем с того, что запуск любого приложения с правами администратора дает ему больше возможностей для редактирования, запуска или иного изменения важных системных файлов и настроек. В течение многих лет Windows разрабатывалась для того, чтобы попытаться предотвратить доступ наиболее чувствительных элементов вашей операционной системы к приложениям, которые не обязательно требуют доступа.
Предоставляя привилегии администратора Steam, вы преодолеваете эти барьеры. Хотя Steam сам по себе не обязательно является риском по своей природе, необнаруженные ошибки или другие дыры в безопасности могут быть использованы для злоупотребления клиентом Steam, работающим с включенным доступом администратора. То же самое может произойти и с играми, которые вы запускаете из самого Steam.
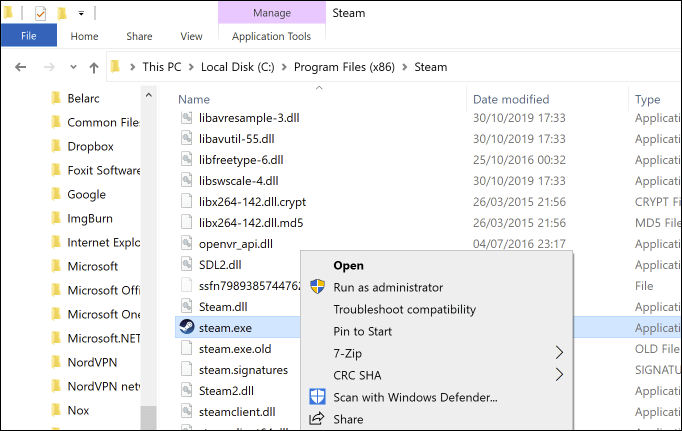
Однако в определенных ситуациях полезно по-прежнему знать, как запускать Steam в качестве администратора для устранения проблем с установкой игр или с обновлениями Steam. Старые игры могут также выиграть, если они запускаются из клиента Steam с включенным администратором, особенно если они были разработаны для более старых платформ Windows.
Запуск Steam в качестве администратора – это, в конечном счете, суждение. Steam – это программное обеспечение, которому вы, вероятно, можете доверять, но это не означает, что не существует ошибок или брешей в безопасности, которые можно было бы использовать. Мы советуем быть осторожными: если вам нужно запустить Steam от имени администратора, делайте это, но только если вам это действительно нужно.
Как запустить Steam от имени администратора в Windows
Если вы учли риски, есть несколько способов запустить клиент Steam или запустить игру Steam в качестве администратора в Windows 10. Те же методы применимы к любой игре или приложению, которые вы хотите запустить с помощью администратора. привилегии тоже.
Для многих пользователей Steam автоматически запускается при запуске компьютера. Перед началом убедитесь, что Steam еще не запущен на вашем ПК, чтобы вы могли запустить его с правами администратора.
Хотя есть несколько способов запустить Steam с правами администратора, самый простой способ сделать это из меню «Пуск» Windows.
- Для этого войдите в меню «Пуск» и найдите Steam в списках приложений, затем щелкните правой кнопкой мыши запись. В подменю «Дополнительно» выберите параметр «Запуск от имени администратора».
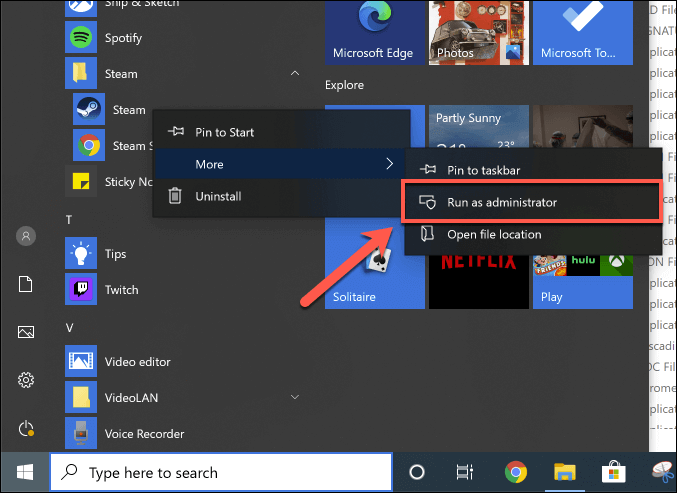
- Если у вас включено UAC, Windows попросит вас подтвердить, что вы хотите, чтобы Steam мог вносить изменения в ваш компьютер. Нажмите Да, чтобы подтвердить – Steam будет работать с правами администратора на этом этапе.
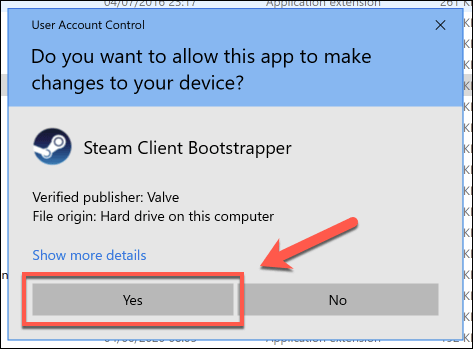
Другой способ включения Steam с правами администратора – создать ярлык для Steam, а затем настроить ярлык так, чтобы при запуске Steam запускался с правами администратора.
- Для этого щелкните правой кнопкой мыши в проводнике Windows или на рабочем столе. В появившемся меню нажмите «Создать»> «Ярлык».
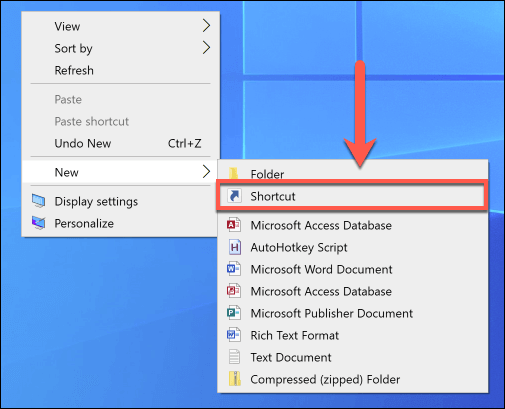
- В окне Создать ярлык нажмите кнопку Обзор, чтобы найти исполняемый файл steam.exe для клиента Steam. По умолчанию он обычно устанавливается в каталог C: / Program Files (x86) / Steam. После выбора нажмите Далее.
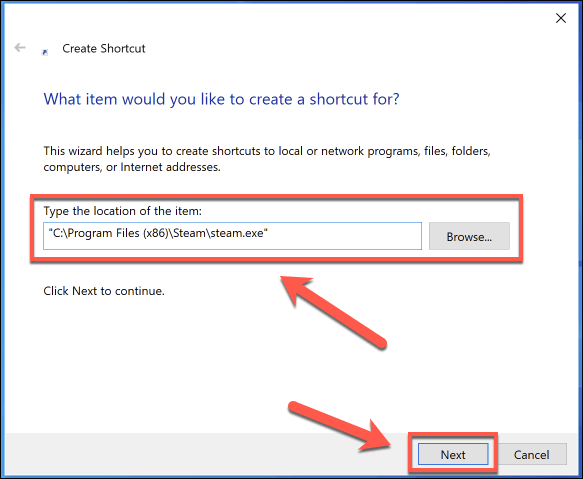
- Дайте ярлыку имя, затем нажмите «Готово», чтобы создать ярлык.
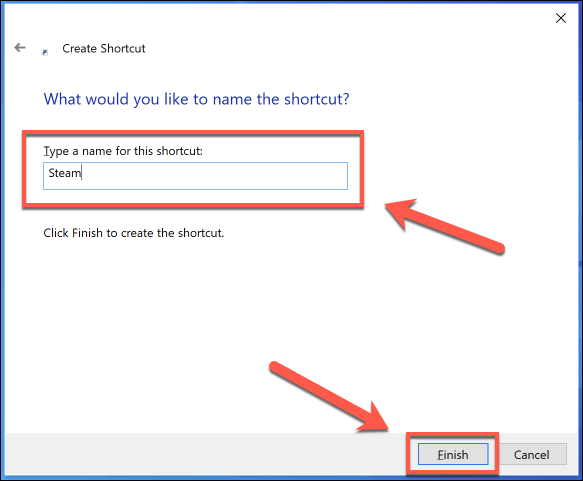
- После создания ярлыка щелкните его правой кнопкой мыши и нажмите «Свойства».
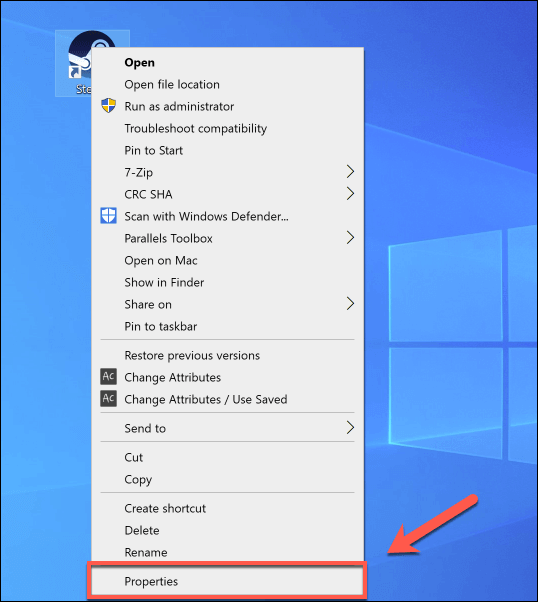
- В окне «Свойства» перейдите на вкладку «Совместимость». В разделе «Настройки» установите флажок «Запустить эту программу от имени администратора», а затем нажмите «ОК» для сохранения.
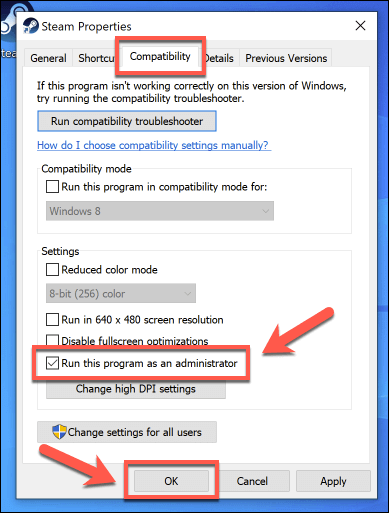
- После сохранения ярлыка дважды щелкните его, чтобы запустить Steam с включенным доступом администратора.
Вы также можете запустить исполняемый файл steam.exe прямо из установочного каталога Steam с включенными правами администратора. Это похоже на тот же метод, что и выше, но вместо создания ярлыка вы делаете это непосредственно с исполняемым файлом.
- Для этого откройте установочный каталог Steam в проводнике Windows (по умолчанию C: / Program Files (x86) / Steam). Щелкните правой кнопкой мыши исполняемый файл steam.exe и выберите Запуск от имени администратора, чтобы запустить его с правами администратора.
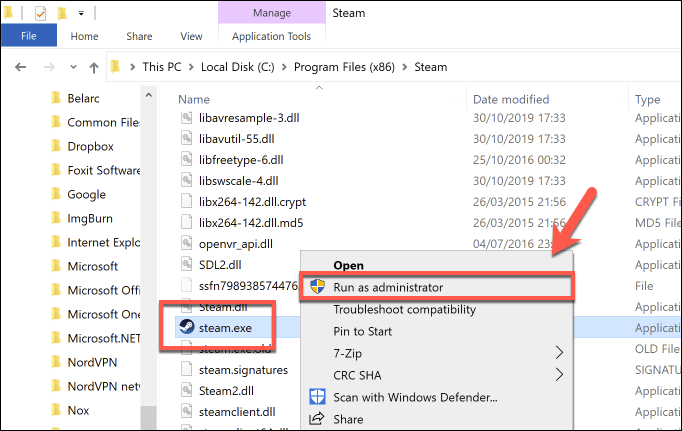
- Если UAC включен, вам нужно будет подтвердить, что вы хотите, чтобы клиент Steam работал с возможностью вносить изменения. Нажмите Да, чтобы подтвердить свой выбор и запустить Steam с правами администратора.
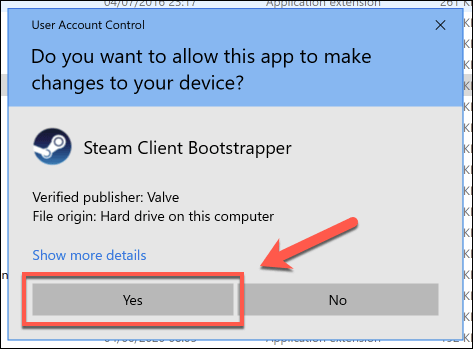
- Если вы хотите запускать клиент Steam от имени администратора каждый раз, когда запускаете его, щелкните правой кнопкой мыши файл steam.exe и выберите Свойства. В окне «Свойства» установите флажок «Запускать эту программу от имени администратора» на вкладке «Совместимость», а затем нажмите кнопку «ОК» для сохранения.
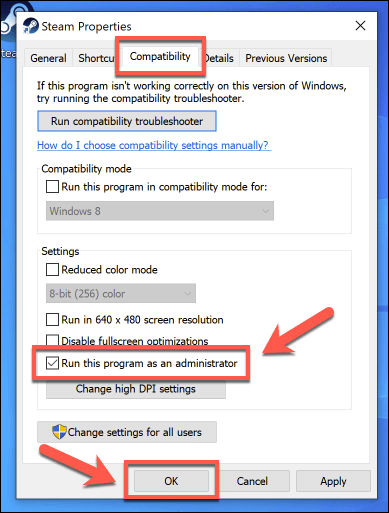
Запуск Steam с правами root на macOS
Хотя технически возможно запустить Steam в качестве корневой учетной записи суперпользователя на Mac (аналогично предоставлению прав администратора в Windows), в этом нет необходимости, и это действительно не рекомендуется. То, как macOS обрабатывает приложения, совершенно отличается от Windows, и запускать Steam таким образом не требуется.
Любые разрешения, которые требуются Steam, запрашиваются при первом запуске Steam. Вы можете просмотреть, добавить или отменить эти разрешения самостоятельно в меню «Системные настройки» в разделе «Безопасность и конфиденциальность».
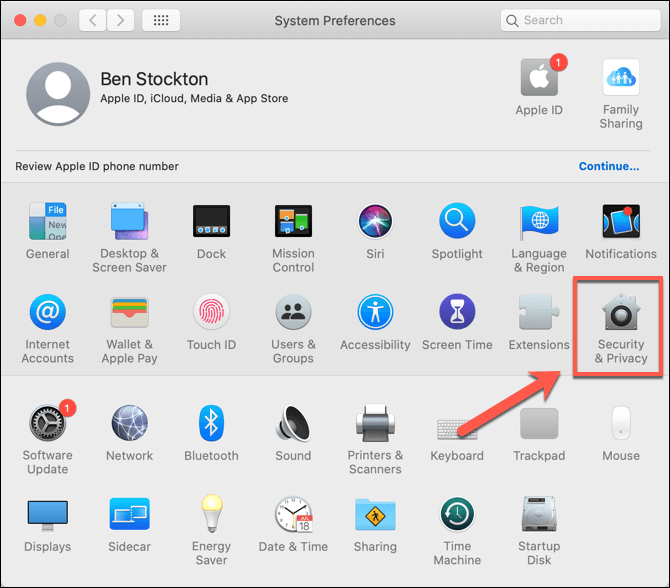
Так что да, технически возможно запустить Steam в качестве суперпользователя на macOS, но это не должно быть чем-то, что вы подумаете сделать. Его нельзя использовать для исправления проблем с клиентом MacOS Steam так же, как и для версии Windows, поэтому, если у вас возникли проблемы, вам нужно найти другой метод для их устранения.
Игры в Steam
Если вы знаете, как запускать Steam в качестве администратора в Windows, вы можете быстро решить некоторые незначительные проблемы Steam и вернуться к тому, для чего вы установили Steam: игры на ПК. Если вам нужны новые игры, вы можете попробовать новые игры Steam бесплатно, благодаря бесплатной игре в выходные и пробные версии популярных игр.
Владельцы Steam Link могут транслировать свои компьютерные игры с самого Steam на телевизор. Если вы хотите продемонстрировать свои игровые навыки, вы можете даже подумать об использовании Steam Broadcasting в качестве альтернативы другим платформам, таким как Twitch, чтобы поделиться своим игровым процессом с другими энтузиастами.
Программы для Windows, мобильные приложения, игры - ВСЁ БЕСПЛАТНО, в нашем закрытом телеграмм канале - Подписывайтесь:)






