Как сделать блок-схемы в PowerPoint
PowerPoint — это мощное приложение, которое можно использовать практически для любого типа презентации. Отличным примером использования PowerPoint является представление процессов и решений с использованием блок-схем и диаграмм. Почти каждая версия Office имеет возможность добавлять стандартные формы блок-схем, такие как «Процесс», «Решение», «Данные» и т. Д., Но в Office 2007 и более поздних версиях также имеется новая функция «SmartArt», которая представляет собой шаблоны для визуального отображения идей, процессов и потоков. ,
Приятной особенностью SmartArt является то, что вы можете использовать его в сочетании с объектами блок-схемы, и они легко вписываются. Например, вот небольшая блок-схема, созданная мной в PowerPoint, которая заняла около 5 минут.
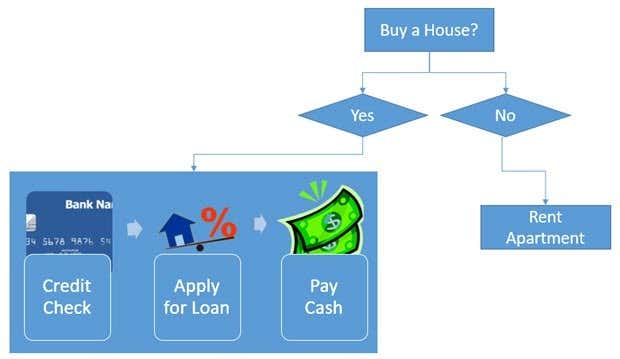
Чтобы начать создание блок-схемы, вам нужно нажать на Вставить вкладку, а затем нажмите на Формы, Внизу вы увидите раздел под названием блок-схема,
Программы для Windows, мобильные приложения, игры - ВСЁ БЕСПЛАТНО, в нашем закрытом телеграмм канале - Подписывайтесь:)
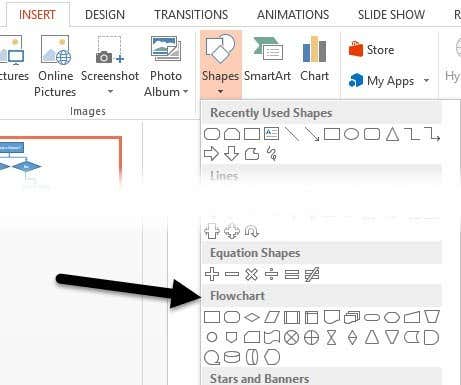
Если навести указатель мыши на любую из фигур, вам также будет дано краткое описание, что очень удобно, если вы забыли, какая фигура представляет какую концепцию. Нажмите на форму, которую вы хотите использовать, а затем либо щелкните в любом месте слайда, чтобы создать объект, либо нажмите и перетащите, чтобы создать объект нестандартного размера.

Чтобы ввести текст в объект потоковой диаграммы, нужно щелкнуть по нему правой кнопкой мыши и выбрать Редактировать текст, По умолчанию Office использует синий фон и белый текст для всех этих объектов. Если вы хотите изменить это, вы можете либо щелкнуть правой кнопкой мыши на объекте, а затем выбрать один из Стиль, Заливка или Контур как показано выше, или вы можете сделать то же самое в ленточной панели под Инструменты форматирования,

Просто наведите указатель мыши на различные стили, заливки и эффекты, чтобы увидеть, как они будут выглядеть динамически, без необходимости изменять текущие стили объекта. Обратите внимание, что если вы вставляете объект и хотите позже изменить форму на что-то другое, вы можете нажать на Изменить форму Кнопка, которую вы видите в левом верхнем углу скриншота.
Если у вас есть несколько объектов на слайде, вы можете подключить их с помощью разъемов в линии раздел. Соединительные линии — это шесть посередине, выделенные желтым цветом. Нажмите на один, а затем нажмите на один объект и перетащите мышку на другой объект, чтобы соединить их.

Вы также можете щелкнуть правой кнопкой мыши по любому объекту или соединителю и выбрать Формат Форма настроить ширину, цвета, стили, эффекты и т. д.
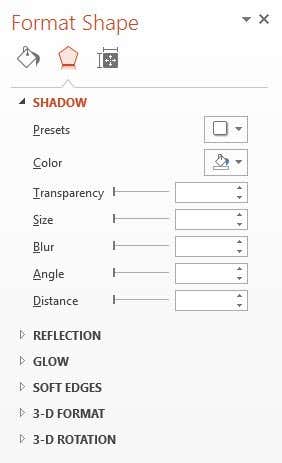
Теперь вы можете потратить много времени на то, чтобы ваша потоковая диаграмма выглядела красиво, используя все эти параметры форматирования, но более простой способ — найти подходящий объект SmartArt. SmartArt состоит из привлекательных шаблонов, которые вы можете просто вставить в свою презентацию. Нажать на Вставить вкладку, а затем нажмите на SmartArt, чтобы начать.
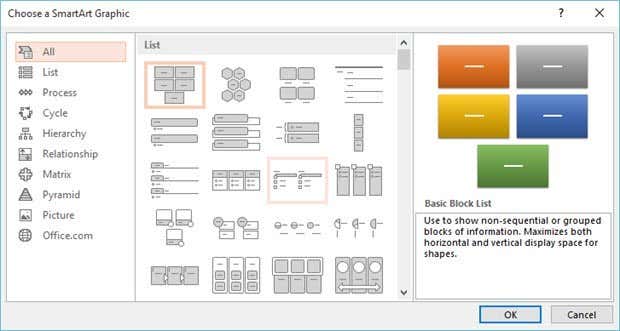
Появится диалоговое окно со списком категорий слева, маленькими миниатюрами для всех элементов в категории и описанием каждого элемента в крайнем правом углу. Чтобы показать, как быстро вы можете добавить на слайд красивую графику, нажмите Список, прокрутите вниз, нажмите на Трапециевидный список, а затем нажмите Хорошо,
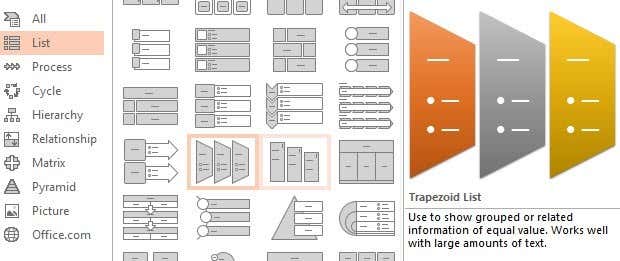
Теперь, когда объект выбран на слайде, нажмите кнопку «Далее». дизайн под SmartArt Инструменты раздел в самом верху PowerPoint. Здесь вы должны нажать на самый последний стиль в правом углу Кирпичная сцена,
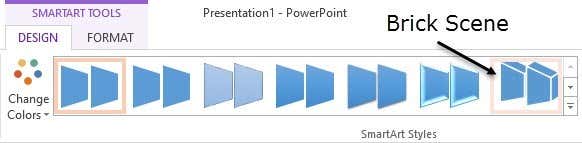
Вы также увидите кнопку под названием Изменить цвета Слева от стилей SmartArt, которые позволят вам выбрать несколько отличных цветовых комбинаций вместо всего одного рисунка.
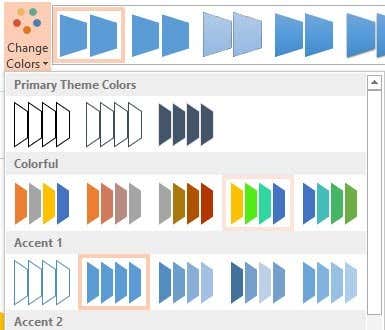
Идите вперед и выберите 4-й слева под красочный и теперь у вас будет потрясающая графика, которую вы можете использовать в своей презентации.
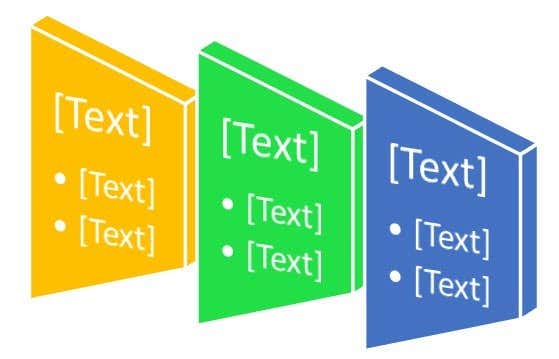
Теперь вы не обязательно можете использовать эту графику в вашей потоковой диаграмме, но вы можете нажать на Обработать и другие категории, которые имеют более похожую на блок-схему графику. Некоторые элементы позволяют вам включать картинки, что очень удобно, если вы хотите добавить визуальную привлекательность вашей блок-схеме.
В целом, в Office имеется множество встроенных инструментов, позволяющих быстро и легко создавать великолепные потоковые диаграммы. Microsoft также периодически выпускает больше Графика SmartArt что вы можете скачать бесплатно. Наслаждайтесь!
Программы для Windows, мобильные приложения, игры - ВСЁ БЕСПЛАТНО, в нашем закрытом телеграмм канале - Подписывайтесь:)