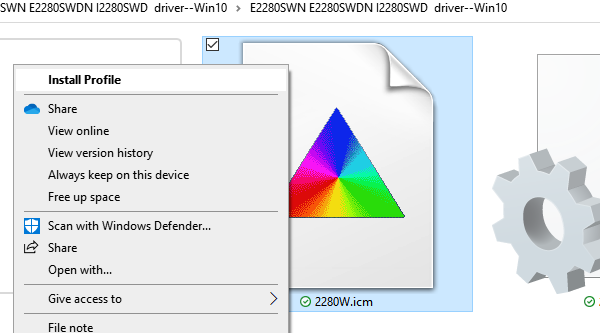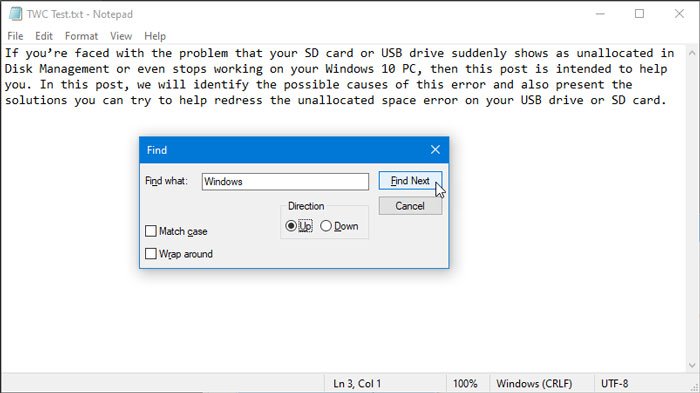Перенос файлов из Windows XP, Vista, 7 или 8 в Windows 10 с помощью Windows Easy Transfer
Планируете ли вы обновить компьютер с Windows XP, Vista, 7 или 8 до Windows 10 или купить новый компьютер с предустановленной Windows 10, вы можете использовать Windows Easy Transfer для копирования всех файлов и настроек со старого компьютера или старой версии. Windows на ваш новый компьютер под управлением Windows 10. В этой статье я расскажу вам, как настроить Windows Easy Transfer.
Прежде чем начать, позвольте мне уточнить, что именно вы можете передать с помощью Windows Easy Transfer:
– Учетные записи пользователей
– документы
Программы для Windows, мобильные приложения, игры - ВСЁ БЕСПЛАТНО, в нашем закрытом телеграмм канале - Подписывайтесь:)
– Видео
– Музыка
– Картинки
– Электронное письмо
– Избранное браузера
Это не передаст по программам. Вам придется переустанавливать любые программы, которые вы хотите на вашем новом ПК с Windows 10.
Windows Easy Transfer в Windows 10
Прежде чем мы начнем, есть одна большая проблема, с которой мы должны иметь дело. Microsoft удалила Windows Easy Transfer из Windows 10 и теперь предлагает какую-то стороннюю программу PCmover Express, который стоит денег! Я ни за что не заплачу деньги, просто передавая некоторые данные с одного компьютера на другой.
К счастью, есть способ обойти эту проблему. По сути, программа Windows Easy Transfer уже установлена в Windows 7 и Windows 8. Если вы используете Windows XP или Vista, вы можете скачать соответствующую версию здесь:
Windows XP Easy Transfer – https://www.microsoft.com/en-us/download/details.aspx?id=7349
Windows Vista Easy Transfer – https://www.microsoft.com/en-us/download/details.aspx?id=14179
Теперь, если вы попытаетесь загрузить версию Vista и запустить ее на Windows 10, она выдаст вам ошибку. Однако, если у вас 64-разрядный компьютер под управлением Windows 7, вы можете скопировать папку, содержащую программу Windows Easy Transfer, на USB-накопитель, а затем запустить ее в Windows 10, и она работает просто отлично.
Если у вас нет доступа к 64-разрядной машине с Windows 7, я скопировал папку и заархивировал ее, которую вы можете скачать здесь. Если у вас 32-разрядная версия Windows 7, запустите предустановленную 32-разрядную версию на компьютере с Windows 7, но загрузите 64-разрядную версию в Windows 10. Она может импортировать 32-разрядную версию файла Easy Transfer. Просто распакуйте папку и запустите migwiz.exe,
Запустите WET на старом компьютере
Для начала вам нужно открыть Windows Easy Transfer на вашем старом ПК или ПК под управлением Windows XP, Vista, 7 или 8. Обратите внимание, что если вы делаете обновление, думайте о старой машине как о старой версии Windows В данном случае Windows XP, Vista или 7.
Также обратите внимание, что если вы обновляете Windows XP или Vista, вам нужно будет загрузить и установить Windows Easy Transfer, поскольку она не поставляется со встроенной программой. Если вы используете Windows 7 или 8, она уже есть, и вы можете просто найти ее. Ссылки для скачивания выше.
Обратите внимание, что он предназначен для переноса из XP или Vista в Windows 7, но вы также можете использовать его для переноса в Windows 8. В Windows 7 просто найдите Easy Transfer, и вы увидите, что он появится:
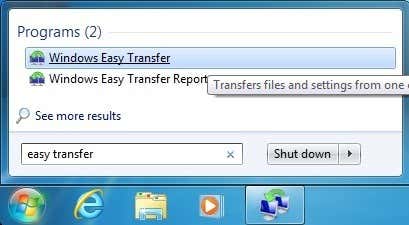
Для начала мы откроем Easy Transfer на старом компьютере, в моем случае Windows 7. После того, как вы запустите его, появится диалоговое окно приветствия, которое даст вам обзор того, какие элементы вы можете перенести:

Нажмите Далее, а затем выберите метод, который вы хотите использовать для переноса между старым ПК и Windows 8. Вы можете выбрать один из Easy Transfer Cable, сетьили внешний жесткий диск или флешка:
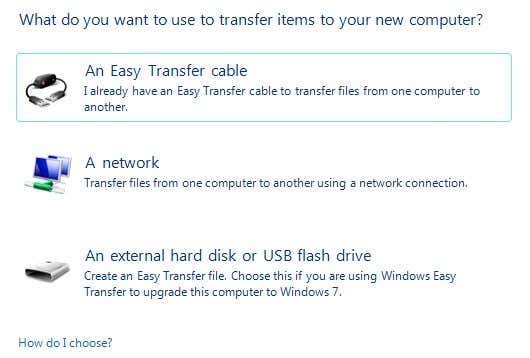
Если вы обновляете компьютер до Windows 10, вы можете выбрать внешний жесткий диск или флэш-накопитель USB, поскольку старый и новый компьютер фактически являются одним и тем же компьютером. Конечно, для этого вам понадобится внешний накопитель или USB-накопитель.
Если вы осуществляете передачу между двумя компьютерами, то лучшим вариантом является сетевое подключение, поскольку у вас, вероятно, есть компьютеры в одной беспроводной домашней сети. Если у вас нет настройки сети дома, вы можете использовать Easy Transfer Cable, который является специальным кабелем, который вы должны купить. Вот список из Amazon:
http://www.amazon.com/Easy-Transfer-Cables/lm/R3G7LKPRYOEDL
В этой статье я расскажу о сетевом методе, поскольку именно этим будет пользоваться большинство людей. Если вы переходите на Windows 10, выберите вместо этого метод USB. Нажмите на Сеть и выберите, будет ли это старый или новый компьютер. В нашем случае мы начинаем со старого компьютера, поэтому нажмите на Это мой старый компьютер,
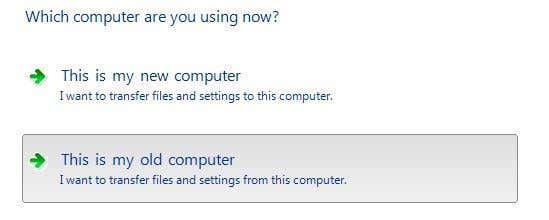
На следующем экране вы увидите некоторые инструкции и клавишу Windows Easy Transfer. Вам нужно будет использовать этот ключ на новом компьютере.
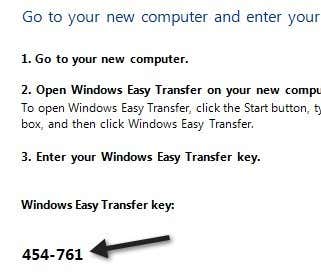
Теперь перейдите на новый компьютер с Windows и запустите мастер переноса данных Windows. Вы можете открыть его в Windows 8, перейдя на начальный экран, а затем щелкнув правой кнопкой мыши в любом месте, пока не увидите Все приложения внизу справа. Затем прокрутите вправо, и вы увидите его под Windows System.
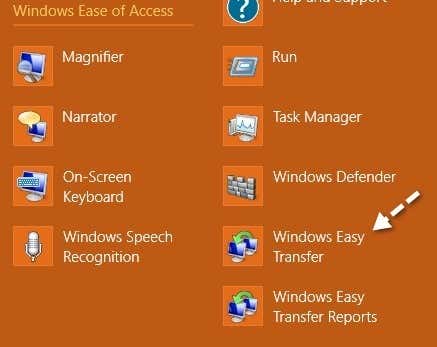
В Windows 10 вам необходимо либо загрузить 64-разрядную версию WET для Windows 7 по указанной выше ссылке, либо вы можете сделать это самостоятельно, перейдя в следующую папку на компьютере с Windows 7:
C:WindowsSystem32
Найти migwiz папку и скопируйте ее на флэш-накопитель USB или в облако и т. д. Однако, сделав это, просто скопируйте всю эту папку на компьютер с Windows 10, а затем дважды щелкните файл migwiz.exe.
Теперь выполните те же действия, что и выше: нажмите Далее на экране приветствия, выберите сеть для передачи и затем выберите Это мой новый ПК, На следующем экране вы должны указать Windows, установлена ли у вас Easy Transfer или у вас установлена Windows 7, и в этом случае она уже установлена.

В моем случае я перехожу из Windows 7, поэтому я выбрал Мой старый ПК работает под управлением Windows 7 или Windows 8, Нажмите кнопку “Далее. Вы получите инструкции, чтобы перейти на старый компьютер и получить ключ, что мы уже сделали. Нажмите Далее еще раз.

Теперь вперёд и введите ключ, полученный от старого компьютера, и нажмите «Далее». Программа сначала загрузит все обновления программы Easy Transfer:

Как только это будет сделано, он будет сканировать учетные записи пользователей на старом компьютере (что занимает несколько минут) и точно подскажет, сколько данных будет передано в мегабайтах:
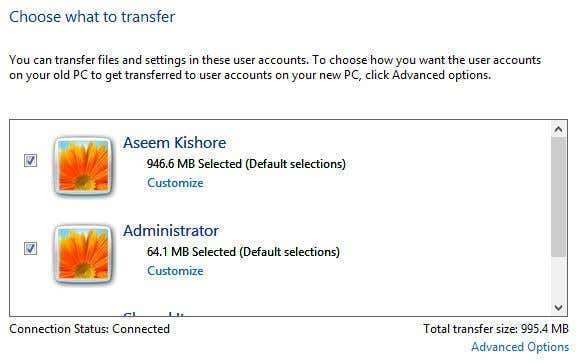
Вы можете нажать на Настроить ссылка, чтобы точно определить, насколько большой будет каждая папка, и вы можете снять флажки с определенных папок, если вы не хотите передавать все, например, музыку, видео и т. д. Если вы нажмете здесь ссылку «Дополнительно», откроется диалоговое окно проводника, где вы сможете отметьте и снимите флажки с определенных папок в каждой из основных папок.
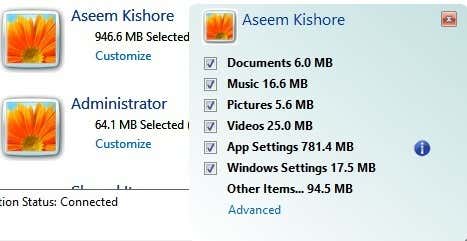
Если вы нажмете на Дополнительные параметры, вы можете изменить способ сопоставления учетных записей пользователей. Если имена учетных записей на обоих компьютерах совпадают, они автоматически свяжут их, но вы можете изменить их здесь:
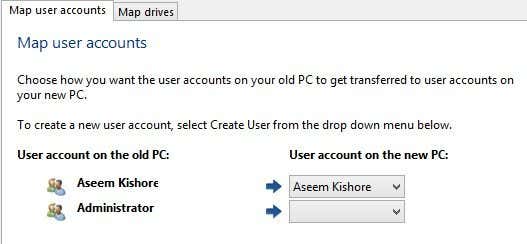
Вот и все. Нажмите на Перечислить и ваши файлы и настройки будут перенесены! Самая важная вещь здесь – это Настройки приложения, которые действительно полезны, если вы установили на свой компьютер некоторые сверхпрочные программы, такие как MS Office, настроили их и теперь должны переустановить их в Windows 10. Если вы перенесли настройки с помощью Easy Мастер переноса, вы можете установить приложение на Windows 10 и сохранить все эти настройки и настройки. Если у вас есть какие-либо вопросы о процессе передачи, оставьте комментарий здесь, и я постараюсь помочь. Наслаждайтесь!
Программы для Windows, мобильные приложения, игры - ВСЁ БЕСПЛАТНО, в нашем закрытом телеграмм канале - Подписывайтесь:)