Как сделать расширения файлов видимыми или невидимыми в Windows 11
В Windows 11 произошли некоторые изменения в функциях, к которым вам потребуется некоторое время, чтобы привыкнуть. Одно из таких изменений, которое требует вашего внимания, — сделать расширения файлов видимыми или невидимыми на ПК с Windows 11. В новой ОС предусмотрены различные способы отображения или скрытия расширений файлов, особенно для известных типов файлов, что полезно для пользователей Windows.
Расширения файлов — это типы файлов или форматы, которые вы видите в конце имени файла, например, .exe, .png, .docx и т. д. Однако иногда вы можете не видеть расширения для известных типов файлов, потому что расширения невидимы по умолчанию. Учитывая, что большинство пользователей не настолько технически подкованы и им может не понадобиться знать формат файла, Windows предпочитает не показывать расширения файлов.
Однако всегда лучше быть уверенным в типе файла, который вы загружаете, потому что некоторые расширения файлов, такие как .pdf или другие форматы изображений, могут содержать вредоносные программы или вирусы, которые могут нанести вред вашему ПК. Поэтому перед загрузкой обязательно проверьте тип файла, однако для этого вам нужно будет показать расширение файла.
Вот как сделать расширения файлов видимыми или невидимыми в Windows 11.
Программы для Windows, мобильные приложения, игры - ВСЁ БЕСПЛАТНО, в нашем закрытом телеграмм канале - Подписывайтесь:)
Способ 1: использование панели команд проводника
Этот метод поможет вам сделать расширения файлов видимыми через панель команд File Explorer. Этот параметр представлен в Windows 11 и является одним из самых быстрых способов показать расширения файлов. Вот как включить опцию:
Шаг 1: одновременно нажмите клавиши Win + E на клавиатуре, чтобы открыть окно проводника.
Шаг 2: В окне проводника перейдите в верхнюю часть окна и щелкните раскрывающийся список «Вид» (параметры макета и просмотра).
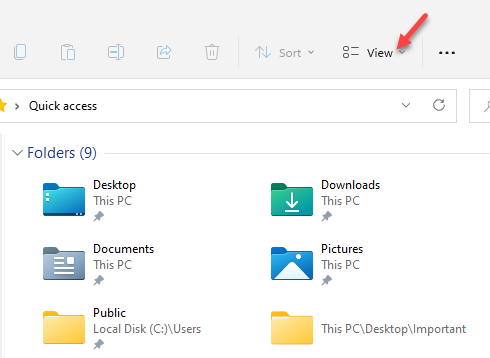
Шаг 3: Нажмите «Показать» в списке и выберите «Расширения имени файла».
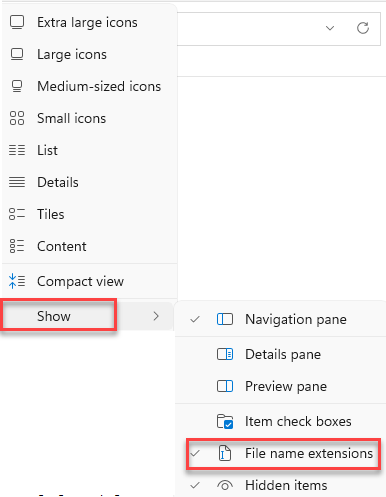
Способ 2: использование параметров папки
Этот метод применим, когда вы хотите раскрыть расширения файлов для нескольких известных типов файлов за один раз. Следуйте приведенным ниже инструкциям, чтобы изменить несколько настроек одновременно:
Шаг 1. Щелкните правой кнопкой мыши значок «Пуск» в центре панели задач и выберите «Проводник» в контекстном меню.
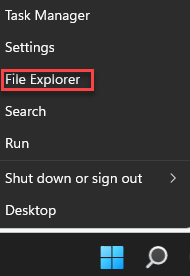
Шаг 2. В окне проводника перейдите в правый верхний угол, щелкните три горизонтальные точки (Подробнее) и выберите «Параметры» в меню.
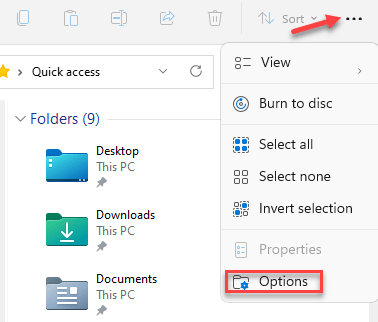
Шаг 3. В открывшемся диалоговом окне «Параметры папки» выберите вкладку «Вид» и в поле «Дополнительные параметры» прокрутите вниз и снимите флажок «Скрыть расширения для известных типов файлов».
Нажмите «Применить», а затем «ОК», чтобы применить изменения и выйти.
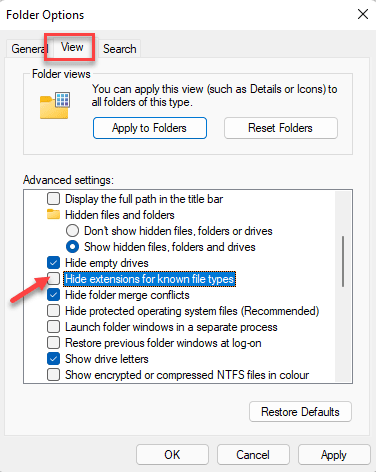
Способ 3: добавление типа файла
Этот метод позволяет отображать тип файла в отдельном столбце, что упрощает просмотр расширения файла вместо расширения файла вместе с именем файла. Этот метод работает иначе, поэтому выполните следующие шаги, чтобы добавить заголовок столбца или столбец типа файла:
Шаг 1: Нажмите одновременно клавиши Win + E на клавиатуре, чтобы открыть окно Проводника.
Шаг 2: В окне проводника перейдите в нужную папку, например, мы выбрали папку «Загрузки».
Теперь перейдите в верхнюю часть проводника и нажмите, чтобы развернуть раскрывающийся список «Сортировка» (параметры «Сортировка и группировка»), и нажмите «Тип».
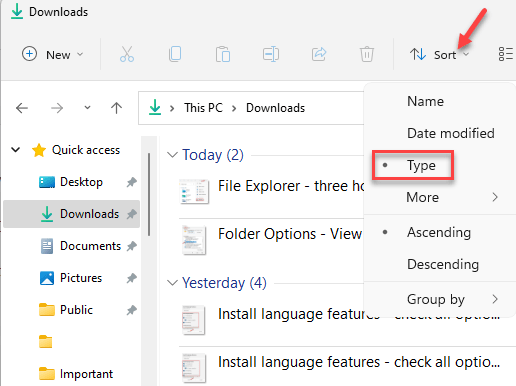
Теперь вы должны увидеть тип файла для каждого файла в отдельном столбце:
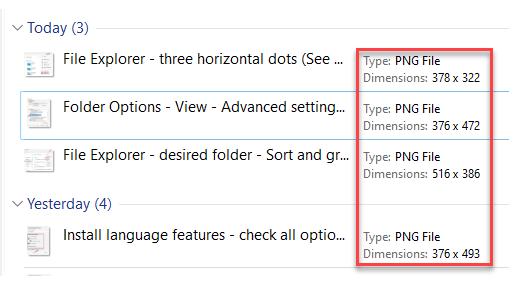
*Примечание. Некоторые типы файлов могут отображаться как типы, а не как расширения, например, типы файлов .exe могут отображаться как тип «Приложение».
Способ 4: использование редактора реестра
Редактирование редактора реестра — один из надежных способов изменить настройки вашего ПК и добиться своей цели. Однако его следует использовать только тогда, когда ни один из других методов не работает. И в этом случае, если вышеуказанные методы не отображают расширения файлов, лучшим вариантом будет редактирование параметров реестра. Вот как:
Шаг 1: Нажмите сочетание клавиш Win + R, чтобы открыть командное окно «Выполнить».
Шаг 2. В поле поиска «Выполнить команду» введите regedit и нажмите Enter, чтобы открыть окно редактора реестра.
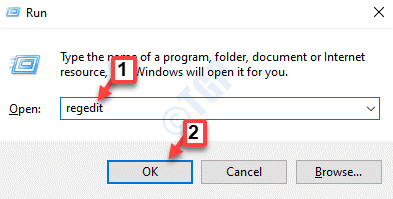
Шаг 3: В окне редактора реестра перейдите по следующему пути:
HKEY_CURRENT_USERSoftwareMicrosoftWindowsCurrentVersionExplorerAdvanced
Найдите значение DWORD — HideFileExt и дважды щелкните по нему.
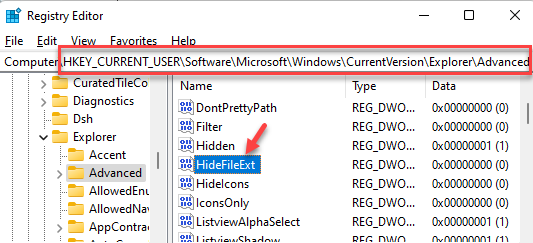
Шаг 4. В диалоговом окне «Изменить значение DWORD (32-разрядное)» измените значение данных на 0, чтобы отобразить расширения файлов, и нажмите «ОК», чтобы сохранить изменения и выйти.
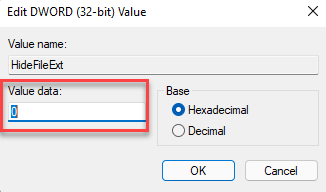
Вы можете изменить значение поля данных на 1, чтобы скрыть расширения файлов, если хотите.
* Примечание. Прежде чем вносить какие-либо изменения в редактор реестра, убедитесь, что вы создали резервную копию параметров реестра, чтобы в случае потери каких-либо данных во время процесса вы могли легко восстановить их.
Способ 5: использование пакетного файла
Кроме того, вы также можете создать пакетный файл, если хотите показать расширения файлов в нескольких системах или для тех, кто не очень разбирается в технологиях, но нуждается в простом решении. Давайте посмотрим, как создать пакетный файл для отображения расширений файлов:
Шаг 1: Щелкните правой кнопкой мыши пустую область на рабочем столе, выберите «Создать», а затем нажмите «Текстовый документ».
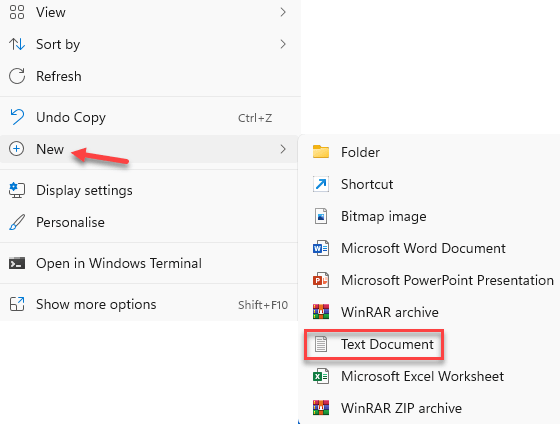
Шаг 2: Теперь переименуйте новый документ, используя желаемое имя, например, мы переименовали его в «Показать тип файла».
Теперь дважды щелкните, чтобы открыть файл.
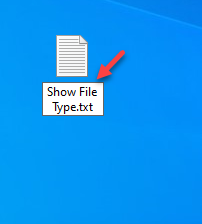
Шаг 3: Затем скопируйте и вставьте приведенную ниже команду в новый текстовый документ (Показать тип файла), чтобы отобразить расширения файлов:
reg add HKCUSoftwareMicrosoftWindowsCurrentVersionExplorerAdvanced /v HideFileExt /t REG_DWORD /d 0 /f
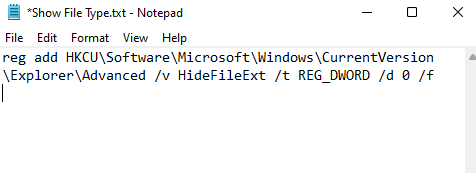
Шаг 4: Чтобы скрыть расширения файлов, скопируйте и вставьте приведенную ниже команду в новый текстовый документ:
reg add HKCUSoftwareMicrosoftWindowsCurrentVersionExplorerAdvanced /v HideFileExt /t REG_DWORD /d 1 /f
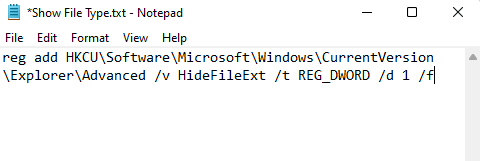
Шаг 5: Теперь перейдите на вкладку «Файл» в верхней левой части текстового документа и нажмите «Сохранить как».
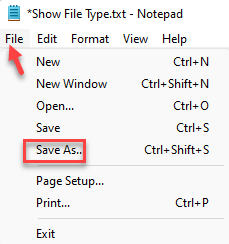
Шаг 6: В окне «Сохранить как» перейдите в поле «Имя файла» и измените расширение файла на .bat.
затем установите в поле «Тип файла» значение «Все файлы».
Нажмите Сохранить, чтобы сохранить изменения.
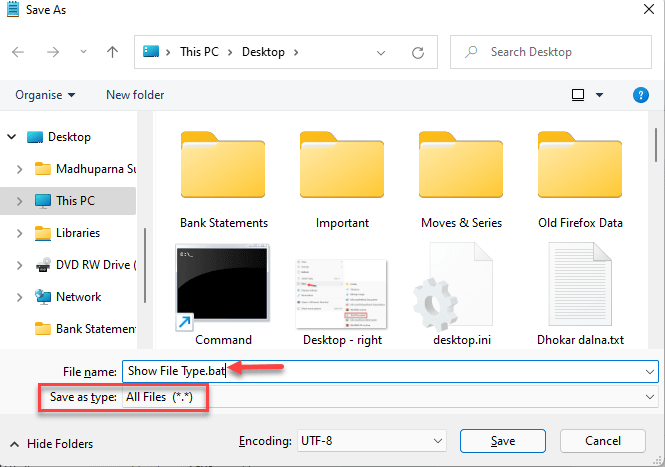
Закройте документ Показать тип файла, и теперь пакетный файл готов.
Вы можете перенести этот файл на другой компьютер и дважды щелкнуть по нему, чтобы запустить файл, когда вы хотите показать или скрыть расширения файла.
Теперь вы можете легко отображать или скрывать расширения файлов на ПК с Windows 11.
Программы для Windows, мобильные приложения, игры - ВСЁ БЕСПЛАТНО, в нашем закрытом телеграмм канале - Подписывайтесь:)