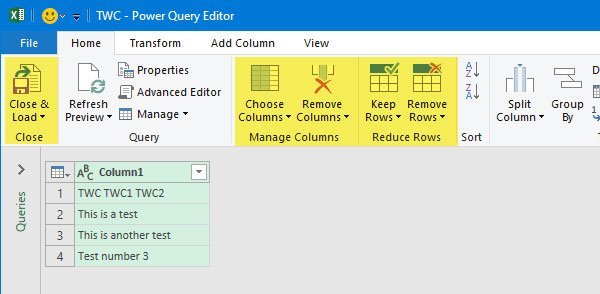Как сделать резервную копию закладок, истории, паролей, данных и т. д.
В этом посте мы покажем вам, как создать резервную копию закладок, истории, паролей и данных Chrome в Windows 11/10.
Сохраняет ли Chrome историю паролей?
Да, Chrome сохраняет ваши пароли по умолчанию. Однако, если ваши настройки изменились, вы можете вручную включить или отключить функцию сохранения паролей в Chrome. Для этого нажмите кнопку меню с тремя точками в правом верхнем углу и перейдите к параметру «Настройки». Затем перейдите на вкладку «Автозаполнение» и нажмите «Менеджер паролей». После этого включите или выключите переключатель, связанный с опцией «Предлагать сохранение паролей». Таким образом, вы можете включить/отключить историю паролей в Chrome.
Как сделать резервную копию закладок, истории, паролей, данных и т. д.
Существует три разных метода резервного копирования закладок, истории, пароля и других данных в Google Chrome для Windows. Вот эти методы:
- Используйте опцию Включить синхронизацию.
- Экспортируйте свои закладки и пароли в файл HTML или CSV.
- Скопируйте файлы, в которых хранятся закладки и пароли Chrome.
1) Используйте опцию Включить синхронизацию
Программы для Windows, мобильные приложения, игры - ВСЁ БЕСПЛАТНО, в нашем закрытом телеграмм канале - Подписывайтесь:)
Первый метод, который вы можете использовать для резервного копирования закладок, истории, паролей и т. Д. Chrome, — это функция синхронизации. Google Chrome предоставляет функцию синхронизации, которая автоматически сохраняет ваши закладки, историю, пароли и другие данные в вашей учетной записи Google. Вам просто нужно включить эту функцию для резервного копирования данных Chrome. Давайте проверим, как.
Сначала откройте браузер Chrome и щелкните значок профиля в правом верхнем углу окна.

Теперь выберите параметр «Включить синхронизацию». Затем он попросит вас войти в свою учетную запись Google. Просто введите свои учетные данные или создайте новую учетную запись и войдите в нее.

Затем нажмите кнопку «Настройки», а затем нажмите кнопку «Управление тем, что вы синхронизируете».

После этого вы можете либо выбрать Синхронизировать все или нажмите на Настроить синхронизацию вариант, а затем выберите данные, которые вы хотите синхронизировать. Он позволяет синхронизировать данные, включая Приложения, Закладки, Расширения, Настройки, Тема, Пароли, и более. Просто выключите или включите переключатель, связанный с любым из этих данных, и Chrome создаст резервную копию соответствующих данных.
Когда закончите, вернитесь на предыдущую страницу настроек и нажмите кнопку «Подтвердить», чтобы сохранить изменения. Chrome начнет синхронизацию и резервное копирование ваших данных.
Читать . Как импортировать закладки из Chrome?
2) Экспортируйте свои закладки и пароли в файл HTML или CSV.
Вы также можете экспортировать закладки Chrome, пароли, историю и другие данные, чтобы вручную создать резервную копию. Этот метод желателен, если вы не хотите использовать учетную запись Google или хотите сделать автономную резервную копию своих закладок, паролей и т. д. Вот несколько руководств TheWindowsClub, которые помогут вам экспортировать данные Chrome на ПК с Windows:
Используя приведенные выше руководства, вы можете легко создать резервную копию данных Chrome, экспортировав закладки, историю, пароли и т. д. в локальный файл.
Проверить: как импортировать историю в Chrome при первом запуске из Edge, Firefox?
3) Скопируйте файлы, в которых хранятся закладки и пароли Chrome
Другой способ сделать резервную копию ваших закладок и паролей в Chrome — вручную скопировать файлы, которые сохраняют закладки и пароли Chrome на вашем компьютере. Для этого вам нужно выполнить несколько простых шагов, которые заключаются в следующем:
Сначала вызовите диалоговое окно «Выполнить» с помощью Win + R, а затем введите указанное ниже местоположение в его поле «Открыть»:
%UserProfile%\AppData\Local\Google\Chrome\Данные пользователя

После этого в открывшемся месте найдите и откройте папку «По умолчанию». Если вы используете несколько профилей в Chrome, профили будут перечислены как «Профиль 1», «Профиль 2» и т. д. Таким образом, вы можете выбрать нужный профиль.

Затем прокрутите вниз, и вы увидите файл с именем Bookmarks.
Просто выберите файл и нажмите горячую клавишу Ctrl+C, чтобы скопировать файл. Затем вставьте файл в другое место на вашем компьютере с помощью сочетания клавиш Ctrl+V.
Когда закончите, вернитесь в папку «По умолчанию», выберите и скопируйте файлы с именами «Данные входа», «Данные входа для учетной записи», «Данные входа в журнал учетной записи» и «Данные входа в журнал». Затем вы можете вставить эти файлы в другую папку, чтобы создать резервную копию ваших паролей.
Читайте: Как импортировать закладки из Chrome в браузер Brave?
Как экспортировать историю Chrome?
Чтобы экспортировать историю в Google Chrome, нажмите кнопку меню с тремя точками и выберите «История» > «История» или просто нажмите сочетание клавиш Ctrl+H, чтобы открыть страницу «История». После этого щелкните правой кнопкой мыши в правой части страницы и выберите параметр Сохранить как. Затем введите имя файла и нажмите кнопку «Сохранить», чтобы экспортировать историю Chrome в файл HTML.
Надеюсь, это поможет!
Теперь прочитайте: Как перенести профиль Google Chrome на другой компьютер?
Программы для Windows, мобильные приложения, игры - ВСЁ БЕСПЛАТНО, в нашем закрытом телеграмм канале - Подписывайтесь:)