Как сделать ваш голос роботизированным с помощью Audacity
Вы думаете, что издавать звук робота из вашего записанного голоса могут только профессионалы? Тогда ты ошибаешься. Теперь любой может добавлять / использовать специальные эффекты, предоставляемые функциями программного обеспечения Audacity. Это очень легко сделать, и вы можете сделать это самостоятельно на своем ноутбуке, следуя простому методу. Чтобы узнать, как это сделать, выполните действия, указанные ниже в этой статье.
Как сделать ваш голос роботизированным с помощью Audacity
Шаг 1. Запустите приложение Audacity, нажав клавишу с логотипом win и набрав Audacity.
Нажмите клавишу Enter на клавиатуре.
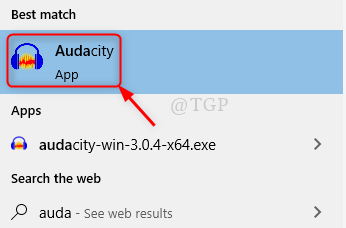
Программы для Windows, мобильные приложения, игры - ВСЁ БЕСПЛАТНО, в нашем закрытом телеграмм канале - Подписывайтесь:)
Шаг 2: Запишите свой собственный голос, нажав одновременно клавиши SHIFT + R ИЛИ нажав кнопку «Запись», как показано ниже.
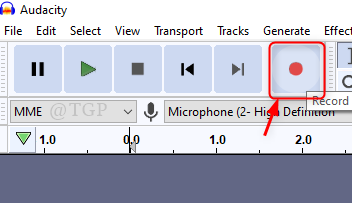
После записи голоса нажмите кнопку «Стоп», как показано ниже.
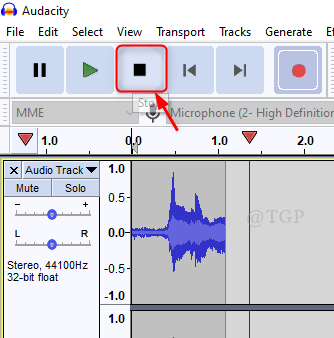
Шаг 3: Снижение фонового шума
Выберите всю звуковую часть и нажмите «Эффект» в строке меню.
Прокрутите список вниз и нажмите «Подавление шума».
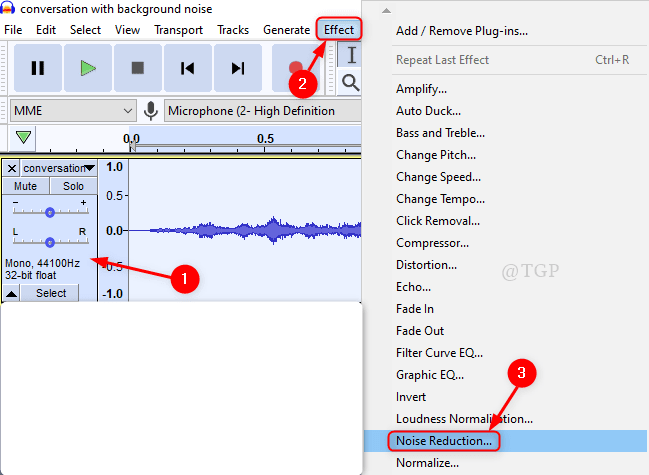
Шаг 4: В окне «Подавление шума» внесите следующие изменения.
- Снижение шума (дБ) = 48 (максимум)
- Сглаживание частоты (полосы) = 0 (минимум)
Затем нажмите «Предварительный просмотр», чтобы проверить, все ли в порядке, и нажмите «ОК».
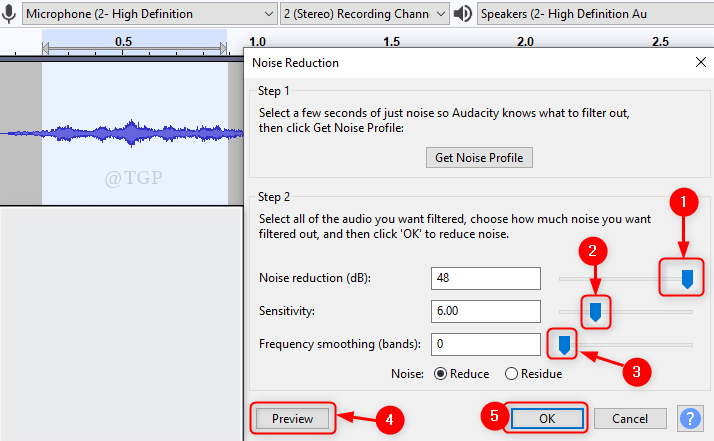
Шаг 5: усиление
Выберите весь аудиофайл, перейдите в «Эффект» и нажмите «Усилить» из списка.
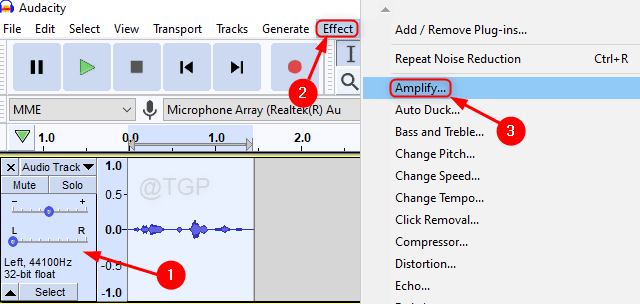
После открытия окна Amplify нажмите OK, как показано ниже.
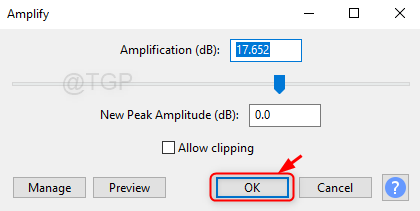
Шаг 6: Добавление эха к голосу.
Перейдите к Эффекту после выбора голосовой дорожки.
Затем нажмите «Эхо».
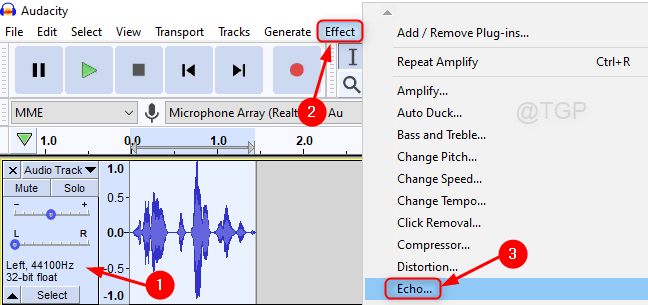
В окне Echo установите следующие
- Время задержки (секунды) = 0,015 или 0,02
- Фактор распада = 0,8
Затем нажмите «Предварительный просмотр», чтобы увидеть, как это звучит, и нажмите «ОК».
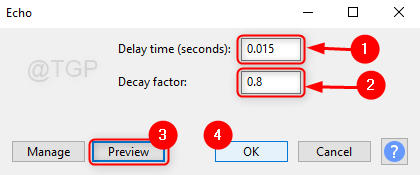
Шаг 7: После добавления Echo теперь пора изменить его высоту тона.
Для этого перейдите в «Эффект» и нажмите «Изменить высоту тона».
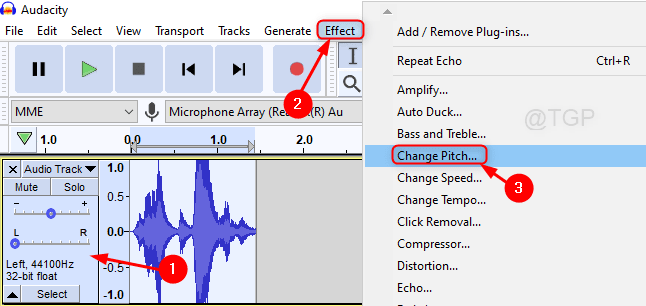
Затем измените значение процентного изменения на -40,000 или ниже для женского голоса и -50 или ниже для мужского голоса.
Щелкните Предварительный просмотр, а затем щелкните ОК.
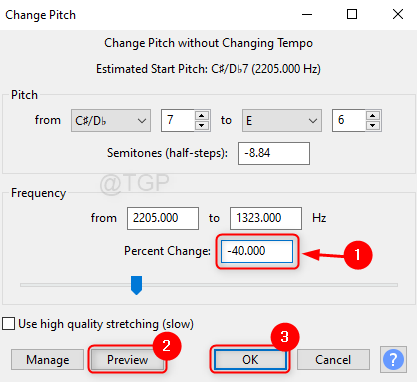
Шаг 8: Измените процентное значение темпа.
Нажмите CTRL + A на клавиатуре, чтобы выбрать полную звуковую часть.
Нажмите «Эффект» в меню и нажмите «Изменить темп».
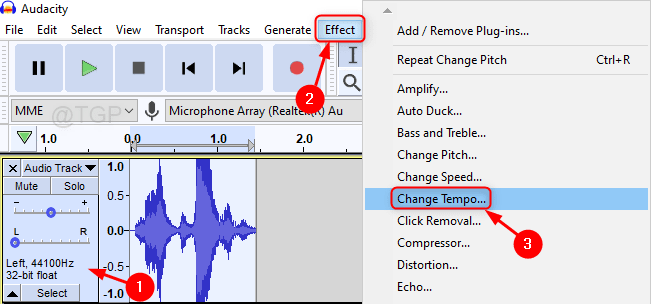
Затем установите значение поля Percent Change равным -10 или ниже.
Щелкните Предварительный просмотр, а затем ОК.
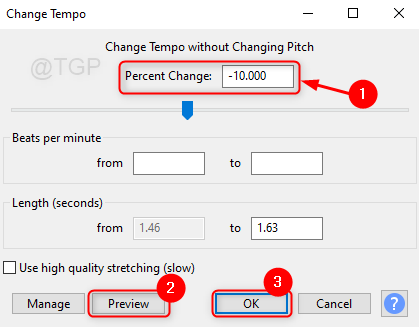
Шаг 9: Наконец, нажмите кнопку «Воспроизвести» ИЛИ нажмите одновременно Shift + пробел на клавиатуре, чтобы увидеть окончательный голос робота из записанного вами собственного голоса.
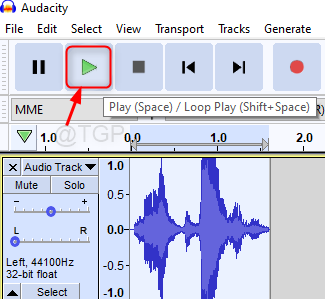
Таким образом, вы можете преобразовать свой голос в голос робота с помощью Audacity.
Надеюсь, этот урок был вам полезен. Пожалуйста, оставьте комментарии, если необходимы какие-либо разъяснения.
Спасибо за чтение!
Программы для Windows, мобильные приложения, игры - ВСЁ БЕСПЛАТНО, в нашем закрытом телеграмм канале - Подписывайтесь:)