Как создать и использовать автотекст в Microsoft Word
Текстовые процессоры прошли долгий путь с начала 1980-х годов, когда Microsoft впервые выпустила Microsoft Word для MS-DOS. Его новаторская особенность заключалась в том, что он был разработан для использования с мышью. Сегодняшние версии Microsoft Word включают в себя функции, о которых пользователи даже не догадывались тогда, в том числе использование возможности AutoText Microsoft Word, чтобы создавать контент быстрее и с меньшим количеством ошибок.
Если вы часто используете Word, скорее всего, вы часто используете фразы, блоки текста или изображения. Функции автозамены и автотекста Word созданы, чтобы помочь вам быстро вставлять эти повторяющиеся записи, экономя ваше время. Примерами могут быть добавление вашей подписи в конце письма или вставка шаблонных формулировок в такие документы, как контракты или запросы предложений.

Разница между автозаменой и автотекстом
В Microsoft Word функция автозамены позволяет создавать многократно используемые фрагменты текста — до 255 символов. Затем эти фрагменты будут доступны вам не только в Word, но и во всех ваших приложениях Office, например Перспективы и PowerPoint тоже.
Программы для Windows, мобильные приложения, игры - ВСЁ БЕСПЛАТНО, в нашем закрытом телеграмм канале - Подписывайтесь:)
С другой стороны, автотекст намного надежнее. Он предназначен для управления гораздо большими блоками текста. Записи автотекста, которые вы создаете, сохраняются с вашим шаблоном Word и нет доступны в других приложениях Office, которые вы используете. Как автозамена, так и автотекст доступны в настольной и онлайн-версиях Microsoft Word.
Как создать и использовать автозамену
Чтобы настроить и использовать запись автозамены, откройте документ с текстом, который нужно преобразовать в фрагмент многократного использования. В приведенном ниже примере мы настраиваем автозамену для вставки короткого блока текста при вводе -123.
- Выберите до 255 символов текста, который вы хотите использовать повторно, набрав короткую серию символов.
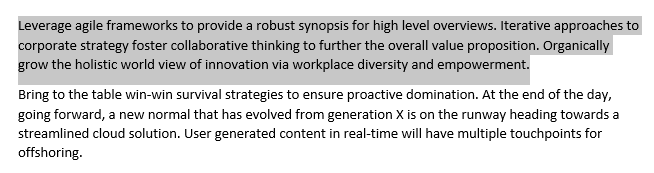
- Перейдите в Файл> Параметры> Проверка и нажмите кнопку Параметры автозамены.
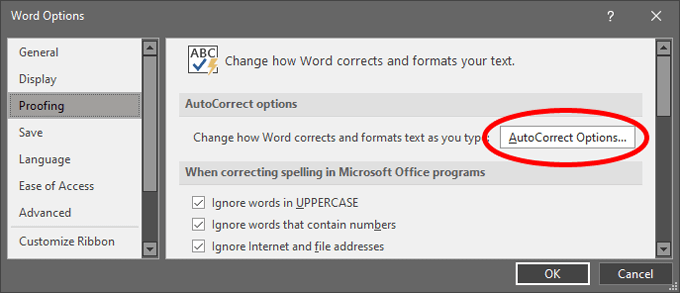
- Убедитесь, что установлен флажок Заменять текст при вводе.
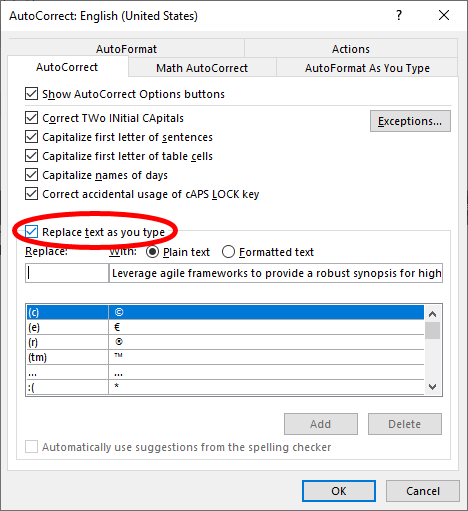
- Затем в разделе «Заменить» введите символы, которые вы хотите заменить блоком текста, выбранным на шаге 1. В этом случае мы используем символы -123. Текст, выбранный на шаге 1, появится в разделе «С помощью».
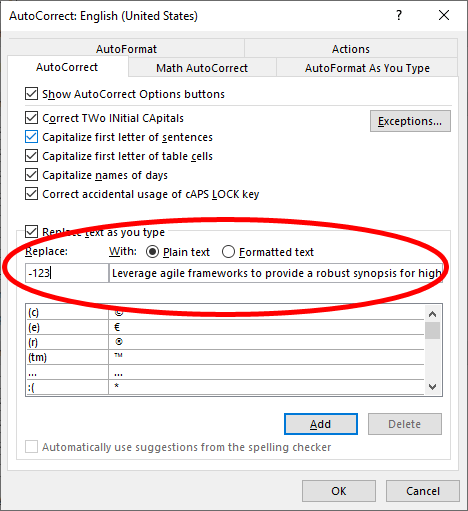
- Наконец, выберите «Добавить», затем «ОК», а затем снова «ОК».
Использование записи автозамены
Теперь, чтобы использовать запись автозамены, которую вы создали, выполнив описанные выше действия, просто введите -123 в свой документ Word, и эти символы будут заменены блоком текста, выбранным на шаге 1.
Как создать и использовать автотекст
Если вы хотите автоматически вставлять блоки текста длиной более 255 символов или содержащие изображения, используйте автотекст вместо автозамены.
Создание новой записи автотекста
Опять же, начните с открытия документа, в котором есть текст, который вы хотите преобразовать в фрагмент многократного использования.
- Выделите блок текста, включая изображения, который вы хотите преобразовать в запись автотекста.
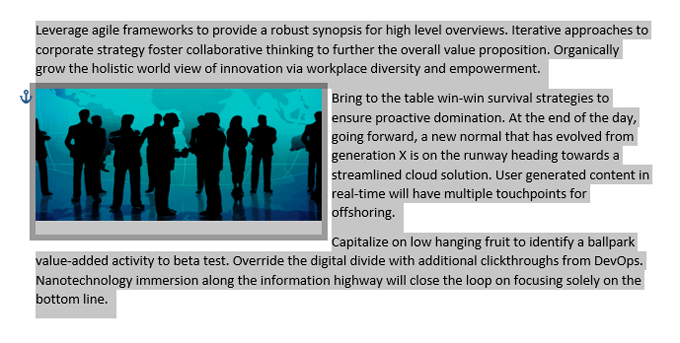
- Нажмите Alt + F3. Откроется диалоговое окно Create New Building Block, в котором у вас будет несколько вариантов.
- Заполните информацию, обязательно включив уникальное имя и описание.
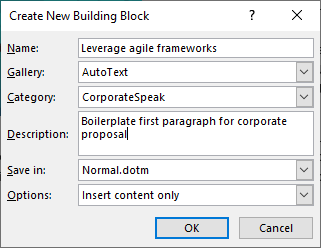
- Выберите ОК.
Использование записи автотекста Microsoft Word
Теперь, чтобы использовать только что созданную запись автотекста, выполните следующие действия.
- Выберите вкладку Вставка на панели инструментов.
- Выберите «Быстрые части», а затем «Автотекст».
- Выберите нужную запись автотекста, и она будет вставлена в ваш документ Word.
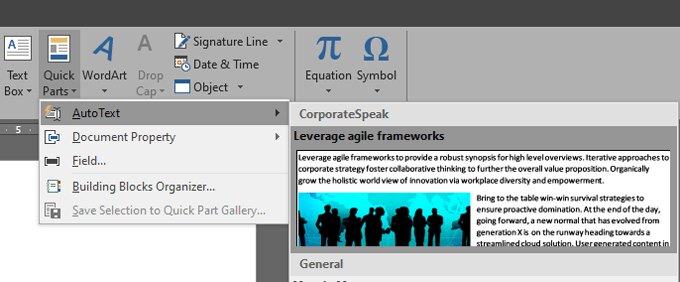
Использование записи автотекста через автозамену
Кроме того, вы можете вставить созданную вами запись автотекста, введя имя записи. Этот метод в основном использует функцию автозамены. Например, используя запись Автотекста выше, вы можете начать вводить «Использовать гибкие платформы», и вы увидите всплывающую подсказку, которая гласит: «(Нажмите ENTER, чтобы вставить)».
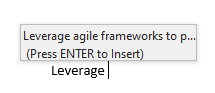
Когда вы нажимаете Enter, в ваш документ будет вставлен полный блок автотекста.
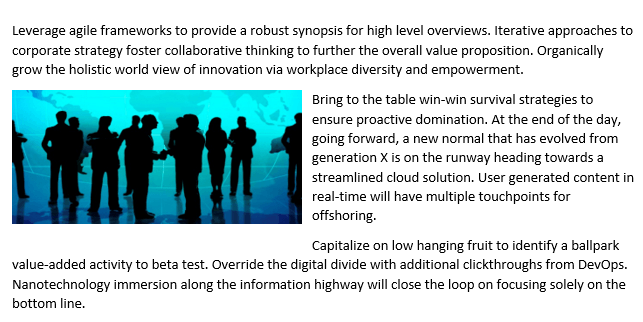
Если вы не видите всплывающую подсказку «(Нажмите ENTER, чтобы вставить)», вам необходимо включить «Показать предложения автозаполнения». Вы можете сделать это, выбрав «Файл»> «Параметры»> «Дополнительно» и установив флажок «Показать предложения автозаполнения».
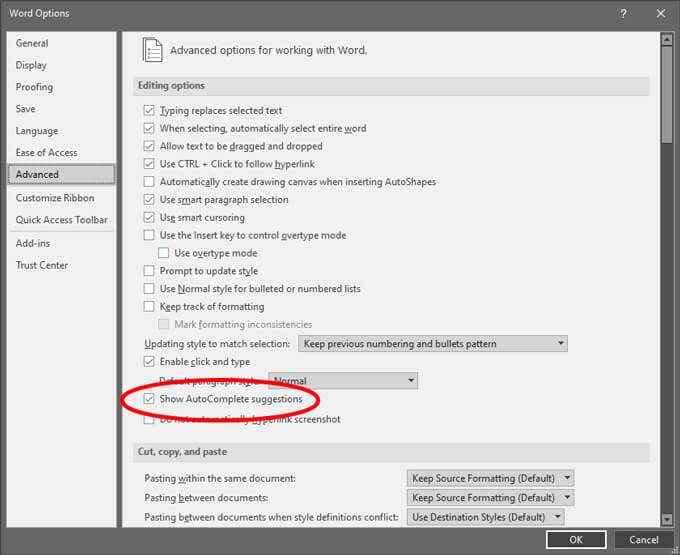
Добавление записи автотекста на панель быстрого доступа
Если вы хотите сократить количество действий, которые необходимо предпринять для вставки автотекста Microsoft Word, вы можете добавить запись на панель быстрого доступа.
- Щелкните стрелку раскрывающегося списка на панели инструментов быстрого доступа и выберите Дополнительные команды.
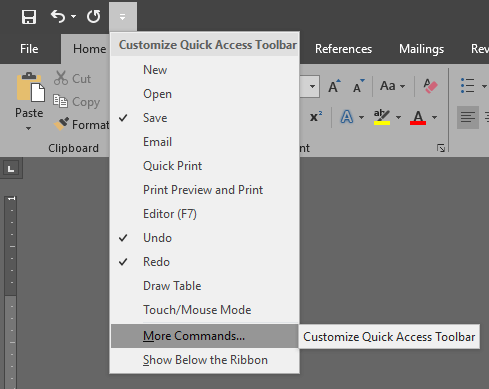
- В раскрывающемся списке «Выбрать команды из» выберите «Все команды».
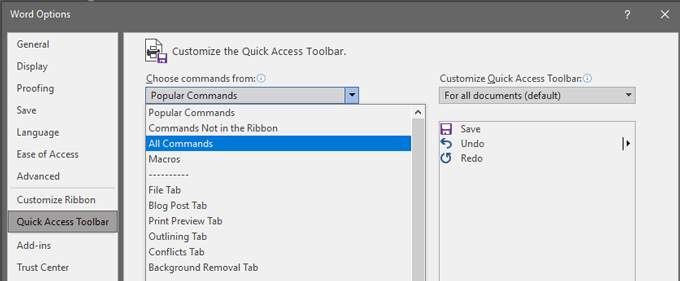
- Найдите автотекст в списке слева и нажмите кнопку «Добавить», чтобы добавить его в список справа.
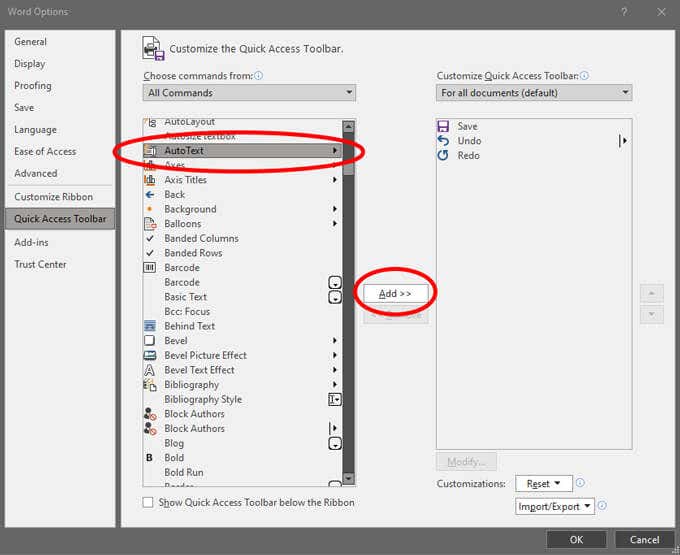
- Выберите ОК.
- Теперь вы увидите, что на панель быстрого доступа добавлена кнопка автотекста.
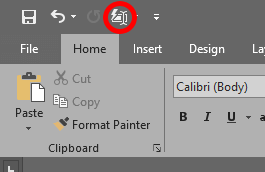
- Чтобы вставить запись автотекста, нажмите кнопку автотекста, а затем выберите запись автотекста, которую вы хотите вставить в документ.
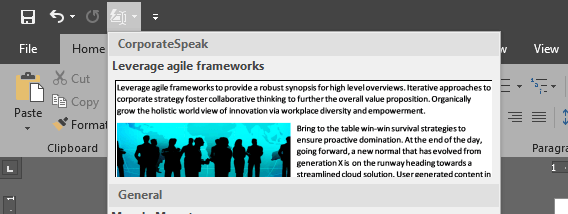
Использование записи автотекста с помощью ярлыка
Другой способ вставить запись автотекста — создать сочетание клавиш.
- Щелкните правой кнопкой мыши в любом месте на ленте панели инструментов и выберите «Настроить ленту…».
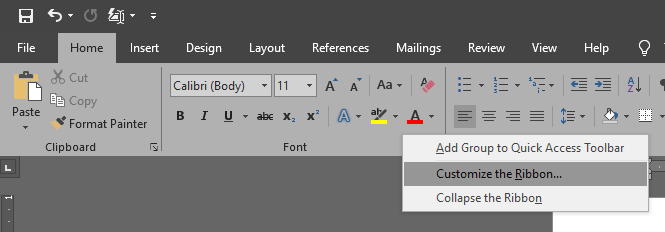
- Нажмите кнопку «Настроить» внизу диалогового окна.
- В списке категорий слева выберите Building Blocks.
- В списке строительных блоков справа выберите стандартный блок, для которого вы хотите создать сочетание клавиш.
- Поместите курсор в поле «Нажать новую комбинацию клавиш» и введите нужную комбинацию клавиш. В приведенном ниже примере мы используем сочетание клавиш Alt + Ctrl + Shift + L.
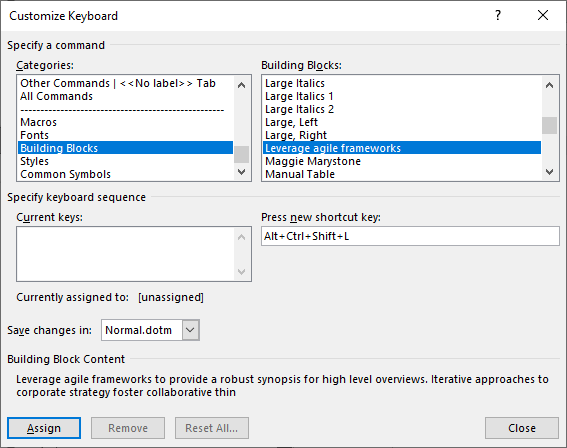
- Нажмите кнопку «Назначить».
- Выберите «Закрыть», а затем «ОК».
- Теперь, когда вы вернулись в свой документ Word, вы можете использовать только что созданное сочетание клавиш для вставки записи автотекста.
Будьте умнее и быстрее с помощью освоенных вами приемов
Даже если вы не особо разбираетесь в деталях, из приведенных выше советов будет казаться, что вы такие! Вы сэкономите время и сделаете меньше ошибок при создании документа Word, если воспользуетесь этими функциями. Если хотите, сделайте еще один шаг и создать несколько макросов в Word за любую серию действий, которые вы совершаете неоднократно.
Программы для Windows, мобильные приложения, игры - ВСЁ БЕСПЛАТНО, в нашем закрытом телеграмм канале - Подписывайтесь:)