Как создать многостраничный PDF в Photoshop
Независимо от того, создаете ли вы инфографику, информационный онлайн-файл справки или любой другой тип PDF-документа, полезно знать, как создать многостраничный PDF-файл, если вы используете Photoshop.
К счастью, процесс очень прост. Есть некоторые требования, которые должны быть выполнены, чтобы презентация была четкой, но мы рассмотрим их и шаги, необходимые для создания правильного PDF в Photoshop ниже.
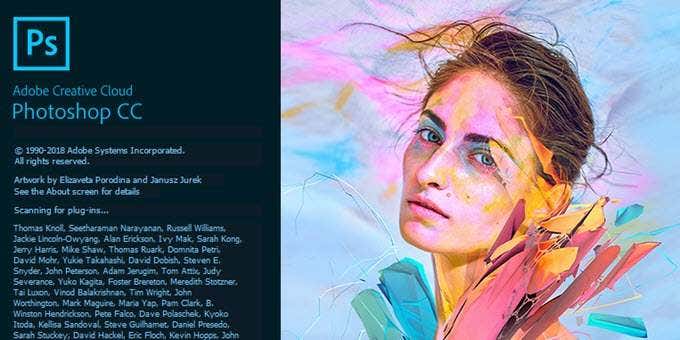
Создание многостраничного PDF в Photoshop
Для начала вам нужно создать каждую страницу вашего PDF-файла отдельно. Каждая страница должна быть отдельным файлом Photoshop .PSD.
Программы для Windows, мобильные приложения, игры - ВСЁ БЕСПЛАТНО, в нашем закрытом телеграмм канале - Подписывайтесь:)
Вы можете сохранить каждый файл в формате .PSD, чтобы при необходимости вы могли редактировать каждую страницу отдельно.
Разрешение, которое вы выбираете, очень важно. Типичный формат печати A4 — это хороший размер для использования в PDF, поэтому мы остановимся на этом в этом руководстве.
Если вы хотите распечатать PDF, вы можете использовать 300 точек на дюйм (точек / пикселей на дюйм). Разрешение для этого будет 2480 пикселей х 3508 пикселей.
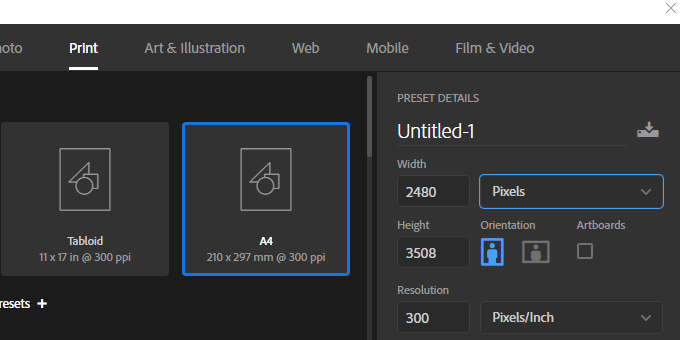
Если вы хотите загрузить PDF онлайнРекомендуется выбрать более низкое разрешение, чтобы общий размер файла PDF был более управляемым.
72 DPI — это общий выбор. Для этого разрешение должно быть 595 пикселей x 842 пикселей.
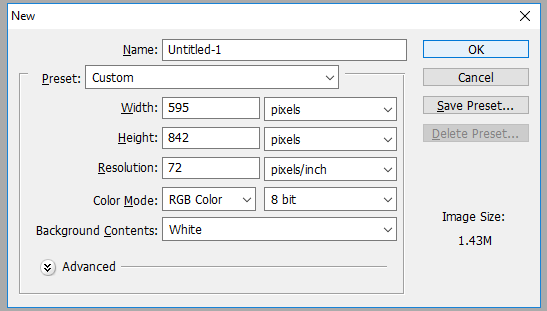
Если вы хотите добавить больше контента на страницу, вы можете увеличить высоту пикселя. (Используйте Alt + Ctrl + C.)
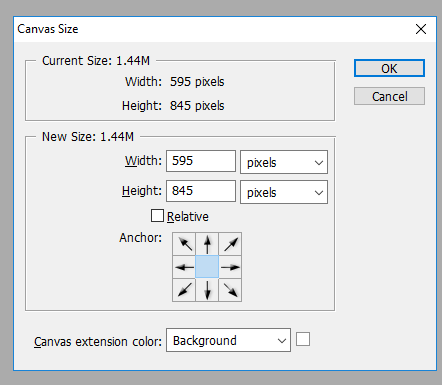
Просто убедитесь, что вы не увеличиваете ширину. Важно, чтобы ширина на каждой странице оставалась одинаковой, иначе это повлияет на макет вашего PDF.
После того как вы создали каждую страницу в правильном разрешении, вы можете выполнить следующие шаги, чтобы создать многостраничный PDF.
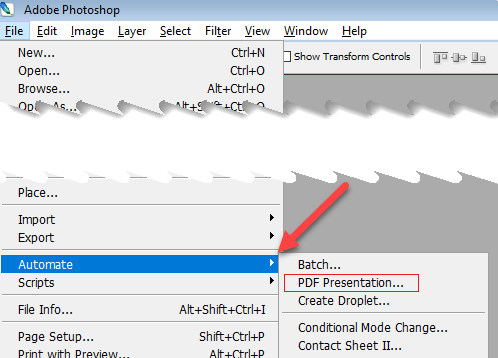
- Шаг 1: Сохраните каждый файл .PSD в той же папке.
- Шаг 2: Для удобства управления сохраните каждую страницу как Page_1, Page_2 и т. Д.
- Шаг 3: Далее перейдите к файл, тогда Автоматизировать, тогда PDF презентация
- Шаг 4: щелчок Просматривать в новом всплывающем окне
- Шаг 5: Удерживая Ctrl, щелкните каждый файл .PSD, который вы хотите добавить.
- Шаг 6: щелчок открыто
Когда вы будете готовы, нажмите Сохранить создать файл PDF. Вы можете перетащить каждый файл вверх и вниз в списке, чтобы изменить их положение, если это необходимо.
Убедитесь, что выбрали Многостраничный документ в разделе параметров вывода, прежде чем нажать сохранить.
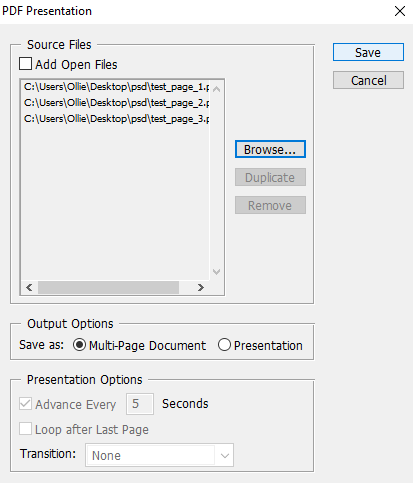
Теперь вы можете выбрать, где сохранить файл PDF. Наконец, у вас будет несколько опций для настройки вывода файла PDF. Например, вы можете использовать вкладку сжатия, чтобы минимизировать размер файла PDF, жертвуя качеством изображения. На данный момент вы можете нажать Сохранить PDF,
Ваш PDF файл теперь будет создан! Вы можете дважды щелкнуть файл, чтобы открыть его в веб-браузере или приложении для чтения PDF.
Вот посмотрите на наш тестовый файл:
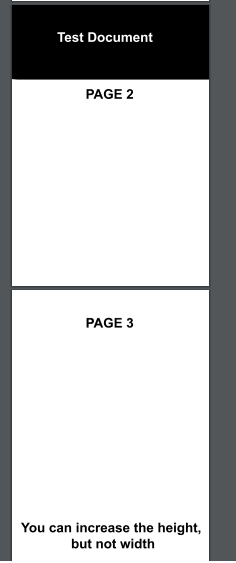
Обратите внимание, что все страницы отображаются с одинаковым увеличением и макетом, несмотря на то, что одна страница выше. Если у вас есть проблема с некоторыми страницами, которые отображаются неправильно, вы должны убедиться, что ширина каждого файла PSD в пикселях одинакова.
Если вам когда-либо понадобится отредактировать PDF, вы должны отредактировать PSD для страницы, на которую вы хотите внести изменения. После этого вам нужно будет выполнить шаги, перечисленные выше, еще раз, чтобы заново создать презентацию PDF с недавно отредактированной страницей.
Вывод
Теперь вы должны знать, как создать многостраничный PDF в Photoshop. Мы надеемся, что это руководство оказалось полезным. Есть вопросы по поводу процесса? Дайте нам знать, и мы будем рады помочь. Наслаждайтесь!
Программы для Windows, мобильные приложения, игры - ВСЁ БЕСПЛАТНО, в нашем закрытом телеграмм канале - Подписывайтесь:)