Как удалить эффект тени в Windows 11 и 10
Иногда вы можете увидеть тень под текстами значков на рабочем столе, что может затруднить чтение текста. Это называется эффектом падающей тени и шляпой, когда вы можете захотеть удалить этот эффект падающей тени на вашем ПК с Windows 10/11. Очевидно, это ошибка, которая затрагивает пользователей уже несколько лет. Эффект тени мешает вам различать буквы в тексте под значками, что утомляет глаза.
Хотя тени являются одним из параметров настройки Windows, но иногда, даже после отключения эффекта, они все равно отображаются. Это означает, что это проблема, которая может раздражать тех, кто хочет от нее избавиться, но не может этого сделать. Хорошо, что есть несколько способов удалить эффект тени на ПК с Windows 10/11. Посмотрим как ..
Метод 1: отключить тени с помощью параметров производительности
Программы для Windows, мобильные приложения, игры - ВСЁ БЕСПЛАТНО, в нашем закрытом телеграмм канале - Подписывайтесь:)
Тени автоматически включаются в Windows 11, однако визуальные эффекты можно отключить в параметрах производительности на панели управления. Давайте посмотрим, как отключить тени с помощью параметров производительности:
Шаг 1. Нажмите одновременно клавиши Win + R на клавиатуре, чтобы открыть командное окно «Выполнить».
Шаг 2. В поле поиска «Выполнить команду» введите sysdm.cpl и нажмите Enter, чтобы открыть окно «Свойства системы».
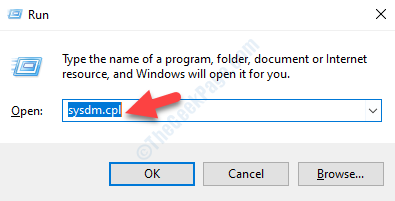
Шаг 3. В диалоговом окне «Свойства системы» выберите вкладку «Дополнительно».
Здесь, в разделе «Производительность», нажмите кнопку «Настройки».
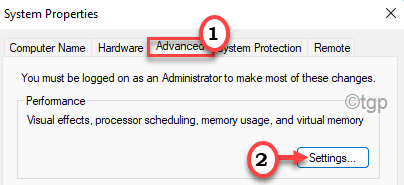
Шаг 4: Откроется диалоговое окно «Параметры производительности».
Теперь на вкладке «Визуальные эффекты» найдите параметр «Использовать тени для меток значков на рабочем столе» и снимите флажок с этого параметра.
Нажмите Применить, а затем Сохранить, чтобы применить изменения и выйти.
![]()
Теперь перезагрузите компьютер, и эффект тени в Windows 10/11 должен быть отключен. Кроме того, значки на рабочем столе теперь должны отображать обычный текст.
* Примечание. Если тени все еще появляются даже после отключения параметра «Использовать тени для меток значков на рабочем столе», выполните шаги с 1 по 3, затем на вкладке «Визуальные эффекты» найдите элементы управления и элементы Animate внутри окон и снимите этот флажок. вариант тоже.
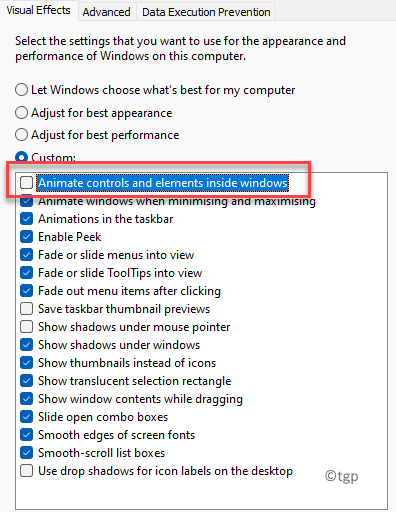
Метод 2: отключить тени через редактор реестра
Вышеупомянутый метод требует прав администратора для внесения любых изменений в визуальные эффекты, и, следовательно, те, у кого нет прав администратора, могут вносить изменения в значения реестра, чтобы отключить эффект тени на вашем ПК с Windows 10/11. Редактору реестра, с другой стороны, нужны права администратора только для записи в папки, общие для нескольких пользователей. Но редактирование текущих пользовательских ключей не требует наличия у вас прав администратора.
Шаг 1. Щелкните правой кнопкой мыши меню «Пуск» и выберите «Выполнить» в контекстном меню.

Шаг 2: Откроется командное окно «Выполнить».
В поле поиска «Выполнить команду» введите regedit и нажмите Enter, чтобы открыть окно редактора реестра.

Шаг 3: Теперь скопируйте и вставьте указанный ниже путь в адресную строку редактора реестра и нажмите Enter:
HKEY_CURRENT_USERSoftwareMicrosoftWindowsCurrentVersionExplorerAdvanced
Теперь перейдите в правую часть окна, найдите значение DWORD (32-битное) — ListViewShadow и дважды щелкните по нему.
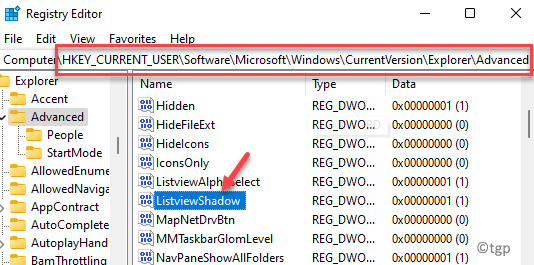
Шаг 4: Теперь в диалоговом окне «Изменить значение DWORD (32-бит)» установите для поля «Значение» значение 0, и эффект тени будет отключен.
Нажмите ОК, чтобы сохранить изменения и выйти.
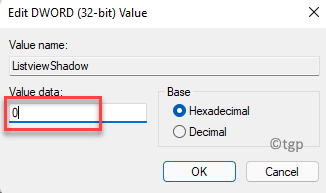
Чтобы снова включить эффект тени в любое время позже, просто измените значение поля данных значения на 1.
* Примечание. Прежде чем приступить к внесению каких-либо изменений в данные редактора реестра, убедитесь, что вы создали резервную копию настроек реестра. Это гарантирует, что вы сможете легко восстановить любые данные, если вы потеряете их во время процесса.
Метод 3. Отключите прозрачный Пуск, панель задач и центр уведомлений (Windows 10)
Если отключение параметра Использовать тени для меток значков на рабочем столе не влияет на эффект тени на текст значков на рабочем столе, другим выходом будет попробовать это решение. Давайте посмотрим, как отключить эффект тени с помощью приложения Настройки:
Шаг 1. Нажмите одновременно клавиши Win + I на клавиатуре, чтобы открыть приложение «Настройки».
Шаг 2. В окне «Настройки» перейдите в левую часть панели и нажмите «Персонализация».
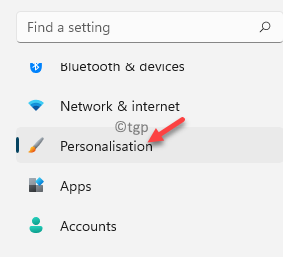
Шаг 3: Теперь перейдите вправо и нажмите Цвета.
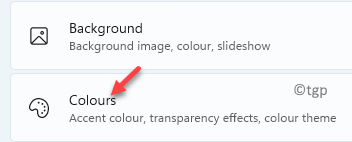
Шаг 4: Затем с правой стороны прокрутите вниз до Эффекты прозрачности и выключите его.
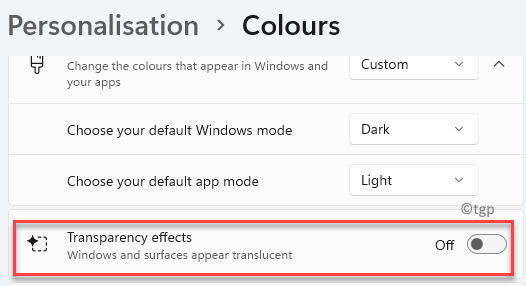
Теперь закройте приложение «Настройки» и перезагрузите компьютер, чтобы изменения вступили в силу. Вы больше не должны видеть эффект тени.
Метод 4: через диспетчер задач
Еще один очень важный метод — перезапустить проводник Windows в диспетчере задач, так как иногда он может зависать и вызывать проблемы, то есть при удалении эффекта тени. Давайте посмотрим, как перезапустить проводник Windows через диспетчер задач:
Шаг 1. Щелкните правой кнопкой мыши меню «Пуск» и выберите в контекстном меню «Диспетчер задач».
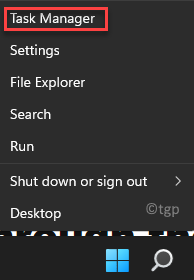
Шаг 2. В окне диспетчера задач на вкладке «Процессы» найдите проводник Windows.
Теперь щелкните его правой кнопкой мыши и выберите «Перезагрузить».
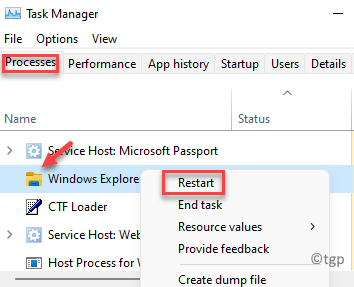
Это перезагрузит проводник Windows и удалит эффект тени из текста под значками рабочего стола на вашем ПК с Windows 11.
Метод 5: через приложение «Настройки»
Иногда проблема может возникнуть из-за фонового изображения на рабочем столе, которое может мешать отображению значков на рабочем столе. В таком случае рекомендуется удалить фоновое изображение рабочего стола и вместо него применить сплошной цвет. Выполните следующие шаги, чтобы потенциально удалить тень и устранить проблему:
Шаг 1. Щелкните правой кнопкой мыши меню «Пуск» и выберите «Параметры» в контекстном меню.

Шаг 2. В приложении «Настройки» нажмите «Персонализация» слева.
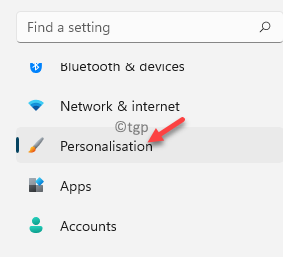
Шаг 3: Теперь перейдите вправо и нажмите Фон.

Шаг 4: Затем на экране «Фон» перейдите в поле «Персонализировать фон» и выберите «Сплошной цвет» в раскрывающемся списке рядом с ним.
Теперь перейдите в раздел «Выберите цвет фона» и выберите цвет из доступных плиток, чтобы установить его в качестве цвета фона рабочего стола.
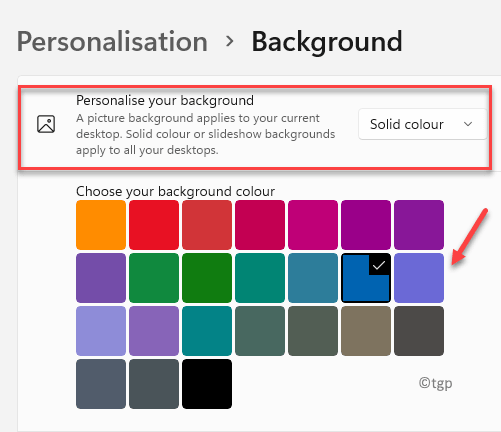
Как только это будет сделано, закройте окно настроек, и теперь вы должны успешно удалить эффект тени в Windows 10/11.
Программы для Windows, мобильные приложения, игры - ВСЁ БЕСПЛАТНО, в нашем закрытом телеграмм канале - Подписывайтесь:)