Как удалить зеленый треугольник из ячеек в Microsoft Excel
Пользователи MS Excel сообщают, что они видят несколько зеленых треугольников в верхнем левом углу ячеек. С этим на месте никто не сможет выполнить какую-либо операцию на нем.
По сути, зеленый треугольник говорит нам о том, что в формуле есть ошибка. Если вы начинаете видеть зеленый треугольник после копирования и вставки данных, это может быть связано с тем, что число (или числовое значение) сохранено в текстовом формате.
Чтобы удалить зеленый треугольник, нужно избавиться от этого треугольника. Если вы видите, что настоящей ошибки нет, а треугольник присутствует, рассмотрите возможность использования исправлений, перечисленных ниже в этой статье.
Исправление 1: преобразовать значение в число
Шаг 1. Откройте рабочую книгу MS Excel, в которой отображается ошибка
Программы для Windows, мобильные приложения, игры - ВСЁ БЕСПЛАТНО, в нашем закрытом телеграмм канале - Подписывайтесь:)
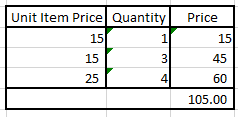
Шаг 2: На изображении выше мы видим, что некоторые ячейки имеют зеленый треугольник в правом верхнем углу. Когда мы внимательно смотрим на данные, становится очевидным, что это не настоящая ошибка как таковая.
Шаг 2: Нажмите на зеленый треугольник. Вы сможете увидеть восклицательный знак. Нажмите здесь.
Шаг 3. В раскрывающемся меню выберите «Преобразовать в число».
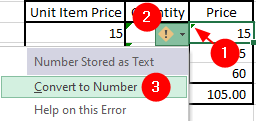
Этот метод работает как шарм, когда зеленый треугольник виден на нескольких ячейках. Если нужно исправить много ячеек, попробуйте любое из приведенных ниже исправлений.
Исправление 2: умножение на числовое значение
Шаг 1. Откройте рабочую книгу MS Excel, в которой отображается ошибка
Шаг 2. Введите 1 в любую ячейку.
Шаг 3: Нажмите на эту ячейку и скопируйте значение, используя Ctrl+C
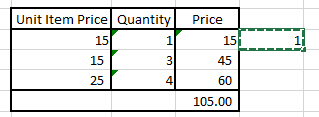
Шаг 4. Теперь выберите все столбцы с зелеными треугольниками, как показано ниже.
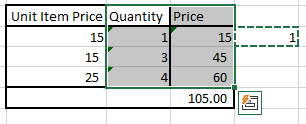
Шаг 5. В верхнем меню убедитесь, что вы находитесь на вкладке «Главная».
Шаг 6: Нажмите стрелку вниз под опцией «Вставить».
Шаг 7. В раскрывающемся меню выберите «Специальная вставка».
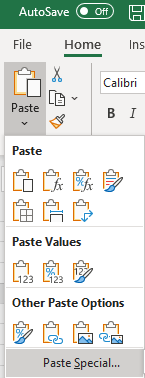
Шаг 8: В открывшемся окне «Специальная вставка» в разделе «Операция» щелкните параметр «Умножение», а затем нажмите «ОК».
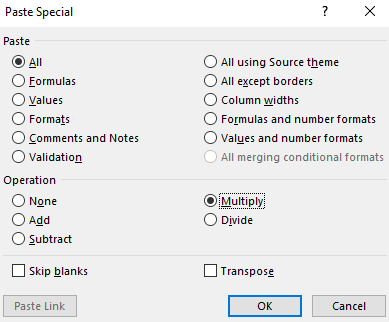
Теперь вы можете видеть, что зеленые треугольники исчезли.
Исправление 3: отключить проверку ошибок
Шаг 1: Откройте приложение MS Excel, содержащее зеленые треугольники.
Шаг 2: В верхнем меню нажмите «Файл».

Шаг 3: Нажмите «Дополнительно», а затем выберите «Параметры».
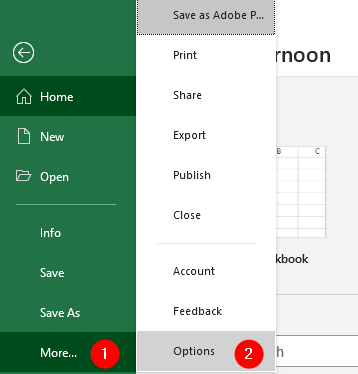
Шаг 4. В окне «Параметры Excel» слева нажмите «Формулы».
Шаг 5. В разделе «Проверка ошибок» снимите флажок «Включить фоновую проверку ошибок».
Шаг 6: Наконец, нажмите кнопку ОК
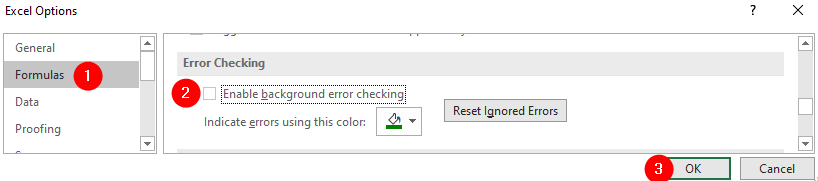
Исправление 4: отключение правила проверки ошибок — число в текстовом формате
Шаг 1: Откройте файл Excel, содержащий зеленые треугольники.
Шаг 2: В верхнем меню нажмите «Файл».

Шаг 3: Нажмите «Дополнительно», а затем выберите «Параметры».
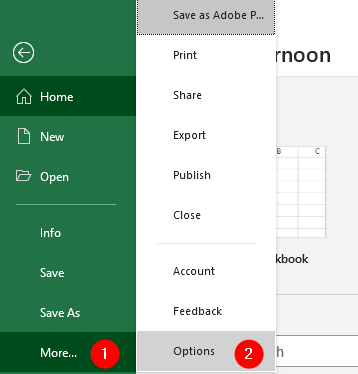
Шаг 4. В окне «Параметры Excel» слева нажмите «Формулы».
Шаг 5. В разделе «Правила проверки ошибок» снимите флажок «Число в текстовом формате или с предшествующим апострофом».
Шаг 6: Наконец, нажмите кнопку ОК
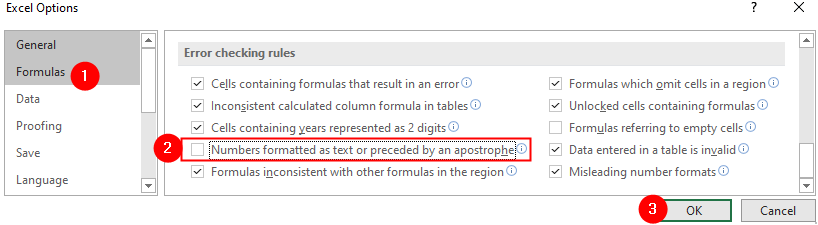
Это все
Мы надеемся, что эта статья была информативной. Спасибо за чтение.
Пожалуйста, прокомментируйте и дайте нам знать, если вы можете решить эту проблему, используя указанные выше исправления.
Программы для Windows, мобильные приложения, игры - ВСЁ БЕСПЛАТНО, в нашем закрытом телеграмм канале - Подписывайтесь:)