Как войти в Windows 11 без PIN-кода или пароля Hello
Что может быть более раздражающим, чем необходимость вводить пин-код или пароль на начальном экране, чтобы каждый раз получать доступ к вашему компьютеру, даже если ваш ноутбук постоянно находится только в вашем доме без каких-либо проблем с безопасностью? Что ж, Windows 11 не сразу позволяет отказаться от строгой безопасности, которую она для вас все настроила. Но с нашими хитростями и советами, определенно сразу невозможно далеко не невозможно. Читайте дальше, чтобы узнать, как войти в Windows 11 без необходимости вводить пин-код или пароль каждый раз при входе в систему.
Шаг 1. Нажмите горячую клавишу WIN + I и запустите приложение «Настройки».
В левой части окна нажмите вкладку «Учетные записи», а в правой части нажмите «Параметры входа».
Программы для Windows, мобильные приложения, игры - ВСЁ БЕСПЛАТНО, в нашем закрытом телеграмм канале - Подписывайтесь:)
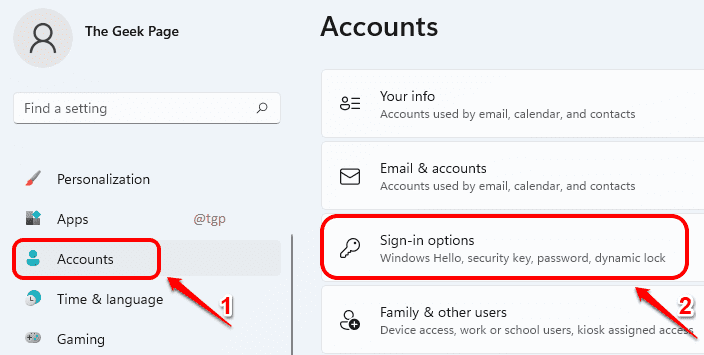
Шаг 2. В окне параметров входа прокрутите вниз и найдите раздел «Дополнительные настройки».
Здесь выключите переключатель, соответствующий параметру. Для повышения безопасности разрешить вход в Windows Hello только для учетных записей Microsoft на этом устройстве (рекомендуется).
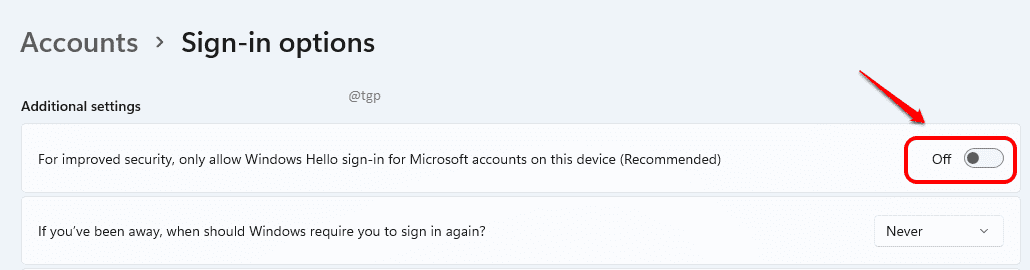
Шаг 3. Как и далее, запустите окно «Выполнить», одновременно нажав клавиши WIN + R.
Введите netplwiz и нажмите кнопку ОК.
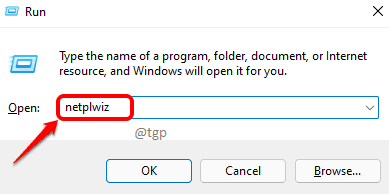
Шаг 4: Теперь снимите флажок напротив Пользователи должны ввести имя пользователя и пароль для использования этого компьютера. Нажмите кнопку «Применить».
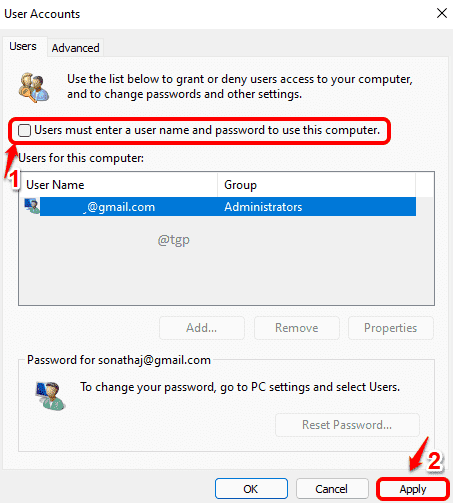
Шаг 5: Теперь вы увидите новое окно, в котором запрашивается пароль вашей учетной записи Microsoft, который вы использовали для настройки Windows 11. Введите пароль и нажмите кнопку ОК.
Примечание. Каждый раз, когда вы входите в Windows, эта информация для входа будет использоваться для автоматического входа в систему. Поэтому убедитесь, что вы указали правильный пароль. Если вы введете неправильный пароль, на этом этапе вы не получите никакой ошибки. Но при следующем входе в систему вы получите неверную ошибку аутентификации.
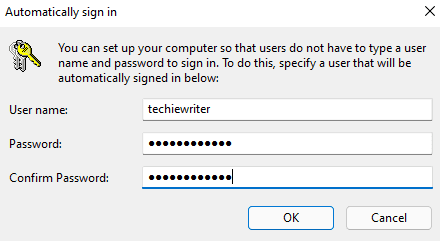
Шаг 6: Вернувшись в окно «Учетные записи пользователей», нажмите кнопку «ОК».
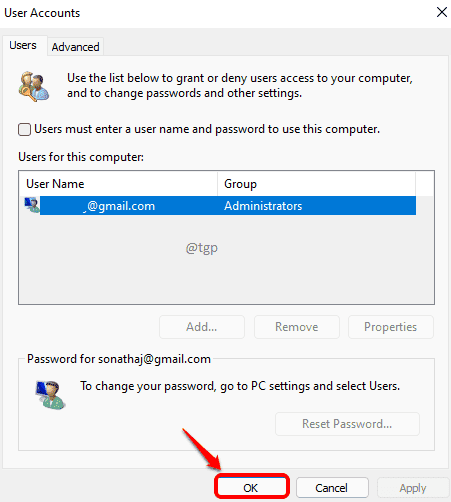
Вот и все. Ваша новая конфигурация вступит в силу при следующем перезапуске. Вам больше не нужно вводить свой пин-код или пароль каждый раз при входе в систему, наслаждайтесь!
Программы для Windows, мобильные приложения, игры - ВСЁ БЕСПЛАТНО, в нашем закрытом телеграмм канале - Подписывайтесь:)