Как восстановить отсутствующий высокопроизводительный план электропитания в Windows 10/11
С любым устройством Windows 10 связаны три основных плана управления питанием. Это план энергосбережения, сбалансированный план и план высокой производительности. План высокой производительности поможет вам максимально эффективно использовать свои ресурсы при работе с ресурсоемкими задачами (например, играми, редактированием видео и т. д.). Иногда вы можете увидеть, что план высокой производительности отсутствует в списке планов питания.
Как восстановить отсутствующий план высокой производительности в Windows 10
Есть несколько довольно простых способов получить отсутствующий план High Performance.
Исправление 1 — Запустите команду CMD
Просто запустив простую команду CMD, вы можете восстановить план высокой производительности.
Программы для Windows, мобильные приложения, игры - ВСЁ БЕСПЛАТНО, в нашем закрытом телеграмм канале - Подписывайтесь:)
1. Введите «cmd» в поле поиска.
2. Затем щелкните правой кнопкой мыши «Командная строка» и выберите «Запуск от имени администратора».
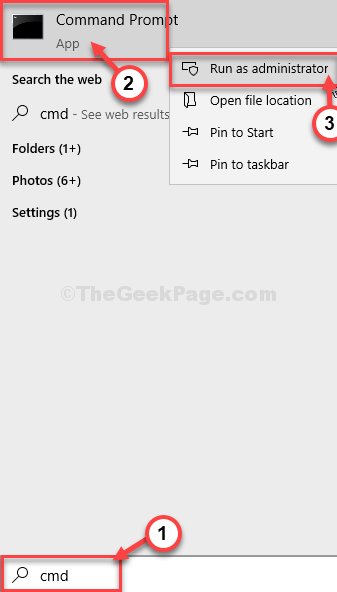
Командная строка откроется.
3. Чтобы восстановить схему питания High Performance, просто скопируйте эту строку кода и вставьте ее в терминал. Теперь нажмите клавишу Enter, чтобы выполнить его.
powercfg -duplicatescheme 8c5e7fda-e8bf-4a96-9a85-a6e23a8c635c
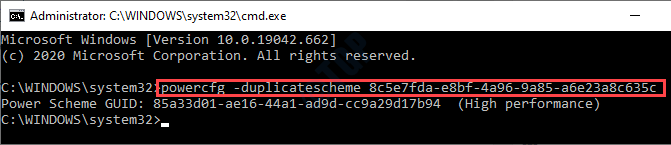
Закройте окно CMD.
4. После этого нажмите клавишу Windows+R.
5. Введите «powercfg. cpl» и нажмите «ОК».
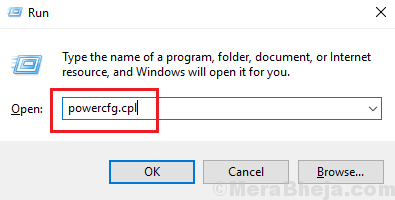
6. Здесь найдите план «Высокая производительность».
7. Нажмите на план «Высокая производительность», чтобы выбрать его.
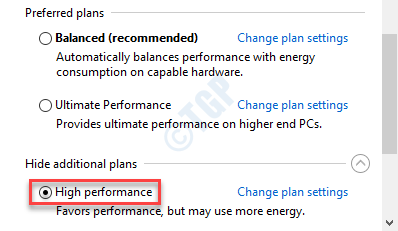
ПРИМЕЧАНИЕ. Вы можете восстановить любой из планов питания, о которых мы говорили ранее. Мы даем вам список команд, связанных с конкретными планами питания. Просто выполните код, следуя приведенным выше шагам.
Максимальная производительность:
powercfg -duplicatescheme e9a42b02-d5df-448d-aa00-03f14749eb61
Сбалансированный:
powercfg -duplicatescheme 381b4222-f694-41f0-9685-ff5bb260df2e
Энергосбережение:
powercfg -duplicatescheme a1841308-3541-4fab-bc81-f71556f20b4a
Не забудьте один раз перезагрузить компьютер, чтобы изменения вступили в силу.
Исправление 2 — Запуск команд PowerShell
Если команды командной строки не работают, попробуйте их с помощью команды PowerShell.
1. Нажмите клавишу Windows+X.
2. После этого нажмите «Windows PowerShell (Admin)».
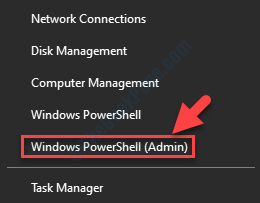
3. Когда откроется окно PowerShell, скопируйте и вставьте этот код и нажмите Enter.
powercfg -duplicatescheme 8c5e7fda-e8bf-4a96-9a85-a6e23a8c635c

4. Вы можете одновременно нажать клавиши Windows+R.
5. Введите «powercfg.cpl» и нажмите «ОК».
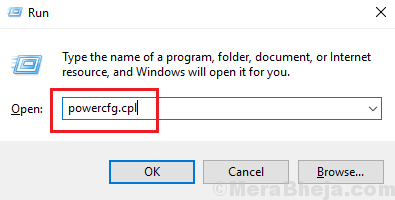
6. Нажмите «Высокая производительность», чтобы переключиться на этот профиль питания.
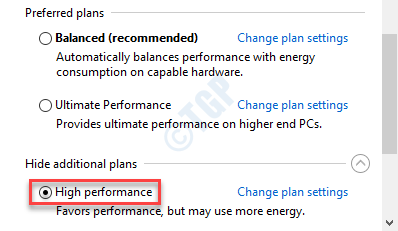
Это должно было решить проблему на вашем компьютере.
Исправление 3 — Загрузите файл плана электропитания
Загрузите zip-файл Default_Power_Plan и выполните команду PowerShell.
1. Нажмите на этот Default_Power_Plans.
Default_Power_Plans будут загружены.
2. Откройте проводник.
3. Извлекать файл «Default_Power_Plans» в папку на вашем компьютере.
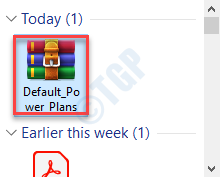
4. Теперь перейдите в папку, в которую вы распаковали zip-файл.
5. Щелкните адресную строку один раз и одновременно нажмите клавиши ‘Ctrl+C’.
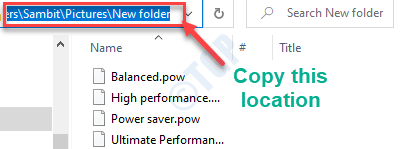
6. Нажмите одновременно клавиши Windows+X.
7. Чтобы получить доступ к окну PowerShell, щелкните «Windows PowerShell (Admin)».
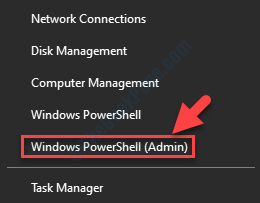
8. Теперь напишите этот код в окне PowerShell. Отрегулируйте его соответствующим образом и нажмите Enter.
powercfg -import "path of the extracted fileHigh performance.pow"
[Paste the file location you have copied from the extracted folder.
Example – We had extracted the zip file at folder location “C:UsersSambitPicturesNew folder”. So, the command will be-
powercfg -import "C:UsersSambitPicturesNew folderHigh performance.pow"
]

Перезагрузите систему, если это необходимо.
Исправление 4 — Настройте свой реестр
Иногда Windows может скрыть этот план электропитания. Вы можете восстановить это, просто изменив реестр.
Важно. Вы должны сделать резервную копию своего реестра, прежде чем вносить в него какие-либо определенные изменения. Если вы еще не сделали резервную копию, вот как шаг за шагом сделать резервную копию реестра.
1. Введите «regedit» в поле поиска.
2. Затем нажмите «Редактор реестра», чтобы получить к нему доступ.

3. Затем перейдите в это место —
ComputerHKEY_LOCAL_MACHINESYSTEMCurrentControlSetControlPower
4. Проверьте, есть ли какая-либо клавиша «CsEnabled» в правой части экрана.
5. Если ключа «CsEnabled» нет, щелкните правой кнопкой мыши на экране, нажмите «Создать>» и нажмите «Значение DWORD (32-разрядное)».
6. Назовите новый ключ «CsEnabled».
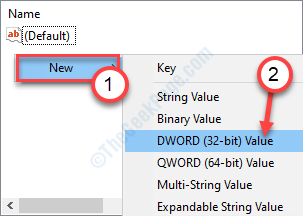
7. Затем дважды щелкните ключ «CsEnabled», чтобы изменить его.
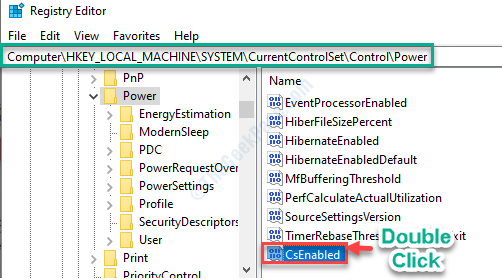
8. После этого установите значение ключа на «0».
9. Нажмите «ОК», чтобы сохранить его.
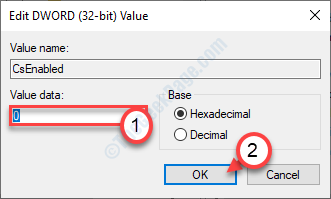
Закройте редактор реестра в вашей системе.
Перезагрузите компьютер и проверьте, можете ли вы найти высокопроизводительный план питания.
ПРИМЕЧАНИЕ-
Если это не сработает, вам придется дополнительно изменить редактор реестра.
1. Снова откройте редактор реестра.
2. После этого идите в эту локацию, там —
HKEY_LOCAL_MACHINESYSTEMCurrentControlSetControlPowerPowerSettings
3. Вы заметите много клавиш на левой боковой панели. Выберите первый ключ.
4. После этого щелкните правой кнопкой мыши пробел, выберите «Создать>» и нажмите «Значение DWORD (32-разрядное)».
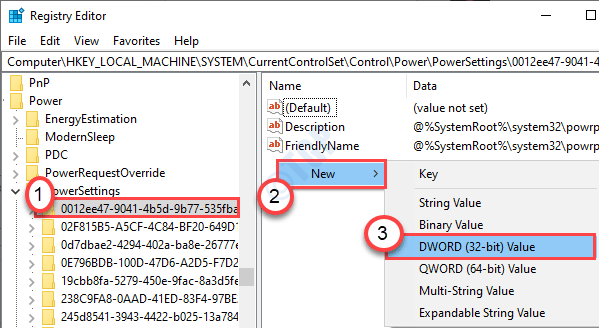
5. Назовите новый ключ «Атрибуты».
6. Дважды щелкните по кнопке «Атрибуты», чтобы изменить ее.
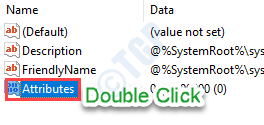
7. После этого нажмите «Шестнадцатеричный». Поместите «Значение данных:» как «2».
8. После этого нажмите «ОК».
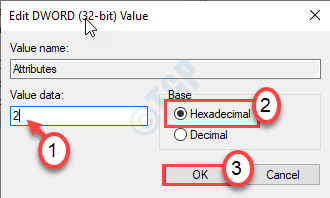
9. Повторите этот же процесс для всех клавиш с левой стороны под заголовком «PowerSettings».
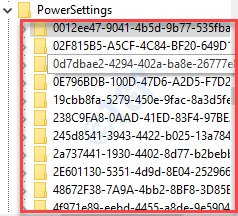
После этого перезагрузите компьютер и проверьте, работает ли это.
Исправление 5 — Создайте новый план питания
Вы можете создать план электропитания и назвать его соответствующим образом.
1. Вы должны одновременно нажать клавиши Windows+R.
2. Введите «powercfg. cpl» и нажмите «ОК».
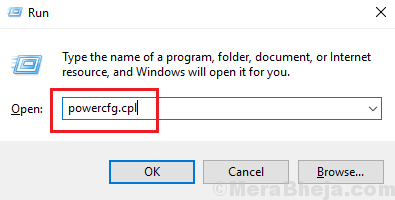
3. Нажмите «Создать план электропитания».
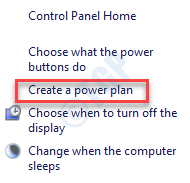
3. Под «Название плана», установите имя как «Высокая производительность».
4. Нажмите «Далее».
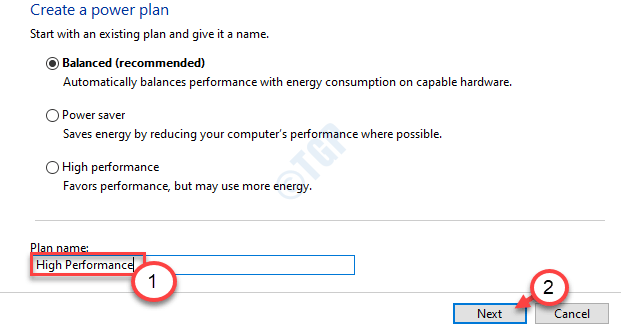
5. После этого вы увидите настройки «Выключить дисплей» и «Перевести компьютер в спящий режим». Вы можете настроить это сейчас или, может быть, позже.
6. Нажмите «Создать», чтобы создать план электропитания высокой производительности.
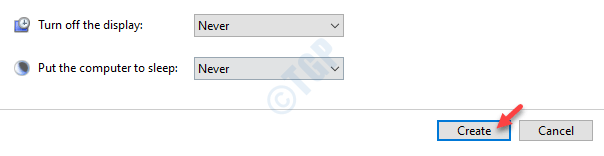
Вот и все! Вы можете изменить эти настройки в любое время в окне «Электропитание».
Как удалить план High Performance Power
Иногда вам может потребоваться удалить план «Высокая производительность» с вашего компьютера. Следуйте этим простым шагам-
1. Откройте окно «Выполнить».
2. Скопируйте и вставьте этот код в окно «Выполнить». Нажмите «ОК».
powercfg.cpl
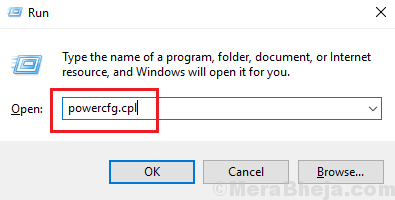
3. Когда откроется окно параметров электропитания, вы увидите список планов электропитания на вашем устройстве.
4. Теперь нажмите «Сбалансированный», чтобы переключиться на этот профиль.
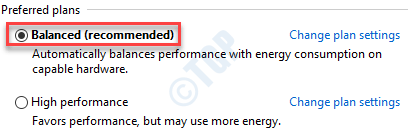
5. После этого нажмите «Изменить параметры плана» параметра «Высокая производительность».
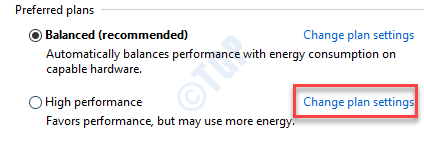
6. Вы должны нажать «Удалить этот план».
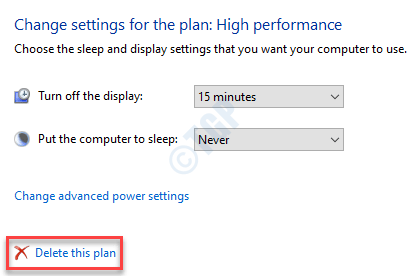
7. Чтобы подтвердить удаление, нажмите «ОК».

После этого закройте окно «Электропитание». План удален с вашего устройства.
Исправление 6 — Использование команды в cmd
1 — Поиск cmd в окне поиска Windows на панели задач.
2 — Щелкните правой кнопкой мыши и выберите «Запуск от имени администратора».
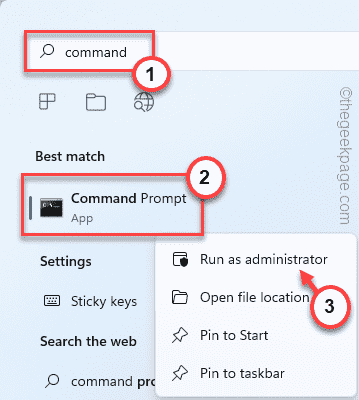
3 — Теперь выполните следующую команду, указанную ниже.
powercfg /s SCHEME_MIN
4. Теперь одновременно нажмите клавиши Windows и R, чтобы открыть окно «Выполнить».
5 — Скопируйте и вставьте этот код в окно «Выполнить». Нажмите «ОК».
powercfg.cpl
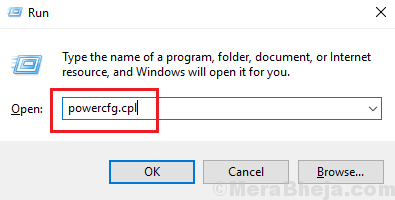
3. Когда откроется окно Power Options, проверьте, появился ли план.
Программы для Windows, мобильные приложения, игры - ВСЁ БЕСПЛАТНО, в нашем закрытом телеграмм канале - Подписывайтесь:)