Как вставить файл PDF в документ Word
С 1983 года, когда он был впервые разработан, Microsoft Word развивалась. Не только в количестве версий, но и в том, сколько вы можете сделать с ним. Конечно, есть несколько бесплатных текстовых процессоров, которые являются отличной альтернативой Word, но он по-прежнему остается самым популярным из них.
Word предлагает множество функций, которые помогут вам представить широкий спектр различных документов, и некоторые из них могут привести к путанице, если вы не знакомы с ними. Одним из них является Вставить PDF в Word инструмент, который позволяет вставлять PDF-файл в документ Word целиком или прикрепляя его в качестве объекта, доступного для щелчка мышью.
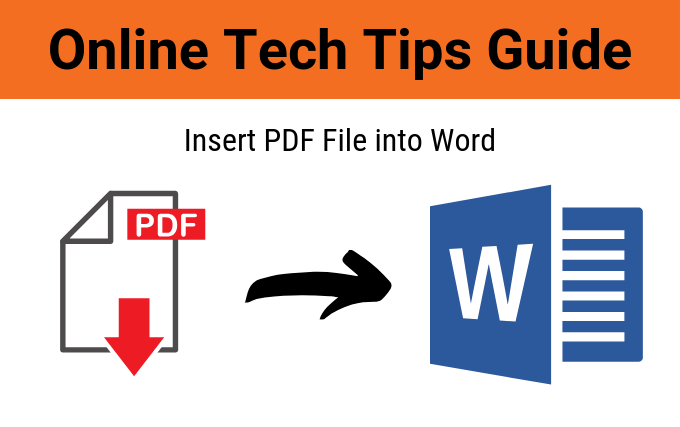
Существует несколько различных способов импорта PDF в Word, и мы покажем вам несколько, чтобы вы могли выбрать тот, который лучше всего подходит для вашей ситуации.
Замечания: Приведенные ниже действия относятся к Word 2010, 2013, 2016, 2019 и Word для Office 365.
Программы для Windows, мобильные приложения, игры - ВСЁ БЕСПЛАТНО, в нашем закрытом телеграмм канале - Подписывайтесь:)
Вставить PDF в Word методы
- Использовать вставку объекта орудие труда.
- Вставьте PDF как статичное изображение.
- Используйте PDF конвертер, чтобы вставить PDF в Word как изображение.
- Вставьте текст из файла PDF в Word.
- Вставьте PDF в Word как связанный объект.
- Скопируйте файл PDF в Word.
- Используйте полную версию Adobe.
- Вставьте PDF в Word, используя Mac.
- Используйте Google Docs.
Используйте инструмент Вставить объект
Вы можете вставить свой PDF-файл в документ Word, вставив его как объект. Таким образом, первая страница PDF появляется в документе и становится его частью после вставки.
Если вы внесете какие-либо изменения в документ PDF, они не отразятся на документе Word, поскольку PDF больше не связан с исходным файлом. Вы можете изменить положение, изменить размер, перекрасить или прикрепить границу, а также контролировать обтекание текста вокруг объекта.
- открыто слово и поместите курсор туда, где вы хотите вставить PDF как объект.
- Нажмите на Вставить вкладка в строке меню.
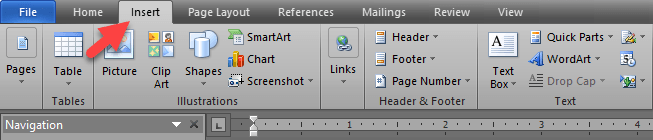
- в Текст группа, нажмите на Объект.
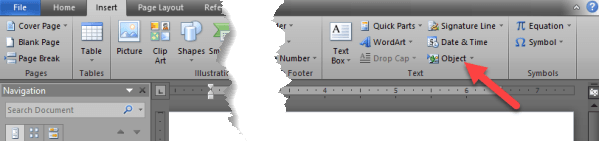
- В диалоговом окне «Объект» щелкните Создать из файла табуляция
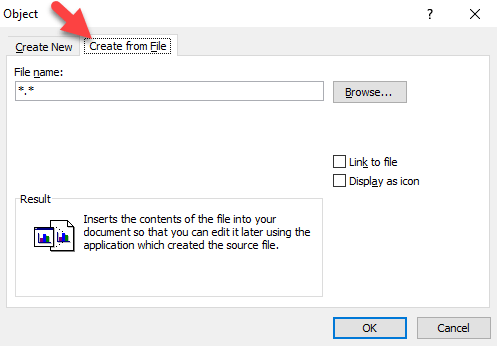
- щелчок Просматривать чтобы найти файл PDF, который вы хотите вставить.
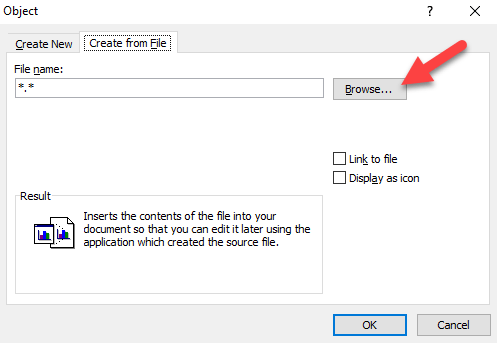
- щелчок Хорошо встроить PDF в документ Word. Вы увидите PDF на выбранной странице.
Замечания: Вы не можете вставить PDF-файл, защищенный паролем, в Word. Если вы попробуете, Word сообщит вам, что файл защищен, и вы должны снять защиту паролем, прежде чем встраивать файл.
Вставить PDF как статическое изображение
С помощью этого метода вы можете преобразовать документ PDF в статическое изображение, а затем вставить его в документ Word. Разница в том, что он недоступен для редактирования, и любые изменения, внесенные в исходный файл PDF, не будут отражены в документе Word после этого.
Вам понадобится инструмент, который может конвертировать ваш файл PDF в формат JPG. Однако, если это одна страница, вы можете захватить ее содержимое с помощью встроенного инструмента Windows Snipping или альтернативы, такой как SnagIt, а затем сохранить его в виде файла JPG в месте, которое вы можете легко найти и вставить в Word.
- Откройте Word и поместите курсор туда, где вы хотите вставить изображение.
- Нажмите на Вставить вкладка в строке меню.
- щелчок Рисунок открыть Вставить картинку диалоговое окно.
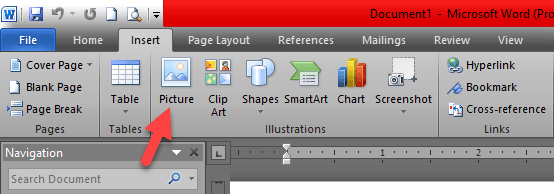
- Найдите файл JPG, где вы сохранили его в последний раз, и нажмите Вставить вставить изображение в ваш документ Word.
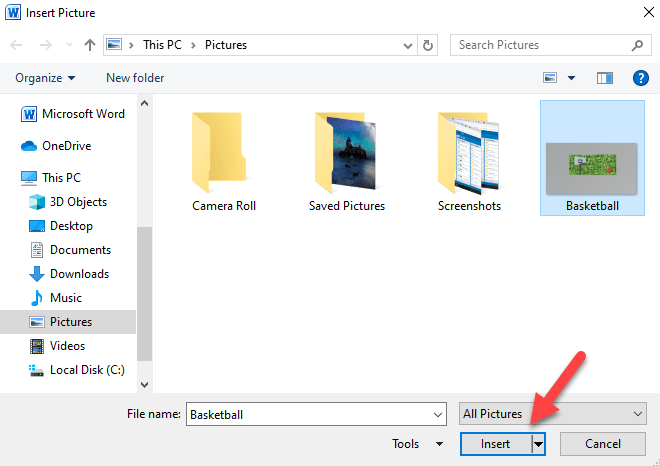
Это лучше всего подходит для более старых версий Word, которые могут не иметь функции «Вставить PDF».
Используйте PDF Converter для вставки PDF в Word как изображение
Есть несколько хороших и бесплатных онлайн-конвертеров PDF, которые вы можете использовать, чтобы конвертировать ваши файлы в изображения и вставлять их в ваш документ Word. Выберите тот, который поддерживает ваш предпочитаемый формат файла изображения, такой как JPG или PNG. Для этого мы будем использовать SmallPDF, но вы можете выбрать тот, который вам нравится.
- Откройте программу конвертации PDF онлайн и выберите PDF в JPG,
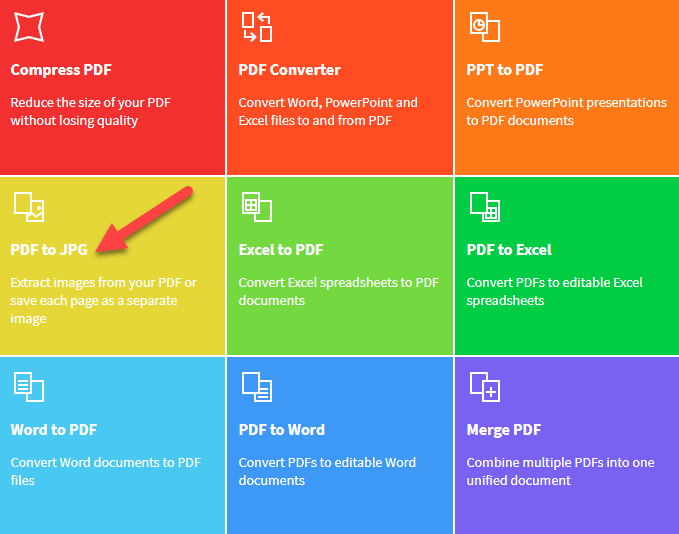
- щелчок Выберите файл чтобы загрузить файл PDF из его текущего местоположения.
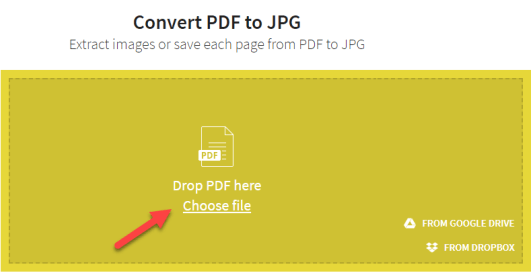
- Программа преобразует ваш файл в изображения. Как только это будет сделано, выберите Извлечь отдельные изображения или Конвертировать целые страницы (в этом случае я выбрал последнее), а затем нажмите выбирать вариант.
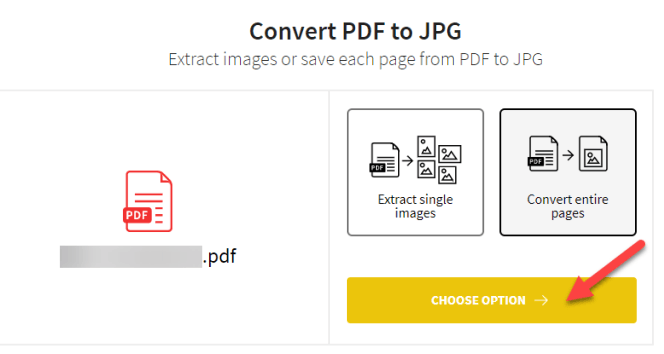
- Ваш файл будет конвертирован в формат JPG, готов к загрузке. щелчок Загрузить файл (ZIP) папка (вы также можете загрузить каждое изображение отдельно, но для многостраничного PDF-файла это может быть утомительно и отнимает много времени).
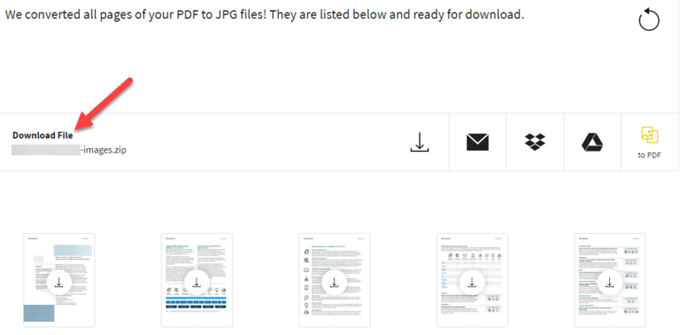
- Перейти к Загрузки на твоем компьютере. Щелкните правой кнопкой мыши файл, который вы только что загрузили, и выберите Извлечь все,
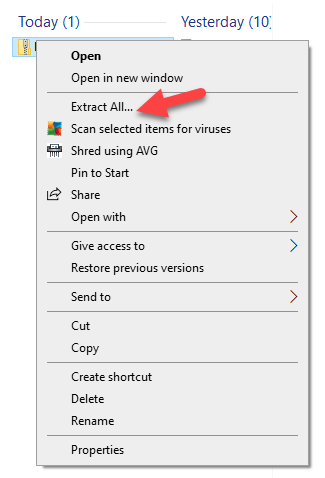
- Затем перейдите к документу Word и нажмите Вставить вкладка из строки меню.
- Выбрать Рисунок чтобы открыть диалоговое окно «Вставить изображение», а затем найдите файлы JPG, извлеченные из папки ZIP, которую вы загрузили.
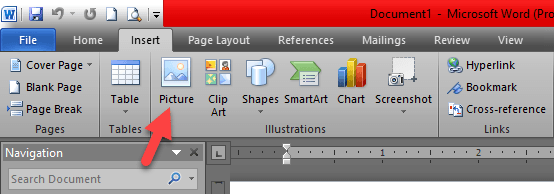
- щелчок Вставить вставить изображение (я) в документ Word. Отредактируйте их, чтобы соответствовать потоку вашего текста.
Вставить текст из PDF-файла в Word
Вы также можете импортировать часть текста из файла PDF, используя Вставить объект инструмент, и поместите его в документ Word. Тем не менее, это будет только вставить текст без оригинального форматирования или графика (если есть) из файла PDF, поэтому она не будет выглядеть точно так же.
- Откройте Word и поместите курсор туда, где вы хотите разместить текст.
- Нажмите на Вставить вкладка в строке меню.
- Под Текст группа, нажмите стрелку вниз рядом с Объект.
- Выбрать Текст из файла.
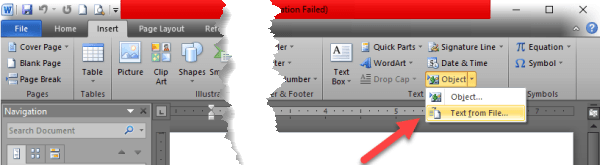
- в Вставить файл диалоговое окно, перейдите к файлу PDF, из которого вы хотите вставить текст, и нажмите Вставить.
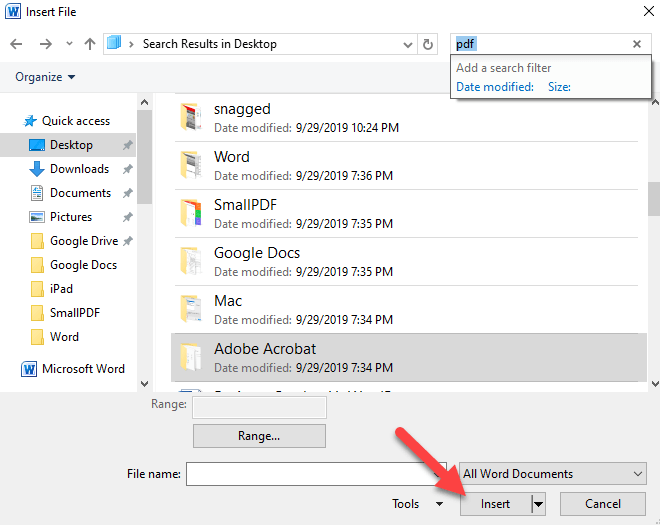
- Как только PDF-файл преобразуется в текст, он появится в вашем документе Word.
Вы также можете открыть файл PDF в Word 2013 или 2016, который преобразует его в редактируемый текст, который затем можно скопировать и вставить в документ Word.
PDF Reflow Функция Word 2013 и 2016 извлекает содержимое из PDF-файла и передает его в файл .docx, максимально сохраняя информацию макета. Для лучшего преобразования вы можете открыть PDF-файл в Acrobat и экспортировать его в документ Word.
Вставить PDF в Word как связанный объект
Связанный объект в этом случае означает, что будет вставлен полный файл PDF, но он будет отображаться только в качестве первой страницы документа и связан с исходным файлом.
Вы можете выбрать его отображение в виде значка вместо предварительного просмотра файла. В любом случае, вы можете открыть файл при выборе значка или предварительного просмотра. Любые изменения, внесенные в исходный файл PDF, будут отражены в документе Word.
- Откройте Word и поместите курсор туда, где вы хотите вставить PDF как связанный объект.
- Нажмите на Вставить вкладка в строке меню.
- Под Текст группа, нажмите Объект.
- Выбрать Создать из файла вкладка в объект диалоговое окно.
- щелчок Просматривать и выберите файл PDF, который вы хотите вставить.
- щелчок Ссылка на файл вставить ярлык.
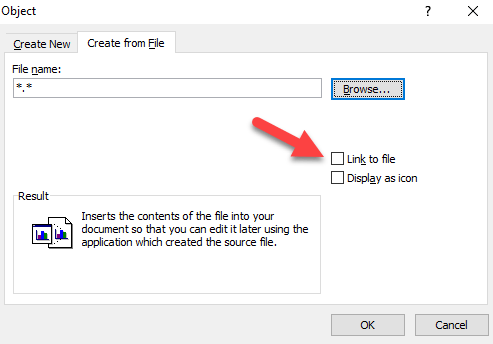
щелчок Отображать как значок если вы хотите, чтобы файл был вставлен в виде значка вместо предварительного просмотра (первая страница). Вы также можете отобразить его с другим значком, нажав Изменить значок> Обзор выбрать значок и затем нажать Хорошо или нажмите Enter.
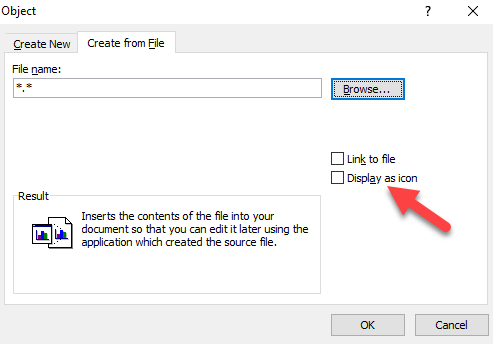
щелчок Хорошо добавить ярлык PDF-файла (значок или предварительный просмотр) в документ Word.
Скопируйте PDF-файл в Word
Это более простой способ вставки текста из файла PDF в документ Word. Однако он не копирует графику или текстовое форматирование из исходного файла, поэтому они не будут выглядеть одинаково.
Мы опишем шаги, которые нужно предпринять, если вы используете Adobe Acrobat Reader, но вы также можете использовать приложение для чтения PDF по умолчанию, хотя шаги могут немного отличаться.
- Откройте ваш файл PDF.
- Щелкните правой кнопкой мыши в любом месте документа и выберите Выберите инструмент.
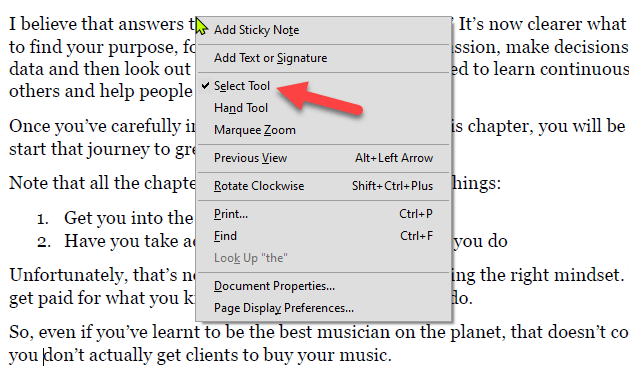
- Выделите текст, который хотите скопировать, щелкните правой кнопкой мыши выделенную область и выберите Копировать.
- Откройте Word и вставьте текст, где вы хотите его в документе.
Вы можете конвертировать PDF в Word, используя Adobe Acrobat DC, если вы хотите поместить содержимое в отдельный документ Word вместо вставки PDF в Word.
Используйте полную версию Adobe
Вы можете импортировать PDF в Word и обойти все другие шаги, упомянутые выше, если у вас есть полная версия Adobe. Программа имеет встроенный конвертер, который вы можете использовать, чтобы импортировать PDF-файл и конвертировать его в Word.
Преобразованный документ имеет более высокое качество и лучшее форматирование, чем обычное преобразование PDF в Word из Word 2013 и 2016.
- Откройте Adobe Acrobat и нажмите Экспорт PDF.
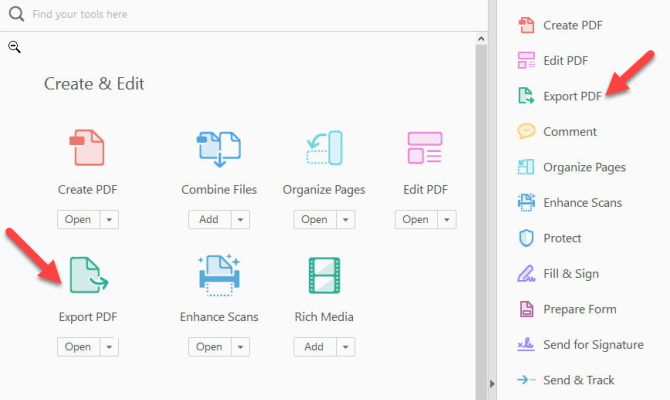
- Выберите формат, в который вы хотите конвертировать файл — в данном случае Word — и нажмите экспорт,
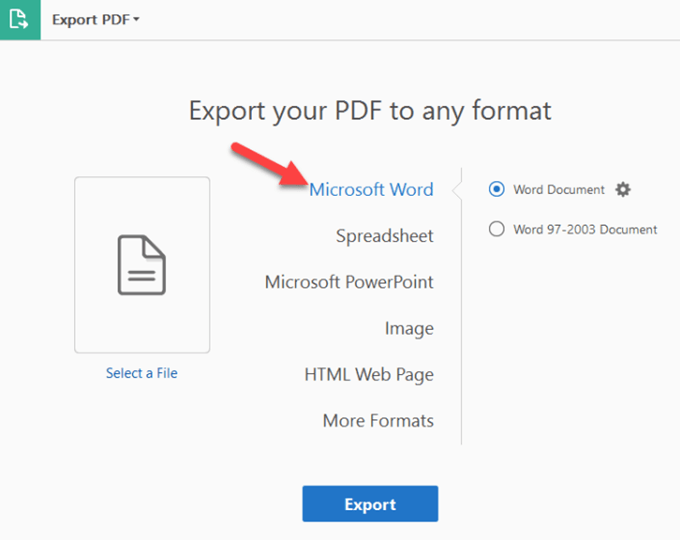
- Вставьте преобразованный файл в документ Word, нажав Вставить> Объект> Создать из файла> Обзор и найдите документ Word, преобразованный из Acrobat.
- Если вы предпочитаете вставить файл как изображение, вы можете открыть его в Adobe Acrobat и нажать Сохранить как или Сохранить как другой и выберите предпочитаемый формат изображения (JPG, PNG, TIFF и т. д.). Acrobat преобразует каждую страницу в файл изображения, который можно вставить в документ Word.
Этот метод также более безопасен для ваших документов по сравнению с использованием онлайн-конвертера PDF, особенно если они чувствительны по своей природе. Недостатком этого метода является цена Adobe Acrobat, которая может подойти не каждому пользователю.
Вставьте PDF в Word с помощью Mac
Если вы используете Mac, шаги для вставки PDF-файла в Word относительно похожи, но с небольшими отличиями.
- Откройте документ Word в версии Office для Mac.
- щелчок Вставить и выберите Объект.
- В открывшемся диалоговом окне нажмите Из файла и выберите файл PDF.
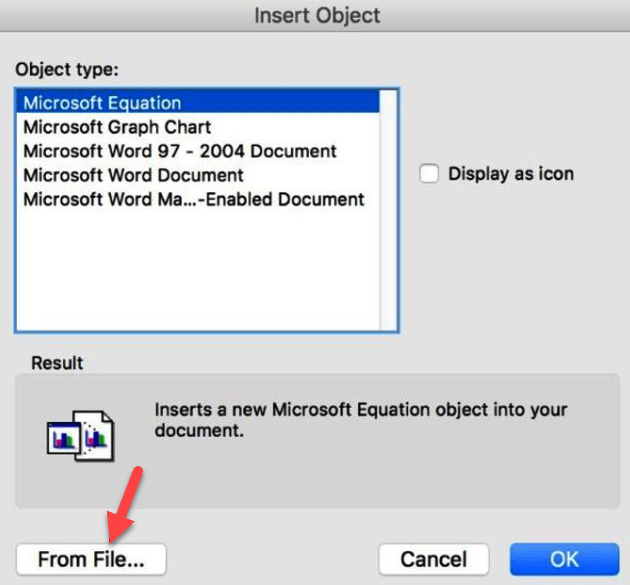
- щелчок открыто вставить файл в Word.
Различия между Windows и Mac при вставке PDF в Word
- Mac позволяет просматривать и выбирать страницы из PDF-файла, который вы хотите вставить в документ Word, Windows вставляет только первую страницу PDF-файла.
- Чтобы вставить PDF в Word с помощью Mac, вам не нужно выбирать Создайте от Файл> Просмотр как в Windows; просто нажмите Вставить объект> Из файла
- Если вам нужен только текст из PDF, у Mac есть встроенный инструмент предварительного просмотра, чтобы помочь с этим. Откройте PDF-файл в режиме предварительного просмотра, щелкните инструмент «Текст», выделите текст, а затем скопируйте и вставьте его в Word.
Использование Google Docs
Вы также можете вставить PDF-файл в Word, используя Google Docs.
- Откройте Google Docs и нажмите Новый> Загрузка файла а затем нажмите на файл PDF.
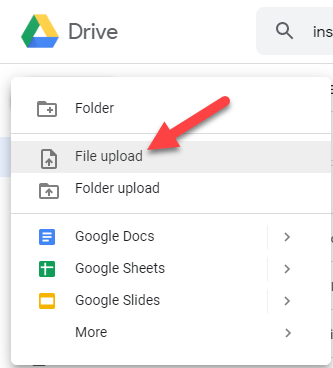
- Как только он будет загружен на ваш диск, щелкните правой кнопкой мыши файл PDF и выберите Откройте с помощью> Google Docs.
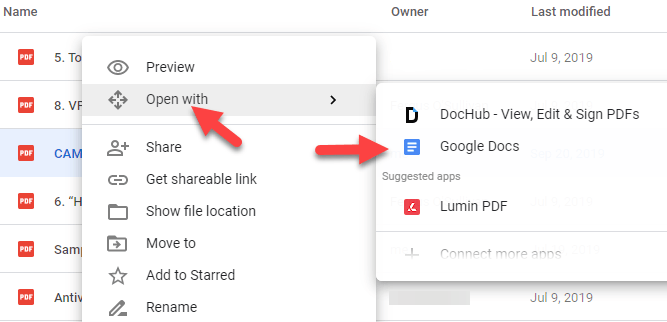
- PDF теперь вставлен в Google Docs. Вы можете скопировать и вставить документ Word, который вы хотите объединить с ним, в Docs, отредактировать его, а затем загрузить в виде файла Microsoft Word. щелчок Файл> Загрузить> Microsoft Word.
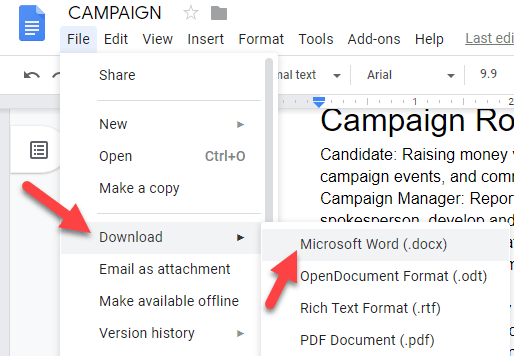
Недостатком этого метода является то, что он не применяет такое же форматирование, как в исходном файле PDF. Кроме того, он немного медленный при вставке документа, имеет ограничения по размеру файла, и вам нужно объединить документ Word после открытия PDF в Документах.
Можно ли использовать Word Online для вставки PDF-файла в документ Word?
В Word Online невозможно вставить PDF-файл. Тем не менее, вы можете редактировать PDF в Word Online обновите его содержимое или скопируйте из PDF и вставьте его в документ Word в автономном режиме.
Замечания: Когда вы открываете PDF в Word Online, он будет преобразован в документ Word без каких-либо элементов исходного форматирования. Например, разрывы строк и страниц могут появляться в разных местах. Это преобразование лучше всего подходит для PDF-файлов, которые в основном содержат текст.
Мы надеемся, что теперь вы знаете, как вставить PDF-файл в документ Word. Вы можете попробовать любой из этих методов и посмотреть, какой из них лучше всего подходит для вашей ситуации.
Программы для Windows, мобильные приложения, игры - ВСЁ БЕСПЛАТНО, в нашем закрытом телеграмм канале - Подписывайтесь:)