Как вставить PDF в PowerPoint
Ваш клиент или коллега только что отправил вам PDF, и вам нужно добавить его содержимое в презентацию PowerPoint. Что еще хуже, вам может не хватать времени, и вы не сможете заново нарисовать презентацию заново.
Как вставить PDF-файл в PowerPoint для более насыщенного представления?

В этом руководстве мы покажем вам различные способы вставки файла в формате PDF в вашу презентацию в зависимости от того, как вы хотите использовать контент.
Вставьте PDF в PowerPoint
Есть несколько вариантов, в зависимости от того, как вы хотите использовать контент в файле PDF, но основные из них:
Программы для Windows, мобильные приложения, игры - ВСЁ БЕСПЛАТНО, в нашем закрытом телеграмм канале - Подписывайтесь:)
- Вставка всего PDF как объекта
- Приложить действие
- Вставьте PDF, используя вырезку экрана
- Разделить PDF и вставить как отдельные страницы
- Добавить текст и скопировать графику из файла PDF
- Вставьте PDF в PowerPoint для Mac
Вставьте PDF в PowerPoint как объект
Если вы выберете эту опцию, вы, вероятно, захотите сохранить файл PDF в качестве вспомогательного документа для презентации PowerPoint. В этом случае вы вставите весь PDF-файл в презентацию как объект на слайде PowerPoint, который вы можете открыть и просмотреть во время презентации, выбрав объект PDF на слайде.
Запись: Вы не можете вставить или редактировать содержимое PDF когда вы редактируете презентацию в PowerPoint онлайн (или для Интернета).
- Чтобы вставить PDF как объект в PowerPoint, убедитесь, что файл PDF не открыт на вашем компьютере, а затем перейдите на слайд PowerPoint, где вы хотите разместить PDF как объект.
- щелчок Вставить в строке меню.
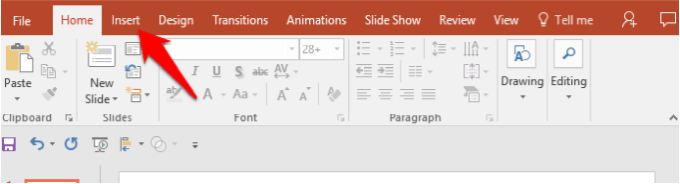
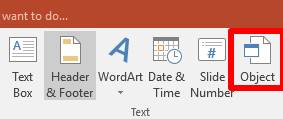
- в Вставить объект диалоговое окно, нажмите Создать из файла,
- щелчок Просматривать чтобы открыть папку, содержащую нужный файл PDF.
- Нажмите на файл, а затем нажмите Хорошо вставить его как объект.
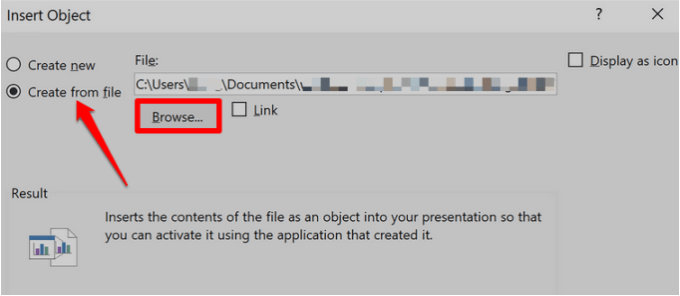
- В случае успеха вы увидите значок PDF на слайде, и файл не будет частью вашей презентации PowerPoint. Когда вы будете готовы открыть его в Нормальный дважды щелкните изображение, и оно покажет содержимое файла PDF.
Прикрепить действие
Этот параметр позволяет открыть файл PDF во время презентации, добавив к нему действие.
- Для этого откройте PowerPoint и убедитесь, что вы в Нормальный Посмотреть.
- На слайде с файлом PDF щелкните изображение или значок файла.
- Далее нажмите Вставить вкладка под связи группа и выберите действие,
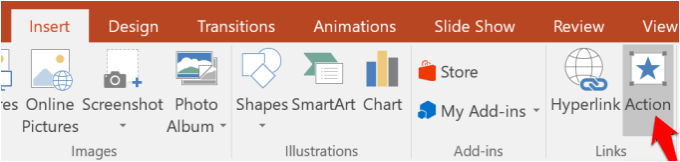
- Выберите Щелчок мыши вкладка в Настройки действий окно, чтобы открыть PDF одним щелчком мыши. Однако, если вы предпочитаете открывать его, когда наводите указатель на значок файла PDF, выберите Мышь над Вкладка.
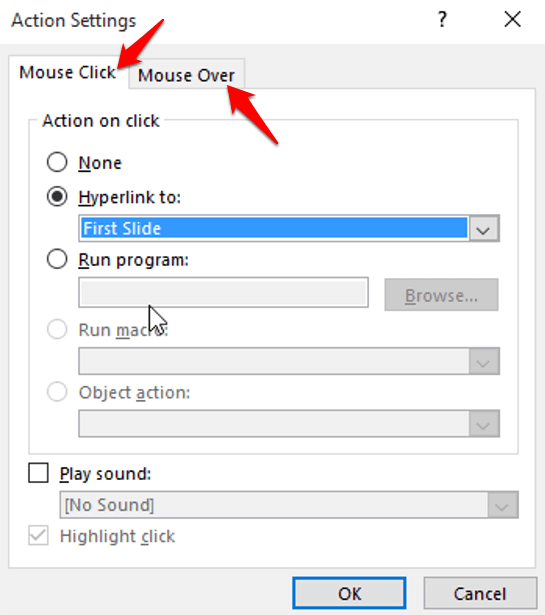
- Выбрать Действие объекта, щелчок открыто из списка, а затем нажмите Хорошо,
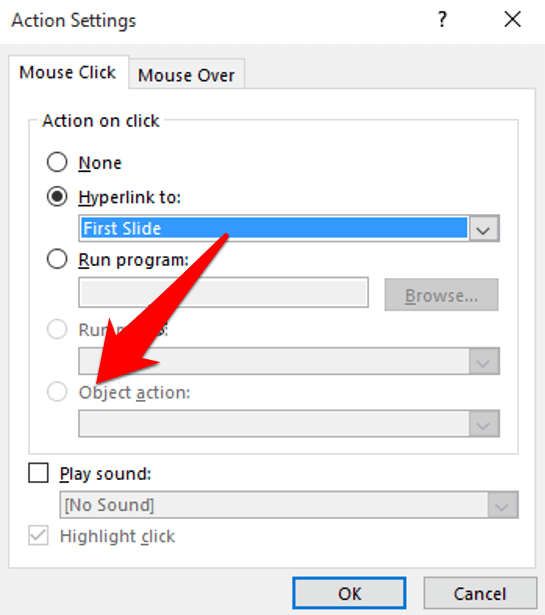
Вставьте PDF с помощью отсечения экрана
Вы можете просто просмотреть одну страницу из PDF-файла, а не вставлять весь файл только для перехода на определенную страницу. В этом случае вам не нужно вставлять PDF-файл как объект или прикреплять его как действие; Вы можете добавить содержимое с этой страницы в качестве вырезки экрана и вставить в слайд PowerPoint в виде изображения или изображения.
- Для этого откройте файл PDF и перейдите на страницу, содержимое которой вы хотите вставить в презентацию PowerPoint.
- щелчок Вставить и выберите Скриншот,
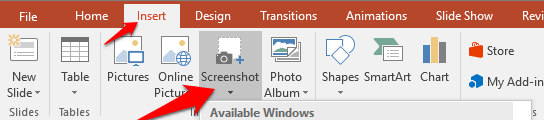
- Вы увидите открытый файл PDF в Доступные окна галерея. Нажмите на уменьшенное изображение PDF-файла, чтобы вставить его в слайд PowerPoint в виде изображения.
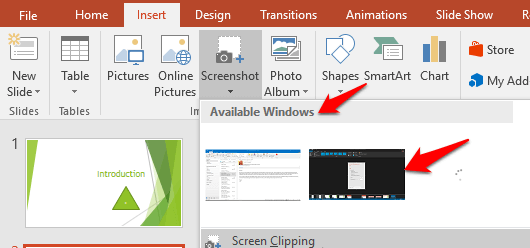
Запись: Если вы хотите выбрать выделенную часть файла PDF, нажмите «Обрезка экрана» в первом окне, показанном на Доступные окна галерея. Экран станет белым, а указатель станет крестиком. Теперь вы можете удерживать левую кнопку сенсорной панели вашего компьютера или мыши и перетаскивать, чтобы выбрать часть экрана, которую вы хотите захватить.
Разделить и вставить PDF в PowerPoint как отдельные страницы
Если PDF-файл, который вы хотите использовать в презентации, содержит все, что вам нужно, вы можете использовать этот метод, чтобы разделить файл и вставить его как отдельные страницы, или преобразовать его в презентацию PowerPoint в целом.
Для преобразования PDF в презентацию PowerPoint требуется либо Adobe Acrobat DC, либо сторонний инструмент. Таким образом, вы можете превратить его в редактируемый файл PowerPoint (.ppt или .pptx)и вставьте страницы PDF в свою презентацию или используйте ее в качестве основной презентации.
Если у вас есть Adobe Acrobat DC, легко конвертировать PDF-файл в форматированную презентацию PowerPoint несколькими щелчками мыши. Таким образом, вы можете обновить презентацию со своего мобильного устройства или веб-браузера из любого места, не тратя время на форматирование и не беспокоясь об ошибках преобразования. Это также облегчает и ускоряет выбор и экспорт только того, что вам нужно.
- Чтобы преобразовать PDF в PowerPoint в Adobe Acrobat DC, откройте файл PDF.
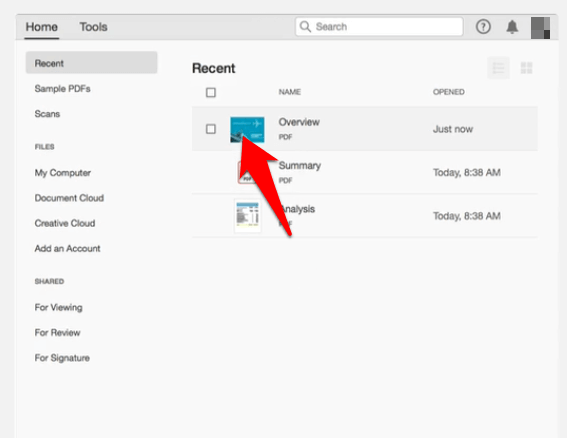
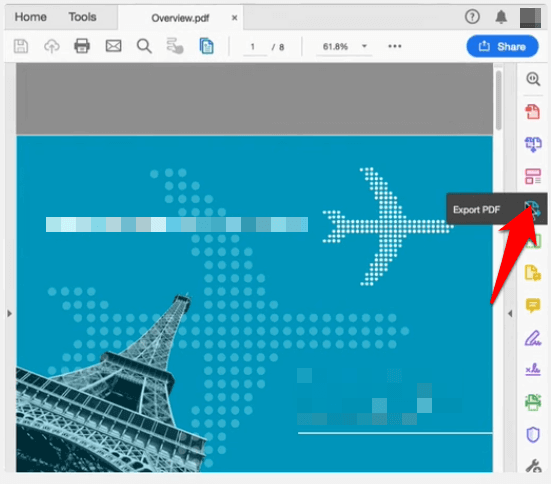
- Выберите Microsoft PowerPoint в качестве формат экспорта,
- щелчок экспорт,
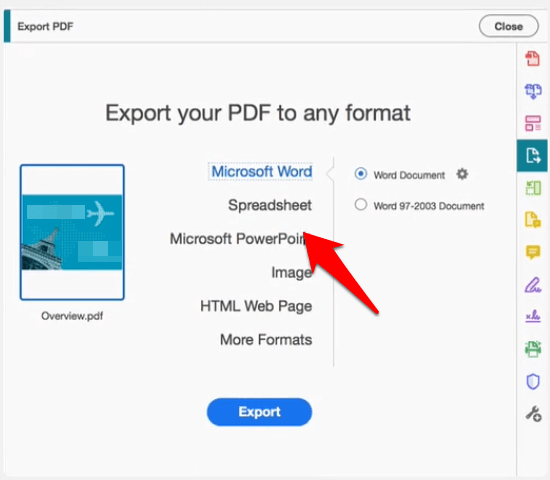
- Нажмите синий экспорт кнопка внизу экрана.
- Сохраните файл как новый файл, дайте ему имя и нажмите Сохранить, Файл будет предварительно обработан для экспорта.
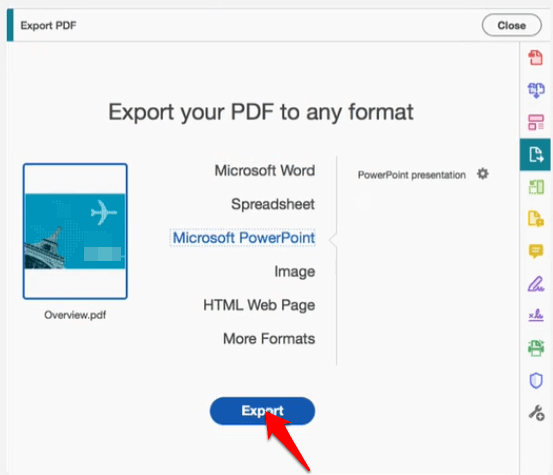
Запись: Acrobat автоматически запустит распознавание текста, если ваш файл PDF содержит отсканированный текст.
Использование стороннего инструмента для преобразования PDF-файлов в отдельные страницы также просто. Вы можете использовать бесплатный онлайн-инструмент, такой как Smallpdf, который преобразует любой файл PDF, включая отсканированный документ, в отдельные страницы или редактируемый формат, такой как PowerPoint.
- Чтобы сделать это в Smallpdf, щелкните опцию PDF to PPT.
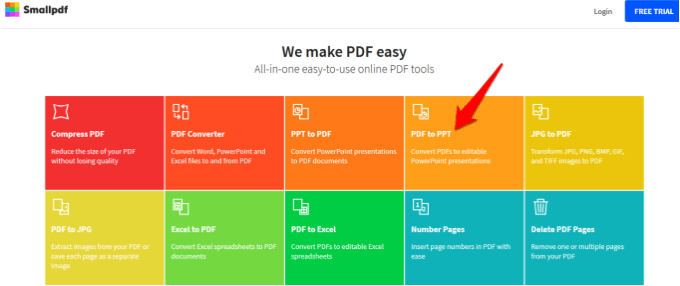
- Загрузите файл PDF, перетащив его в онлайн-интерфейс Smallpdf, или нажмите Выберите файлы и выберите PDF, который вы хотите загрузить.
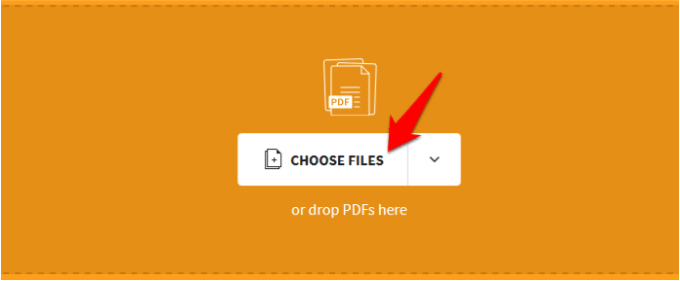
- Подождите, пока файл загрузится, и после завершения преобразования нажмите Скачать и сохраните преобразованный файл в нужном месте. Таким образом, вы можете открыть страницы конвертированного файла PDF и выбрать слайды, которые хотите добавить в презентацию.
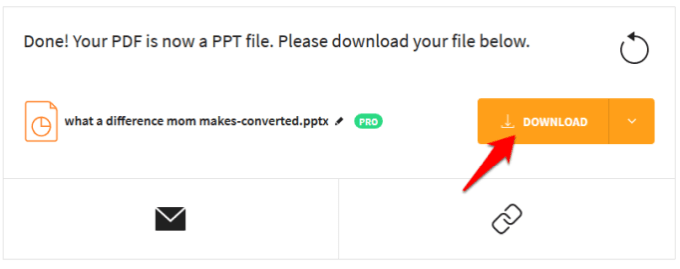
Добавить текст и скопировать графику из файла PDF
С помощью этой опции вы можете скопировать часть текста из файла PDF и добавьте его в PowerPoint с помощью Adobe Acrobat Reader.
- Чтобы вставить нужный текст, откройте PDF в Adobe Reader и выделите текст, который вы хотите скопировать.
- Перейти к редактировать и нажмите Копирование, или нажмите клавиши CTRL и C на клавиатуре, чтобы скопировать текст в буфер обмена. Вы также можете щелкнуть правой кнопкой мыши на выделенном тексте и выбрать копия,
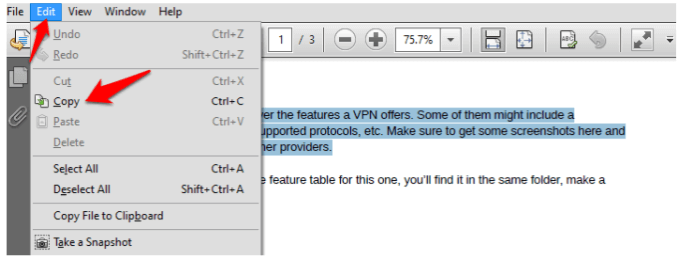
- Откройте презентацию PowerPoint и перейдите к слайду, на который вы хотите вставить PDF-текст. щелчок Дом а затем нажмите Вставить,
Если вы хотите вставить определенное изображение или графику из файла PDF, вам не нужно вставлять весь документ в PowerPoint. Откройте файл PDF в Adobe Reader, щелкните правой кнопкой мыши файл PDF и выберите изображение, которое вы хотите вставить в PowerPoint, щелкните его правой кнопкой мыши и выберите Копировать изображение,
Перейдите к презентации PowerPoint и выберите слайд, в который вы хотите вставить изображение. щелчок Дом и выберите Вставить вставить графический файл PDF.
Вставьте PDF в PowerPoint для Mac
В отличие от Windows, где вы можете вставить PDF в PowerPoint как объект, в Mac вы можете попытаться выполнить те же действия, но получите сообщение об ошибке, уведомляющее вас о том, что файл недоступен или тип файла не поддерживается. Это происходит из-за того, что приложения Mac Office не обладают теми же функциями связывания и встраивания объектов, которые есть в Microsoft Office.
Однако вы можете вставить графику и текст из вашего PDF-файла в PowerPoint для вашего Mac, выполнив те же действия, которые описаны выше для Windows. Кроме того, вы можете сослаться на PDF, используя Вставка> Гиперссылка а затем выберите Веб-страница или файл,
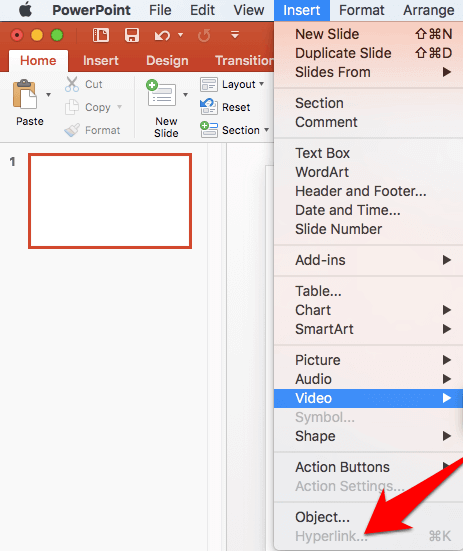
Во время презентации откройте гиперссылку, чтобы отобразить содержимое из файла PDF.
Ace Ваша следующая презентация
PowerPoint – это первый инструмент, к которому обращается большинство людей, будь то демонстрация вебинара, обучение в офисе или урок в классе. Теперь, когда вы предоставляете свои презентации и нуждаетесь в ссылках на контент в файле PDF, вы можете делать это плавно, не переключаясь между PowerPoint и средством просмотра PDF.
Если у вас есть другие приемы, которые вы использовали ранее для вставки PDF в PowerPoint, мы будем рады услышать ваши рекомендации в комментарии ниже.
Программы для Windows, мобильные приложения, игры - ВСЁ БЕСПЛАТНО, в нашем закрытом телеграмм канале - Подписывайтесь:)






