Как вставить подпись в документ Microsoft Word
Вот типичный сценарий: вы получили документ Word по электронной почте, который необходимо подписать и отправить обратно. Вы можете распечатать, подписать, отсканировать и вернуть документ, но есть более простой, лучший и быстрый способ вставить подпись в Word.
В этом руководстве объясняется, как быстро вставить свою подпись в любой документ Microsoft Word независимо от используемого устройства или платформы.

Как вставить подпись в Word
Вы можете добавить свою собственноручную подпись к документу Word, чтобы придать ему индивидуальный вид.
Программы для Windows, мобильные приложения, игры - ВСЁ БЕСПЛАТНО, в нашем закрытом телеграмм канале - Подписывайтесь:)
Однако предположим, что вам нужно отправить цифровую копию документа по электронной почте или другим электронным способом. В этом случае вы можете отсканировать свою подпись, сохранить ее как изображение, а затем вставить подпись в документ. Вот как.
- Если ваша подпись сохранена в виде изображения на вашем компьютере, откройте документ Word, который необходимо подписать, и выберите «Вставить».

- Затем выберите «Изображения»> «Изображение из файла» (или «С этого устройства»).
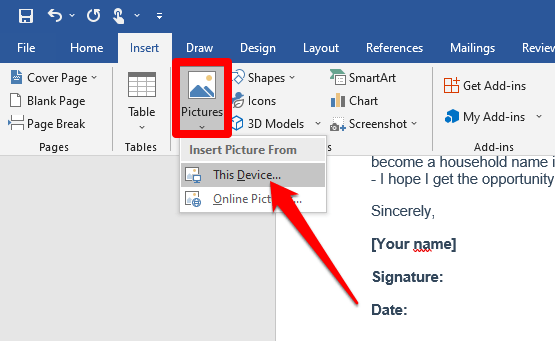
- Перейдите туда, где сохранено отсканированное изображение вашей подписи, щелкните файл и выберите «Вставить».
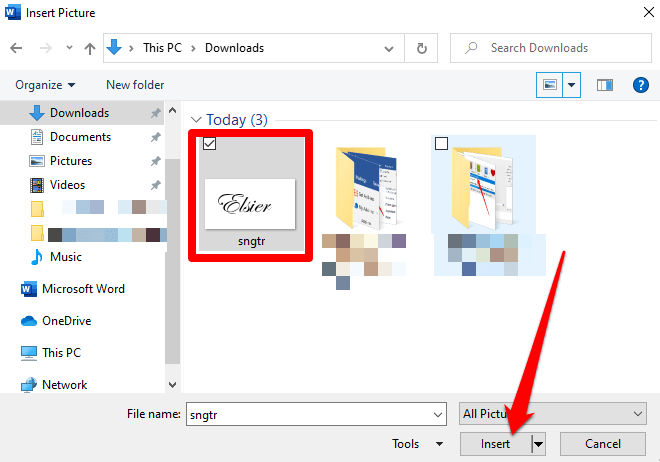
- Перейдите на вкладку «Формат изображения», выберите «Обрезать» и настройте изображение в соответствии с желаемыми характеристиками. Снова нажмите «Обрезать», чтобы выйти из режима кадрирования.
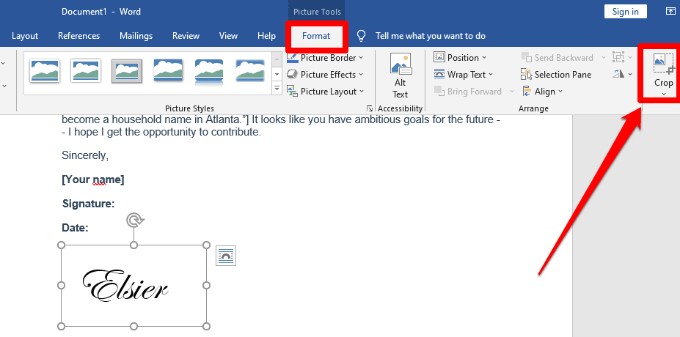
- Щелкните изображение правой кнопкой мыши и выберите «Сохранить как рисунок». Вы можете использовать то же изображение подписи в других документах Word или вставить подпись в документ PDF или Документы Google.
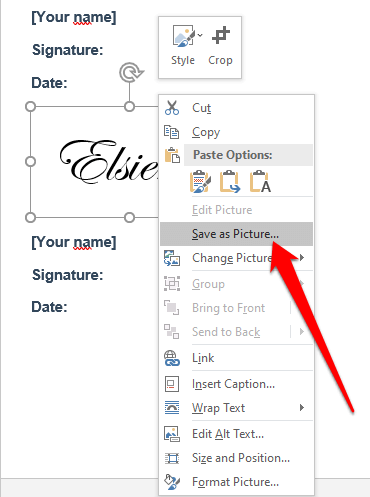
Использование быстрых частей и автотекста для вставки подписи в Word
Word предоставляет встроенные инструменты, такие как Quick Parts и AutoText, чтобы помочь создать полную подпись, которая может включать вашу рукописную подпись, адрес электронной почты, должность, номер телефона и т. Д.
Вот как использовать эти инструменты для вставки подписи в Word.
- Вставьте отсканированное изображение подписи в документ Word, а затем введите текст, который хотите использовать под подписью.
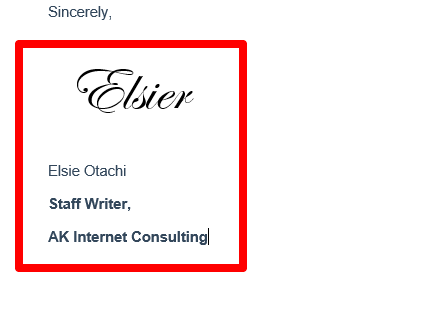
- С помощью мыши выберите и выделите подпись и текст, а затем выберите «Вставить»> «Быстрые части».
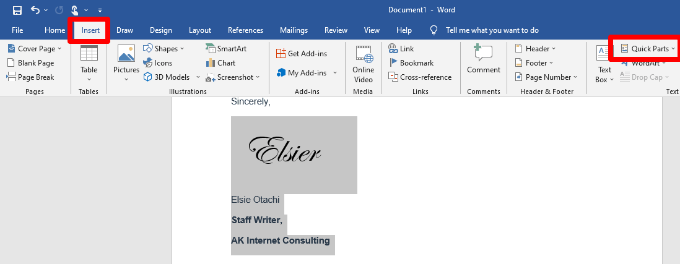
- Выберите «Сохранить выделение в галерее быстрых деталей».
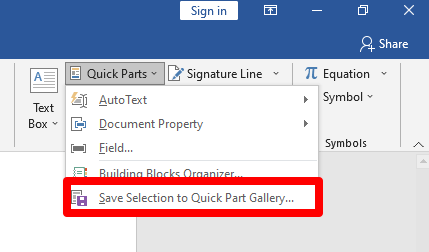
- В диалоговом окне «Создание нового стандартного блока» введите имя блока подписи.
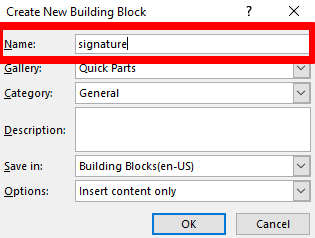
- Выберите Автотекст в окне галереи и нажмите ОК.
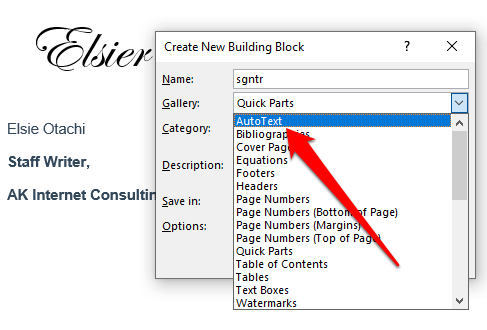
- Ваш блок подписи будет сохранен, и вы сможете вставить его в другие документы Word, выбрав «Вставить»> «Быстрые части»> «Автотекст» и выбрав имя блока подписи.
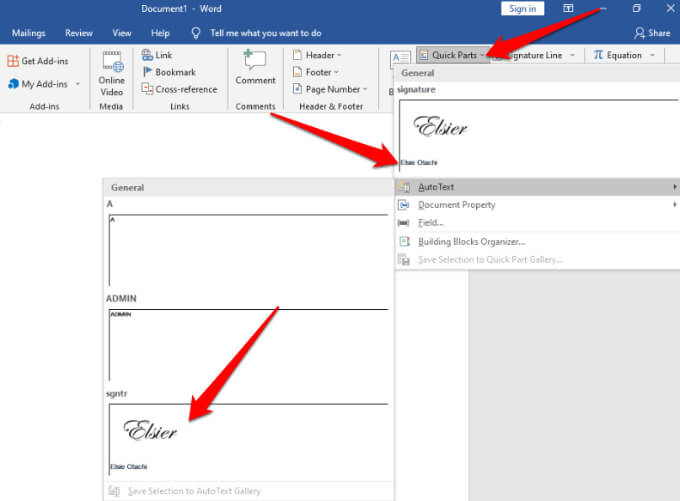
Вставить цифровую подпись в Word
Есть разница между электронной и цифровой подписью:
- An электронная подпись — это изображение вашей подписи, которое накладывается поверх документа Word, что вы вставили в предыдущем разделе.
- А цифровая подпись является электронный, но зашифрованный форма аутентификации на документе, подтверждающая, что вы просмотрели и авторизовали документ.
Вы можете вставить цифровую подпись в Word, чтобы подтвердить свою личность. Если в документе уже есть линия подписи, вам не нужно его добавлять, но если строки подписи нет, вы можете быстро добавить ее, выполнив следующие действия.
- Создайте строку подписи в документе Word, выбрав «Вставка»> «Строка подписи»> «Строка подписи Microsoft Office».

- Введите данные, которые должны появиться под строкой подписи.
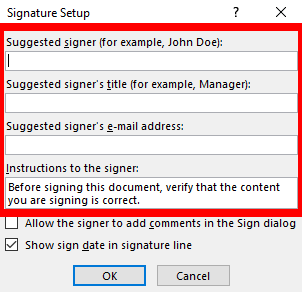
- Установите следующие флажки:
- Разрешить подписывающей стороне добавлять комментарии в диалоговом окне подписи
- Показывать дату подписи в строке подписи
Это позволяет указать цель подписания и добавить дату подписания документа.
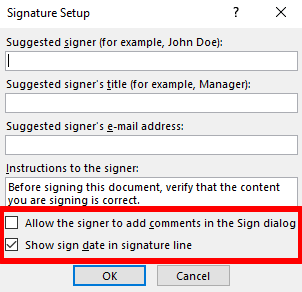
- Затем щелкните правой кнопкой мыши строку подписи и выберите в меню «Подписать».
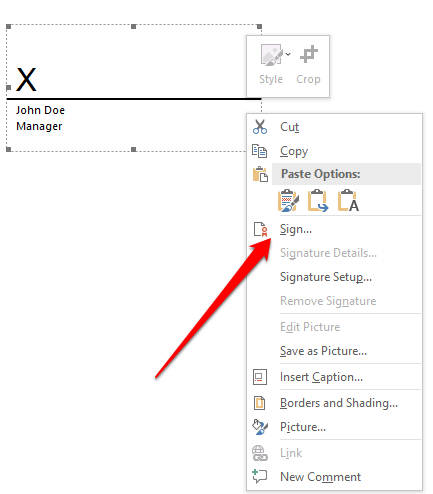
Примечание. Выберите «Да», чтобы сохранить файл в поддерживаемом формате, и выберите «Все равно редактировать», если файл открывается в режиме защищенного просмотра. Если вы открываете полученный файл, убедитесь, что вы доверяете документу из надежного источника.
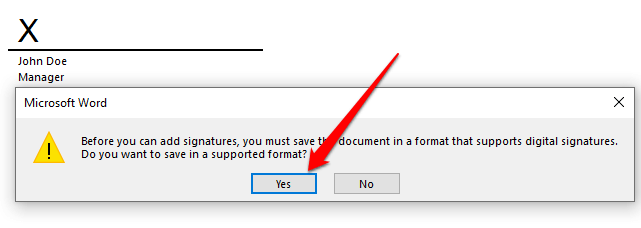
- Получить цифровое удостоверение личности Это позволит вам добавить текстовую или графическую версию вашей подписи в это поле.

Удалить цифровую подпись из Word
Если вы случайно добавили неправильную подпись и хотите ее удалить, откройте документ, содержащий подпись, и щелкните правой кнопкой мыши строку подписи.
Выберите Удалить подпись> Да. Либо щелкните стрелку рядом с подписью на панели подписи, а затем выберите Удалить подпись.
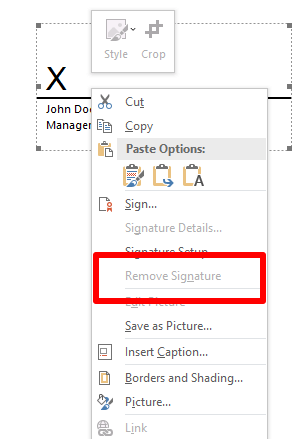
Примечание. Подписанный документ Word будет иметь кнопку «Подписи» внизу документа, и файл станет доступным только для чтения, чтобы предотвратить дальнейшие изменения.
Вставить невидимую цифровую подпись в Word
Невидимая цифровая подпись работает так же, как видимая цифровая подпись, и защищает подлинность содержимого вашего документа. Вы можете добавить невидимую цифровую подпись, выполнив следующие действия.
- Выберите Файл> Информация.
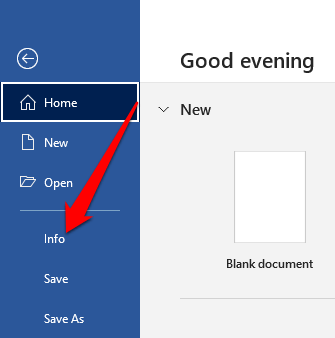
- Выберите «Защитить документ»> «Добавить цифровую подпись».
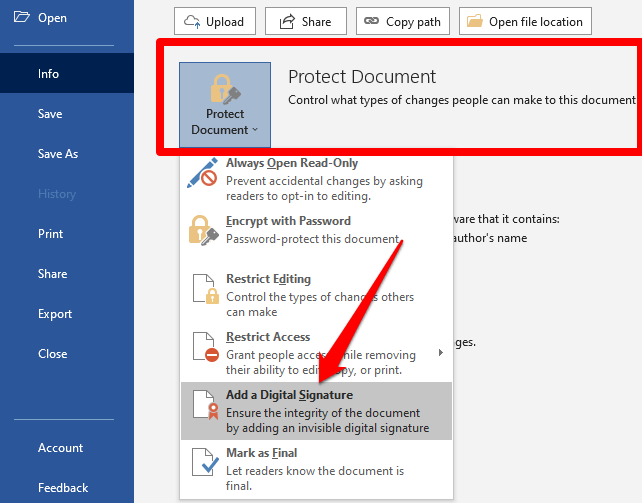
- Если вас попросят ввести цифровое удостоверение, выберите ОК. Вы можете обратиться к партнеру Microsoft, например GlobalSign если у вас нет сертификата безопасности для вашей подписи, или используйте инструмент Selfcert для создания собственного цифрового сертификата.

- Чтобы использовать инструмент Selfcert, перейдите в папку установки Microsoft на своем ПК, выбрав Проводник> Этот компьютер> Локальный диск / Windows (C:)> Программные файлы> Microsoft Office> root> Office 16 и прокрутите вниз до файла SELFCERT.
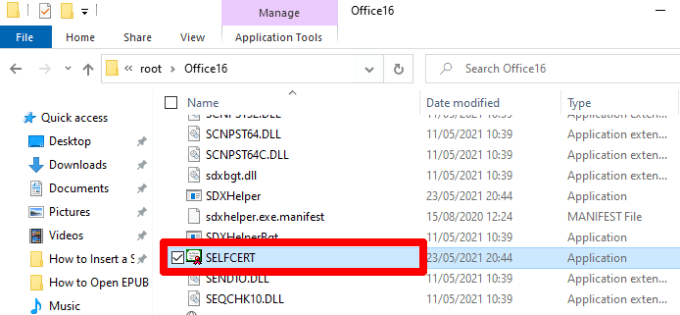
- Дважды щелкните файл SELFCERT, чтобы открыть его, и введите имя в поле Имя вашего сертификата.
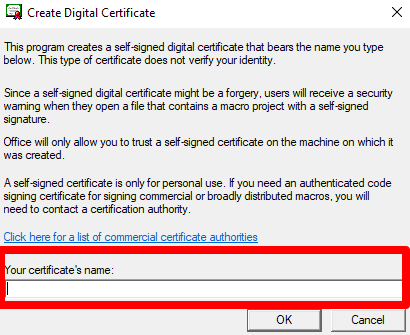
- После установки сертификата дважды щелкните строку подписи в документе Word. В диалоговом окне «Подпись» введите свое имя в качестве подписи или нажмите «Выбрать изображение», чтобы вставить свою подпись в качестве изображения.
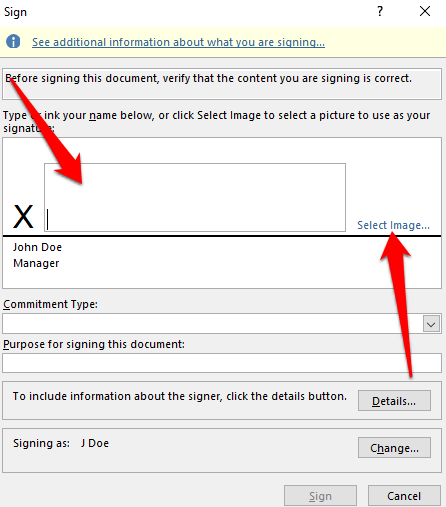
- Заполните поле «Цель для подписи этого документа», а затем выберите «Подписать», чтобы вставить подпись.
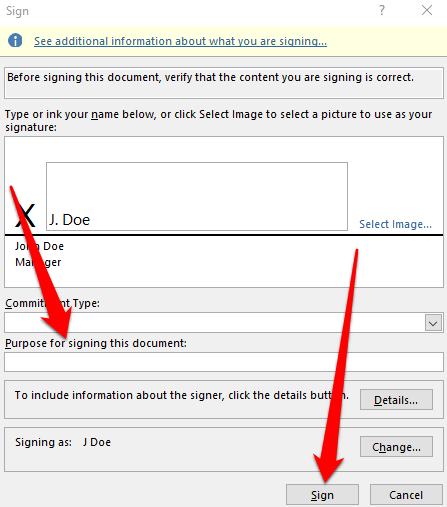
- Если вы получите уведомление с вопросом, хотите ли вы использовать сертификат, выберите Да.
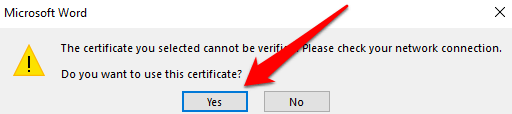
- Word подтвердит, что ваша подпись была успешно сохранена. Выберите ОК.
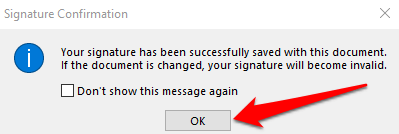
Используйте стороннее приложение для вставки подписи в Word
Если функциональность в Word не предлагает достаточно возможностей для вставки подписи, вы можете использовать стороннее приложение, например DocuSign чтобы быстро подписать и отправить ваши документы. Вот как использовать DocuSign для подписи документа Word.
- Установить Надстройка DocuSign в слове. Выберите DocuSign> Подписать документ.
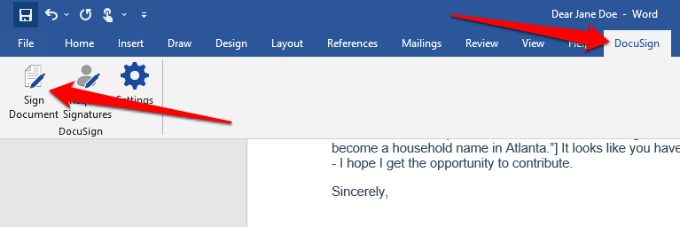
- Если у вас есть учетная запись DocuSign, войдите в систему со своим именем пользователя и паролем. Если нет, вы можете создать бесплатную учетную запись DocuSign и войти в нее.
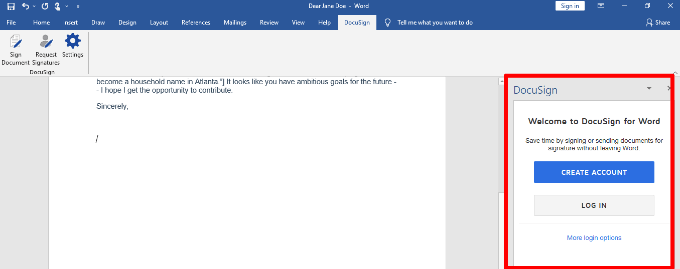
- Перетащите поле подписи, чтобы вставить подпись в документ.
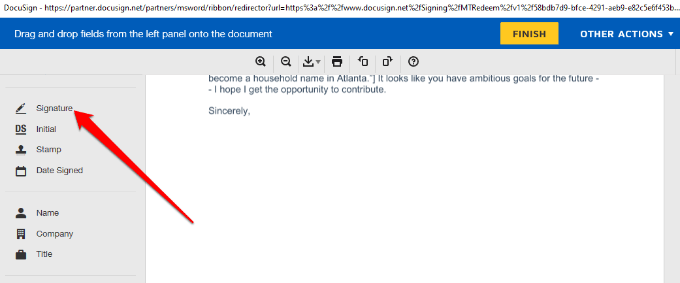
- Выберите Подпись и добавьте свою подпись в соответствующие поля, а затем выберите Принять и подписать.
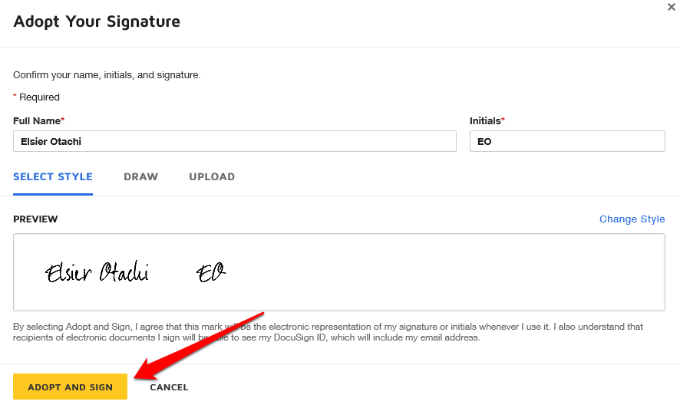
- Нажмите Готово, чтобы подписать документ Word.
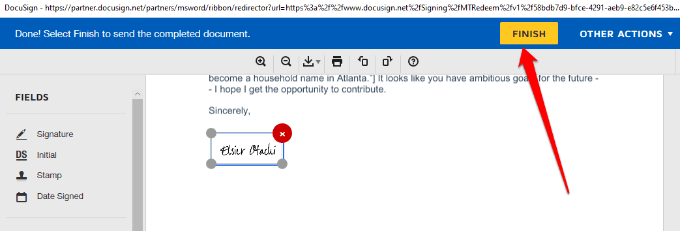
- В окне «Подписать и вернуть» введите имя и адрес электронной почты человека, который запросил вашу подпись, чтобы они могли получить копию, а затем выберите «Отправить и закрыть».
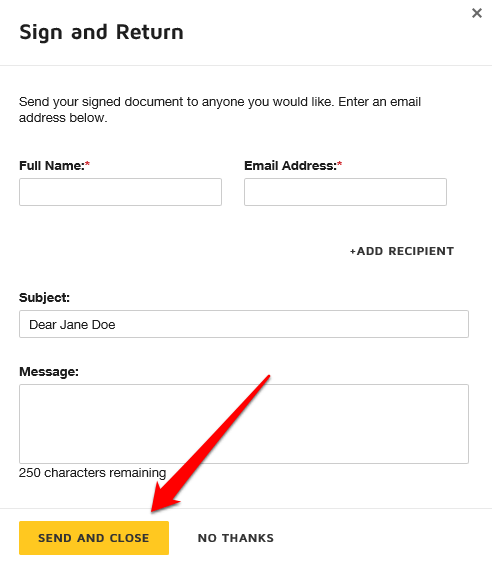
Подписывайте документы Word быстрее
Электронные подписи сделали удобнее подписывать такие документы, как контракты или договоры купли-продажи. Это экономит время и ресурсы, которые в противном случае были бы потрачены на печать, сканирование и отправку подписанных документов.
Если вы используете Mac, ознакомьтесь с нашим руководством по как подписать PDF на Mac.
Оставьте комментарий и сообщите нам, помогло ли это руководство вам вставить подпись в Microsoft Word.
Программы для Windows, мобильные приложения, игры - ВСЁ БЕСПЛАТНО, в нашем закрытом телеграмм канале - Подписывайтесь:)