Как выполнить цветокоррекцию в Adobe Premiere Pro
Цвет — важная часть любого видео, так как он может привлечь зрителей и вашу аудиторию. Творческое использование цвета также является классической техникой повествования, поскольку с помощью цвета можно вызвать определенные эмоциональные реакции. Поэтому важно убедиться, что вы намеренно используете цветовые эффекты в своих видеопроектах.
Adobe Премьер Про CC имеет множество инструментов для цветокоррекции. Они позволяют настраивать черный и белый цвета, оттенки, яркость и многое другое. В этой статье вы узнаете, что это за инструменты, для чего они нужны и как их использовать для цветокоррекции при редактировании видео.
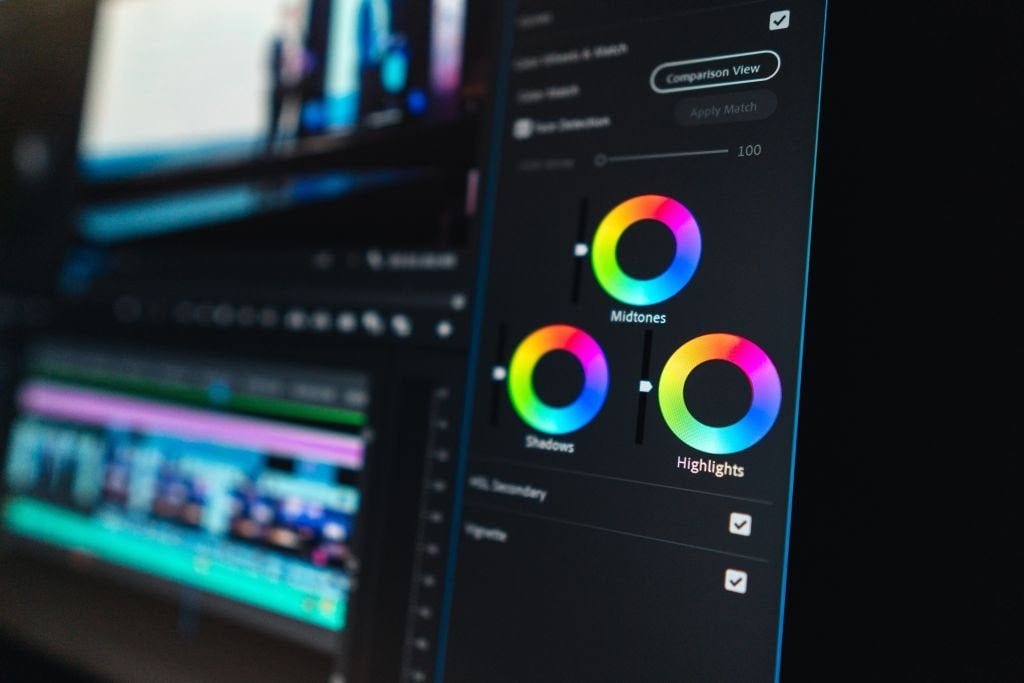
Использование цвета Lumetri
Для цветокоррекции в Premiere вам необходимо ознакомиться с панелью Lumetri Color. Вы можете найти это, выбрав рабочее пространство «Цвет» в верхней части Premiere. На этой панели есть несколько различных функций, которые можно использовать для изменения внешнего вида цвета в выбранном клипе или клипах.
Программы для Windows, мобильные приложения, игры - ВСЁ БЕСПЛАТНО, в нашем закрытом телеграмм канале - Подписывайтесь:)
Базовая коррекция
Эта функция позволяет вам вносить основные общие изменения в цвет вашего видеоклипа. Изменения, которые вы можете изменить, включают баланс белого, тон и насыщенность. Здесь также можно импортировать LUT, которые представляют собой готовые настройки цветокоррекции, которые вы можете загрузить и использовать в своем проекте. Это хороший способ исправить основы, такие как оттенки кожи.
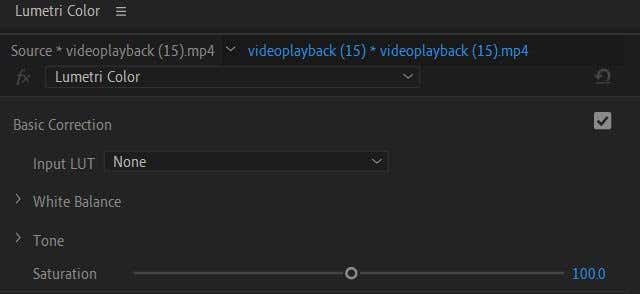
творческий
В раскрывающемся списке «Креатив» вы можете выбрать вид или загрузить его. Это простые способы придать вашему клипу определенный вид, не прибегая ко всем настройкам. Технически это также LUT, но они больше изменяют внешний вид, тогда как сами LUT, как правило, являются более простой коррекцией цвета.
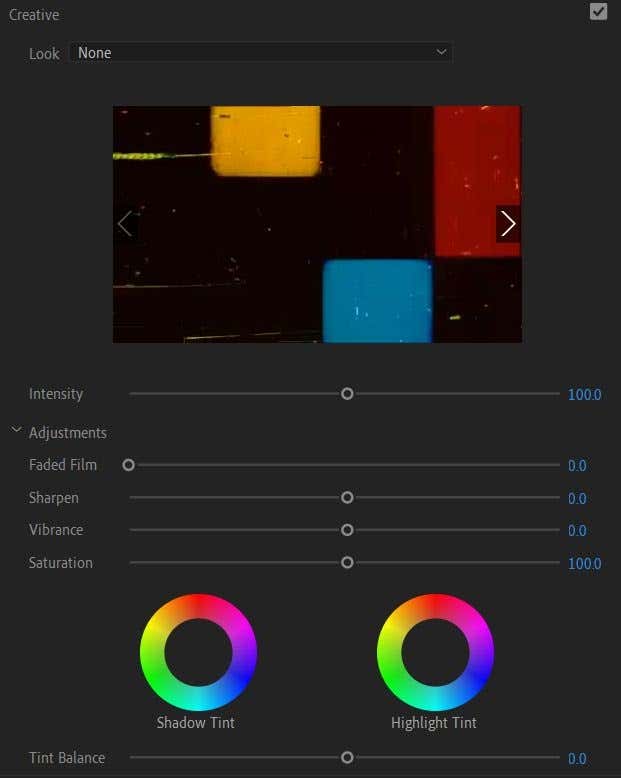
Вы также можете изменить настройки в разделе «Настройки», такие как выцветшая пленка, резкость, яркость и насыщенность. Вы также можете изменить оттенки теней и бликов здесь.
Кривые
Эти настройки могут сначала показаться немного пугающими для графиков, но как только вы начнете использовать кривые, вы быстро поймете, что они делают. Кривые отлично подходят для детального редактирования и придания вашему видеоклипу нужного вида.
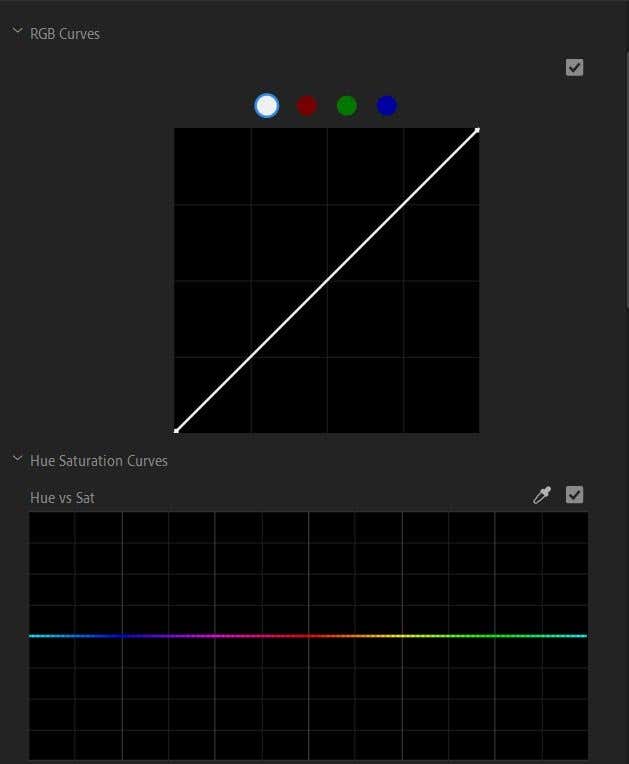
Как правило, в левом нижнем углу графика вы будете настраивать тени, в середине — средние тона, а в правом верхнем углу — блики. Внесение тонких изменений может быть более сложным, если вы впервые используете кривые, поэтому попробуйте внести большие изменения с помощью кривых, чтобы вы могли видеть, какая часть вашего клипа изменяется.
Цветовые круги и соответствие
Здесь вы можете изменить оттенок теней, полутонов и бликов, а также интенсивность этих оттенков. Вы также можете использовать сопоставление цветов, чтобы сопоставить эти настройки с другими клипами на временной шкале.

Для этого сначала выберите клип, который вы хотите использовать в качестве точки отсчета по цвету. Затем выберите другой клип на временной шкале, чтобы он соответствовал эталонному клипу, и нажмите «Применить совпадение».
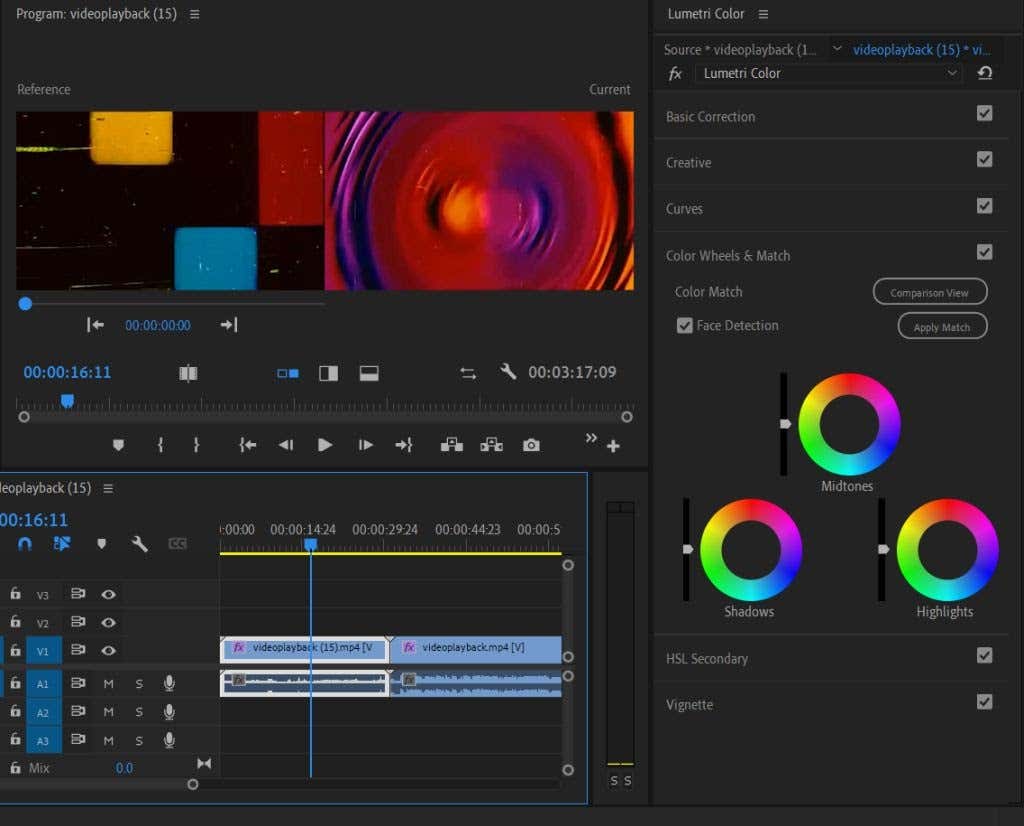
ВШЛ вторичный
Эту функцию можно использовать после выполнения базовой цветокоррекции. Это позволяет корректировать определенный цвет, а не изображение в целом. Во-первых, вы можете выбрать цвет, используя инструмент «Пипетка» или выбрав цветовой канал. Затем вы можете настроить оттенок, насыщенность и яркость с помощью ползунков.
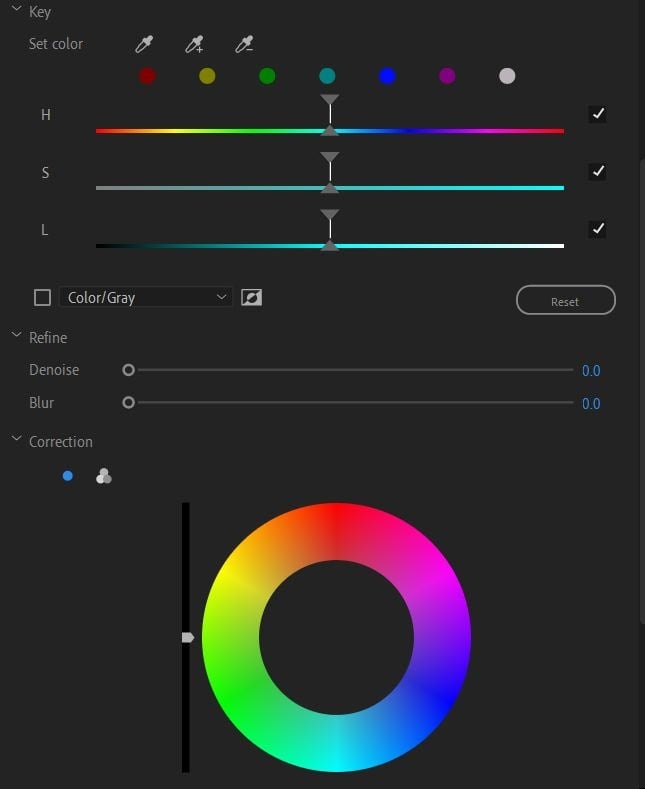
Затем вы также можете уменьшить шум или размытие и использовать цветовой круг для исправления выбранного цвета.
Виньетка
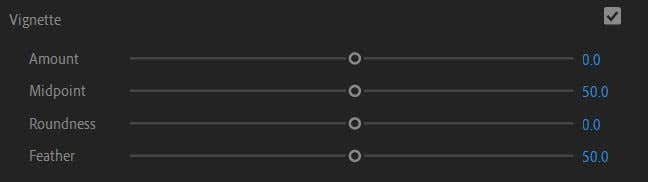
Если вы хотите добавить виньетку в качестве видеоэффекта, здесь есть варианты для этого, и вы можете изменить такие настройки, как количество, середина, округлость и растушевка.
Использование областей Lumetri
Еще один инструмент цветокоррекции, который вам нужно научиться использовать в Adobe Premiere, — это области Lumetri. Это графики сигналов, которые показывают точные уровни яркости в ваших видеоклипах. В Premiere можно использовать несколько различных областей, но основными из них являются Parade и Vecterscope.

Осциллограф Parade позволяет вам видеть кривые красного, зеленого и синего цветов в видеоизображении рядом друг с другом, чтобы вы могли легко их сравнивать. 0 на графике обозначает черный цвет и доходит до 100, то есть полностью белый.
Когда вы вносите изменения в цвета с помощью инструментов Lumetri, вы сможете увидеть, как эти формы волны перемещаются в соответствии с внесенными вами изменениями. Чем больше вы используете эту функцию, тем легче будет смотреть на график и понимать, как он переносится на ваше изображение.
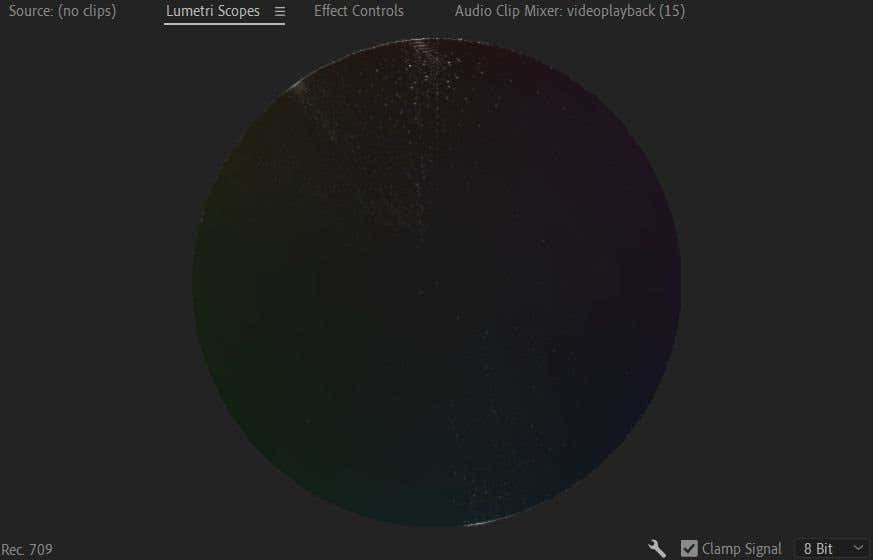
Еще один важный прицел, о котором нужно знать, это Vectorscope. Это круговая область, которая показывает, на какие части цветового круга попадает выбранное вами видеоизображение. Он также показывает степень насыщенности вашего видео. Более яркие цвета будут падать дальше от центра колеса, а черно-белые изображения будут в мертвой точке.
Учебник по импорту и использованию LUT
LUT — это простой способ внести в ваш проект общую базовую коррекцию или настройку цвета, не вмешиваясь в настройки Lumetri Color самостоятельно. Чтобы использовать LUT, вам сначала нужно найти их для загрузки в Интернете. Вы можете найти как бесплатные, так и премиальные LUT, выбор за вами. Просто не забудьте загрузить их из надежного источника.
После загрузки LUT выполните следующие действия, чтобы использовать их в Premiere:
1. Выберите Цвет Lumetri > Базовая коррекция > Ввод LUT.
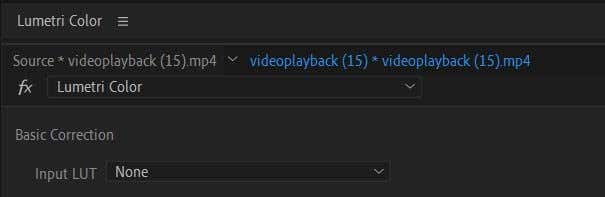
2. Щелкните раскрывающийся список и выберите Обзор.
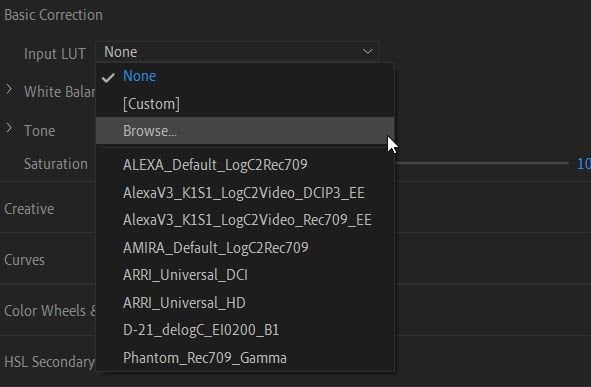
В проводнике найдите LUT, который хотите использовать, и выберите его. Затем он будет применен к вашему клипу.
LUT можно использовать в качестве отправной точки для дальнейшей цветокоррекции и цветокоррекции. Простое добавление LUT к вашим клипам и остановка на этом могут сделать ваш цвет непоследовательным, поскольку LUT не будет выглядеть одинаково на каждом клипе в зависимости от исходного освещения и цвета клипов. Итак, после добавления LUT вы захотите просмотреть свои клипы и правильно раскрасить их, чтобы не было никаких несоответствий.
Когда следует проводить цветокоррекцию?
Вам может быть интересно, на каком этапе процесса редактирования видео вы должны начать думать о цветокоррекции. По правде говоря, вы можете начать в любой момент во время редактирования, но с точки зрения рабочего процесса лучше проводить цветокоррекцию только после того, как все ваши клипы будут отредактированы и закреплены в камне.
Это особенно верно, если вы редактируете кадры LOG или ненасыщенные, нейтральные кадры, которые снимают многие профессиональные камеры. Это потребует гораздо больше работы по цветокоррекции для достижения законченного вида, и вам не захочется делать большие шаги назад, если вам нужно изменить что-то вроде порядка или длины клипа.
Итак, убедитесь, что ваши кадры полностью отредактированы так, как вы хотите, прежде чем приступать к работе с цветом. Это должен быть один из самых последних шагов в вашем рабочем процессе редактирования.
Цветокоррекция в Adobe Premiere для лучшего видео
Premiere — одна из лучших программ, которую вы можете использовать для цветокоррекции отснятого материала, поскольку для этой цели в ней имеется широкий набор инструментов для работы с цветом. Нужна ли вам просто базовая коррекция или вы хотите придать своему видео творческий вид, инструменты, описанные выше, помогут вам добиться этого в собственном видеопроизводстве.
Программы для Windows, мобильные приложения, игры - ВСЁ БЕСПЛАТНО, в нашем закрытом телеграмм канале - Подписывайтесь:)