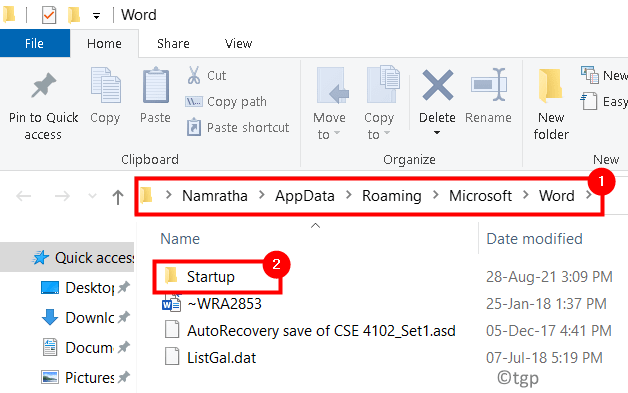Значок Wi-Fi на панели задач не отображает список доступных сетей
Щелчок по значку Wi-Fi на панели задач в Windows 10 должен показать вам список доступных сетей Wi-Fi, к которым вы можете подключиться. Если вы уверены, что сети доступны, но Windows их не показывает, это означает, что возникла проблема. Попробуйте методы, перечисленные ниже, один за другим, чтобы решить проблему за считанные секунды.
Способ 1: повторно включить драйвер сетевого адаптера из диспетчера устройств
1. Откройте окно «Выполнить», нажав одновременно клавиши WIN+R. Когда он откроется, введите devmgmt.msc и нажмите клавишу Enter.
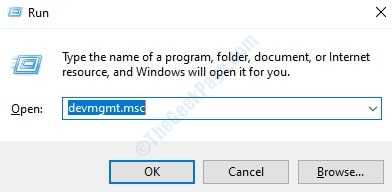
Программы для Windows, мобильные приложения, игры - ВСЁ БЕСПЛАТНО, в нашем закрытом телеграмм канале - Подписывайтесь:)
2. Когда откроется окно Диспетчера устройств, прокрутите вниз и найдите раздел Сетевые адаптеры. Найдите свой адаптер Wi-Fi в списке, а затем щелкните его правой кнопкой мыши, чтобы просмотреть его контекстное меню. Теперь нажмите «Отключить устройство».
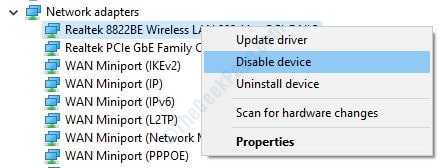
Если вы не уверены, какой из них является вашим сетевым адаптером, введите «Информация о системе» в строке поиска меню «Пуск» Windows, а затем выберите приложение «Информация о системе» из результатов. Когда он откроется, в левой части окна в разделе «Компоненты» разверните раздел «Сеть». В разделе «Сеть» нажмите «Адаптер», как показано ниже. Теперь в правой панели окна вы сможете увидеть сетевой адаптер, который использует ваш компьютер. Это тот, который вам нужно отключить и включить.
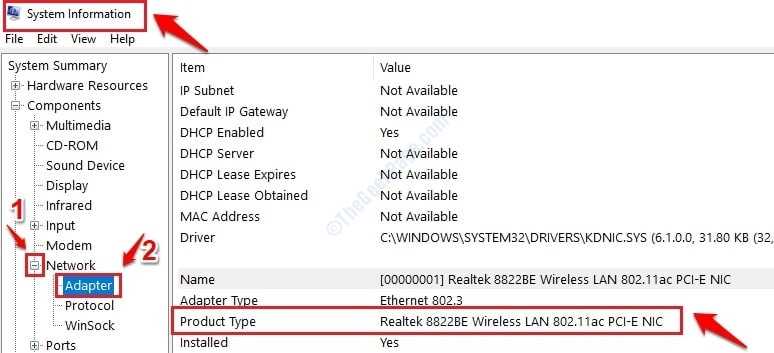
3. После того, как вы нажмете опцию «Отключить устройство», вы получите окно подтверждения отключения, подобное показанному ниже. Нажмите кнопку Да.

4. Значок Wi-Fi на панели задач теперь будет отключен, и вы можете получить уведомление с надписью «Не подключено — нет доступных подключений».
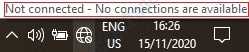
5. Теперь снова включим сетевой адаптер. Для этого щелкните правой кнопкой мыши тот же сетевой адаптер, который вы отключили ранее, и выберите параметр «Включить устройство».
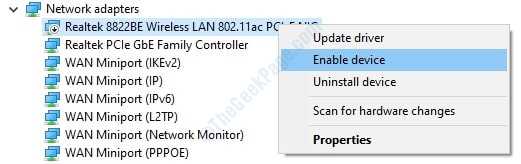
6. Вот и все. Теперь ваш адаптер Wi-Fi должен быть запущен, и вы сможете увидеть список доступных сетей, если проблема связана с вашим сетевым адаптером. Вы также можете попробовать щелкнуть параметр «Обновить драйвер», если повторное включение метода драйвера вам не помогло. Пожалуйста, попробуйте другие перечисленные методы, если этот метод не работает для вас.
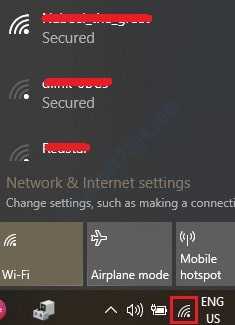
Способ 2. Включите сетевое обнаружение в настройках Windows.
1. Прежде всего, нам нужно открыть окно настроек Windows. Для этого одновременно нажмите клавиши WIN+I. Когда откроется окно настроек, нажмите на вкладку «Сеть и Интернет».
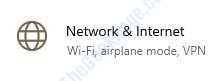
2. В разделе «Сеть и Интернет» выберите параметр «Wi-Fi». Теперь в правой части окна прокрутите вниз и найдите раздел «Сопутствующие настройки». В разделе «Связанные настройки» щелкните ссылку с надписью «Изменить дополнительные параметры общего доступа».
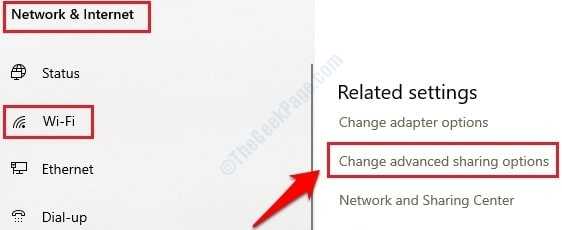
3. В окне «Дополнительные параметры общего доступа» разверните раздел «Частный» и установите переключатель «Включить сетевое обнаружение».
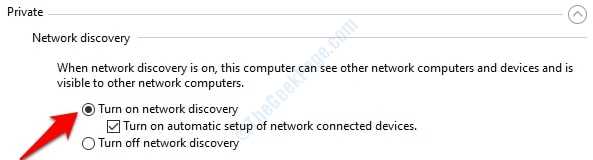
4. Аналогичным образом разверните раздел «Общедоступный» и щелкните переключатель «Включить сетевое обнаружение». Когда все будет готово, нажмите кнопку Сохранить изменения.
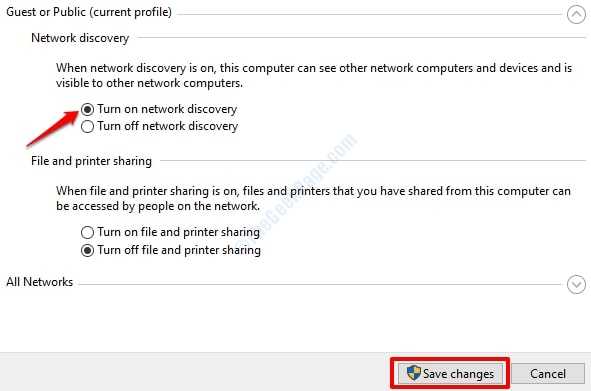
Способ 3: включить сетевое обнаружение из командной строки с повышенными правами
В предыдущем методе мы включили сетевое обнаружение для общедоступных и частных профилей в настройках Windows. В этом методе мы собираемся сделать это через командную строку с повышенными правами для всех сетевых профилей, присутствующих в вашей системе.
1. Введите cmd в строке поиска меню «Пуск» Windows и в результатах щелкните правой кнопкой мыши «Командная строка», а затем нажмите «Запуск от имени администратора», чтобы открыть командную строку в режиме с повышенными привилегиями.
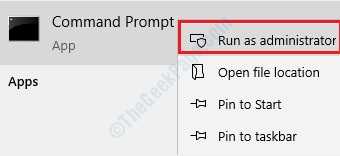
2. Скопируйте и вставьте следующую команду и нажмите клавишу Enter. Когда вы закончите, закройте командную строку и проверьте, исчезла ли ваша проблема.
netsh advfirewall firewall set rule group="Network Discovery" new enable=Yes

Способ 4: удалить устаревшие записи VPN
Иногда устаревшие записи виртуальной частной сети (VPN), присутствующие в реестре Windows, могут блокировать обнаружение доступных сетей в Windows. Удаление этих устаревших записей может решить вашу проблему. Но прежде чем приступить к редактированию записей реестра Windows, убедитесь, что вы сделали резервную копию реестра, так как поврежденный реестр может сломать вашу систему.
1. Откройте командную строку в режиме администратора. Для этого введите cmd в строке поиска меню «Пуск» Windows, а затем в результатах щелкните правой кнопкой мыши командную строку и выберите «Запуск от имени администратора».
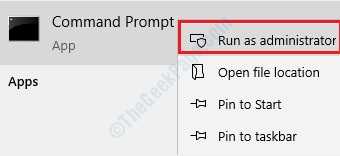
2. Когда cmd откроется в режиме администратора, введите команду netcfg -sn и нажмите клавишу Enter.
netcfg -s n
Эта команда выведет список всех сетевых адаптеров, сетевых протоколов, сетевых служб и сетевых клиентов, присутствующих в вашей системе. Найдите в этом списке запись DNI_DNE, так как она принадлежит устаревшему клиенту Cisco VPN и должна быть удалена, если она присутствует.
3. Если в списке присутствует запись DNI_DNE, скопируйте приведенную ниже команду в свой cmd и нажмите клавишу Enter. Это команда, которая удаляет значение из реестра Windows. Если в реестре нет DNI_DNE, вы также будете уведомлены об этом.
reg delete HKCRCLSID{988248f3-a1ad-49bf-9170-676cbbc36ba3} /va /f4. Наконец, выполните следующую команду, чтобы удалить DNI_DNE, если он уже установлен.
netcfg -v -u dni_dne
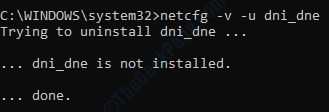
Если в вашем реестре Windows присутствовала устаревшая запись VPN, то к настоящему времени она будет удалена, и проблема с сетью должна быть устранена. Попробуйте перезагрузить компьютер и проверьте, сохраняется ли проблема.
Способ 5: правильная настройка служб
1. Откройте окно «Выполнить», нажав одновременно клавиши WIN+R, а затем введите services.msc. Нажмите кнопку ОК.
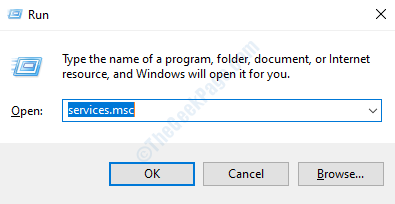
2. В списке служб прокрутите вниз и найдите службу с именем Network Location Awareness. Дважды щелкните по нему, чтобы открыть его свойства.
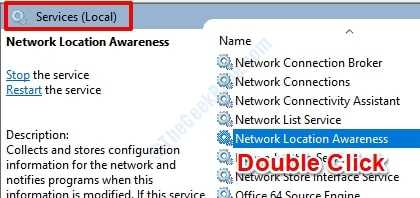
Когда откроется окно свойств, убедитесь, что для параметра «Тип запуска:» установлено значение «Автоматически». Если нет, щелкните раскрывающееся меню и выберите «Автоматически». Кроме того, убедитесь, что статус службы: находится в состоянии «Работает». Если он не находится в рабочем состоянии, нажмите кнопку «Пуск», как показано ниже. После этого нажмите кнопки «Применить» и «ОК».
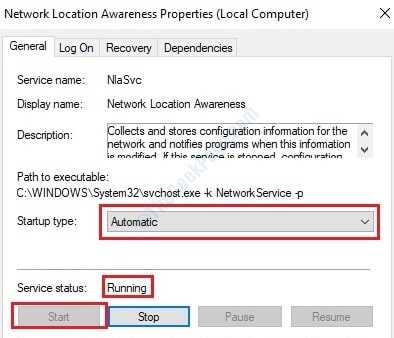
3. Далее в списке служб найдите и дважды щелкните службу с именем Network List Service. Убедитесь, что для параметра Тип запуска: установлено значение Вручную. Кроме того, убедитесь, что состояние службы: работает.
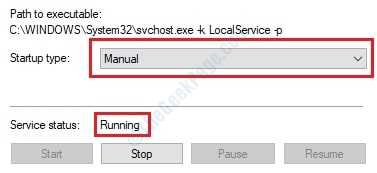
4. Аналогичным образом проверьте, запущены ли нижеприведенные службы и правильно ли настроены их типы запуска, как и в двух приведенных выше службах:
Журнал событий Windows — автоматически
Центр обновления Windows — вручную
Автонастройка WLAN — автоматическая
5. Как только вы закончите проверку всех 5 конфигураций служб, перечисленных в шагах 2, 3 и 4, вы можете закрыть консоль служб, а затем попробовать проверить, решена ли ваша проблема или нет.
Способ 6: разблокировать заблокированные SSID с помощью команды Netsh из CMD
Иногда в прошлом вы могли заблокировать определенные SSID с помощью команды netsh. Если это так, эти имена сетей не будут отображаться при нажатии на значок Wi-Fi. Это может быть причиной того, что вы не можете сейчас просматривать доступные сети Wi-Fi. В этом случае выполните следующие действия, чтобы разблокировать заблокированные SSID.
1. Откройте cmd в режиме администратора. Для этого введите cmd в строке поиска меню «Пуск» Windows и нажмите Enter. Щелкните правой кнопкой мыши командную строку, а затем выберите параметр «Запуск от имени администратора».
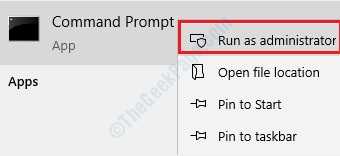
2. Когда cmd откроется в режиме администратора, скопируйте и вставьте следующую команду и нажмите клавишу Enter, чтобы просмотреть все SSID, заблокированные в вашей системе.
netsh wlan show filters
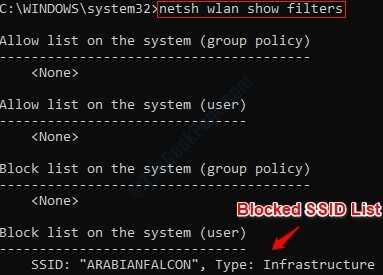
3. Теперь разблокируем SSID, находящиеся в заблокированном списке. Для этого введите следующую команду в cmd и нажмите клавишу Enter.
netsh wlan delete filter permission=block ssid="NAME OF SSID THAT IS IN BLOCK LIST" networktype=infrastructure
![]()
Если вы снова выполните команду netsh wlan show filter, вы увидите, что SSID, который был заблокирован ранее, теперь удален из черного списка. Если заблокировано больше SSID, вы можете разблокировать их все с помощью команды netsh delete filter.
Способ 7: вручную подключиться к сети Wi-Fi
Если ни один из вышеперечисленных методов не работает для вас и если вы знаете имя (SSID) сети Wi-Fi, к которой хотите подключиться, но не отображается в списке, вы можете попробовать добавить эту сеть вручную, введите пароль и подключитесь к нему. Вы можете найти шаги, чтобы сделать это здесь.
Надеюсь, вы нашли решение своей проблемы из этой статьи.
Программы для Windows, мобильные приложения, игры - ВСЁ БЕСПЛАТНО, в нашем закрытом телеграмм канале - Подписывайтесь:)


![[Fix:] Библиотека FFmpeg Отсутствует проблема в Audacity](https://zanz.ru/wp-content/uploads/2021/12/select-aac-audio-file-audacity-min.png)