Как заставить Microsoft Word читать ваш документ вслух
Иногда бывает полезно услышать документ, зачитанный вслух. С Microsoft Word вы можете воспользоваться функцией преобразования текста в речь, которая читает документы. Используя Read Aloud, просто расслабьтесь и слушайте.
Мы покажем вам, как использовать Microsoft Word Функция чтения вслух на рабочем столев Интернете и в мобильном приложении.
Примечания: На момент написания этой статьи Доступно чтение вслух в Office 2019, Office 2021 и Microsoft 365.
Использование чтения вслух в Word на рабочем столе
Вы можете использовать функцию чтения вслух в Word как на Windows, так и на Mac, которая работает одинаково на обеих платформах.
Программы для Windows, мобильные приложения, игры - ВСЁ БЕСПЛАТНО, в нашем закрытом телеграмм канале - Подписывайтесь:)
- Откройте документ Word и перейдите на вкладку «Рецензирование».
- Выберите «Прочитать вслух» в разделе «Речь» на ленте.
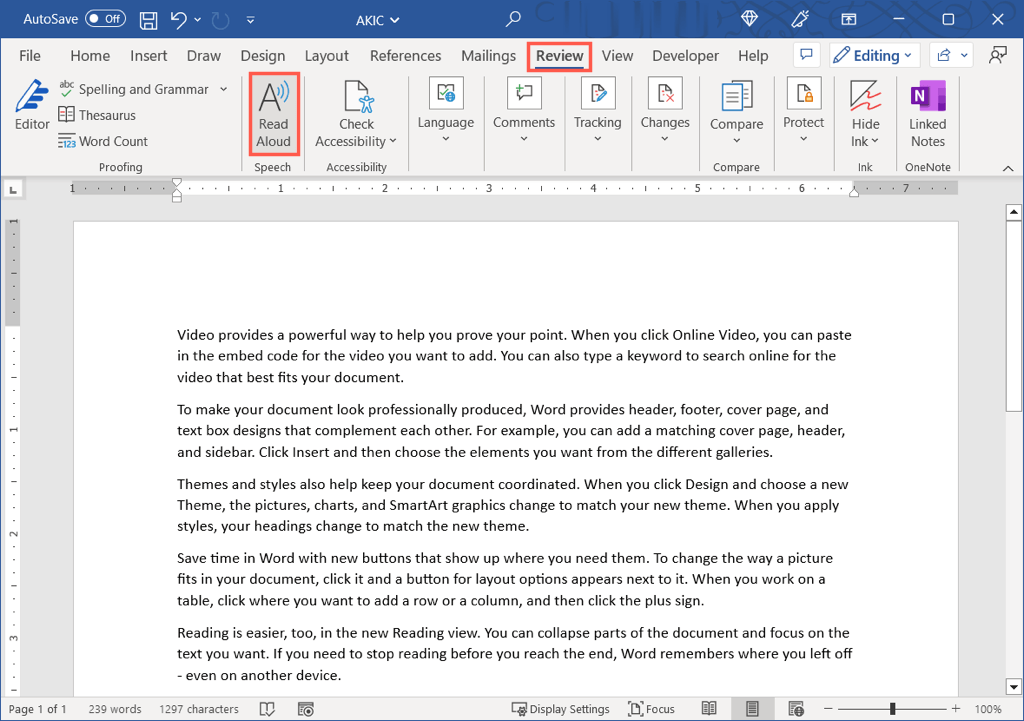
- Когда появится небольшая панель управления, вы сможете управлять воспроизведением и настраивать пару параметров.
- Используйте кнопку «Воспроизведение/Пауза», чтобы остановить и возобновить воспроизведение.
- Используйте кнопки «Вперед» (стрелка вправо) и «Назад» (стрелка влево), чтобы перейти к следующему или предыдущему абзацу.
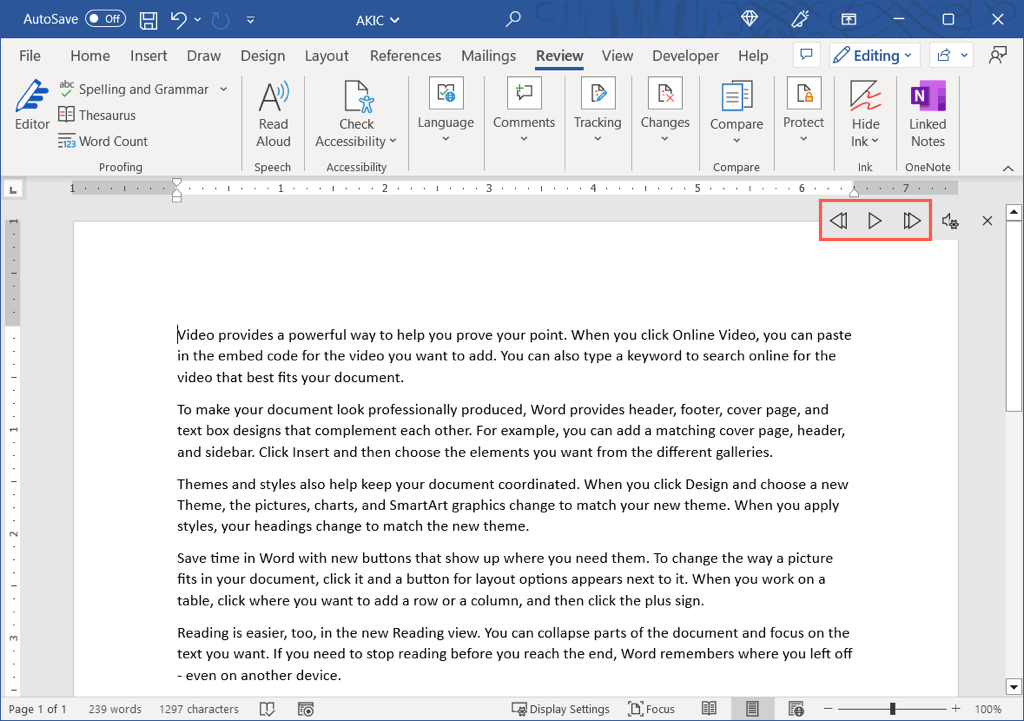
- Выберите значок шестеренки, чтобы настроить эти параметры в раскрывающемся меню:
- Используйте ползунок «Скорость чтения», чтобы отрегулировать скорость речи. Сдвиньте вправо, чтобы увеличить или влево, чтобы уменьшить.
- Используйте раскрывающийся список «Выбор голоса», чтобы выбрать другой голос. Параметры различаются в зависимости от установленных голосов в Windows или macOS.
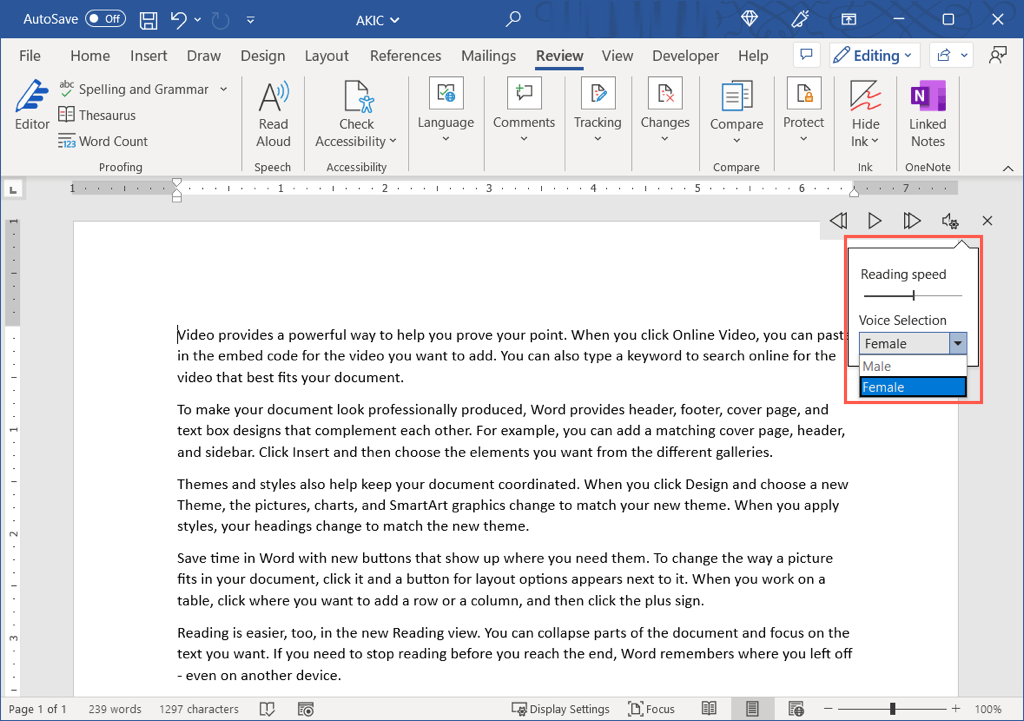
- Если вы хотите прослушать определенную часть документа или начать с места, отличного от начала, выделите текст или поместите курсор в начало строки. Затем запустите воспроизведение с помощью кнопки Play.
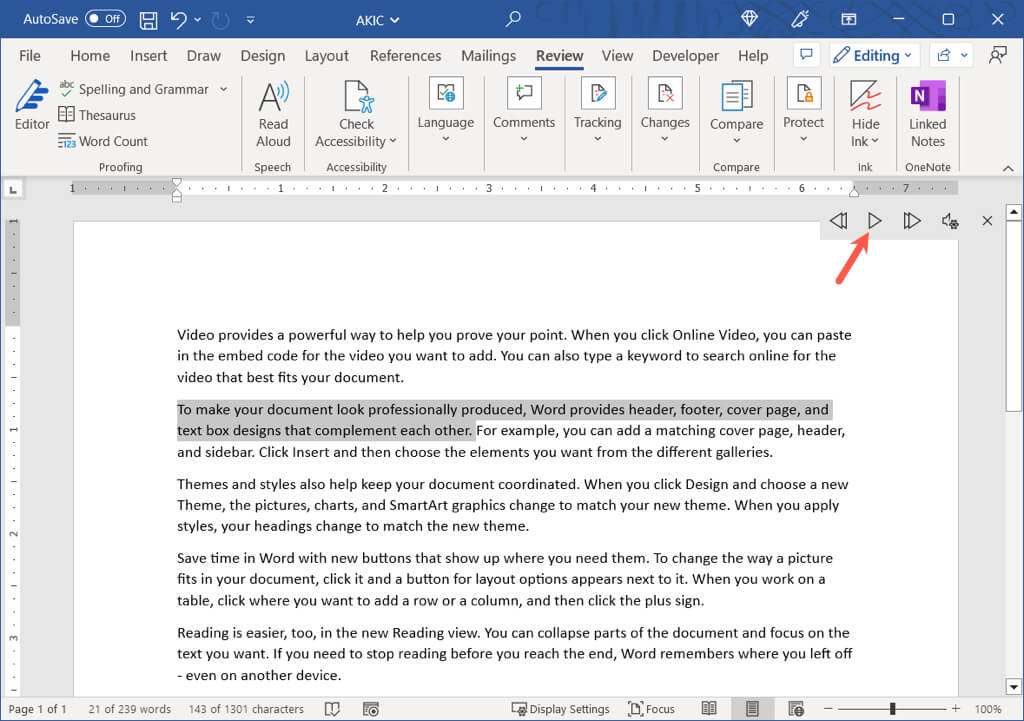
Когда вы закончите использовать чтение вслух, используйте X справа от элементов управления, чтобы закрыть и выйти. Затем вы можете продолжить работу или чтение документа Word, как обычно.
Использование чтения вслух в Word в Интернете
Если вы используете Microsoft Word в Интернете, вы можете использовать функцию чтения вслух в функции иммерсивного чтения.
- Посещать Слово в сетивойдите в систему и откройте документ.
- Перейдите на вкладку «Вид» и выберите «Иммерсивное чтение».
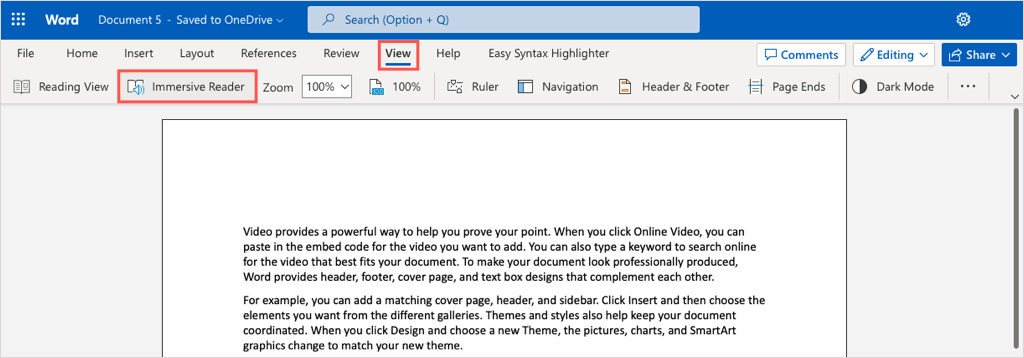
- Вы увидите, что документ открыт в сфокусированная мода, облегчая чтение. Вы также заметите зеленую кнопку воспроизведения внизу.
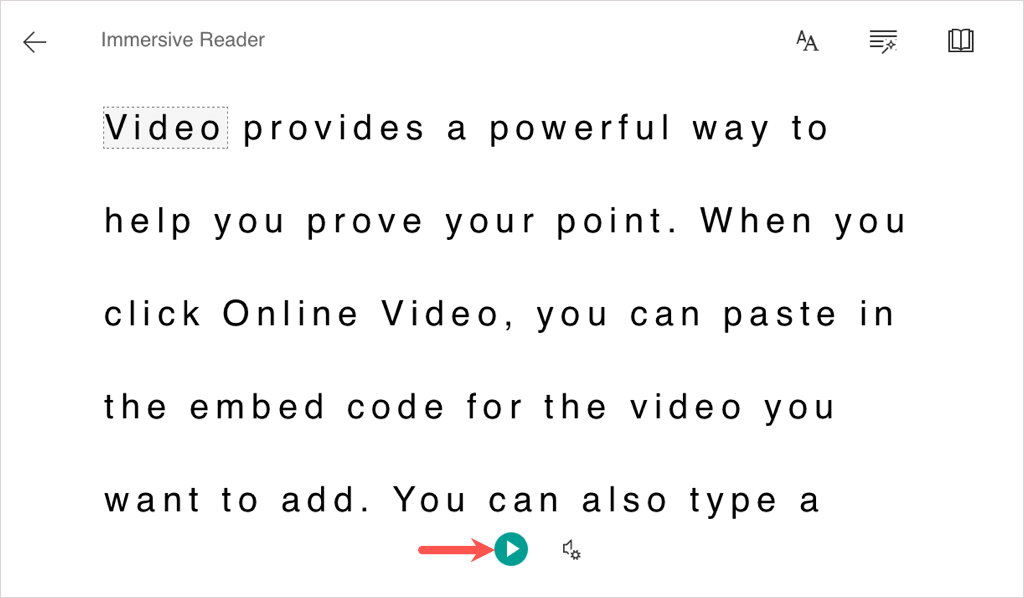
- Нажмите кнопку «Воспроизвести», чтобы прослушать документ вслух. Выберите его еще раз, чтобы приостановить воспроизведение.
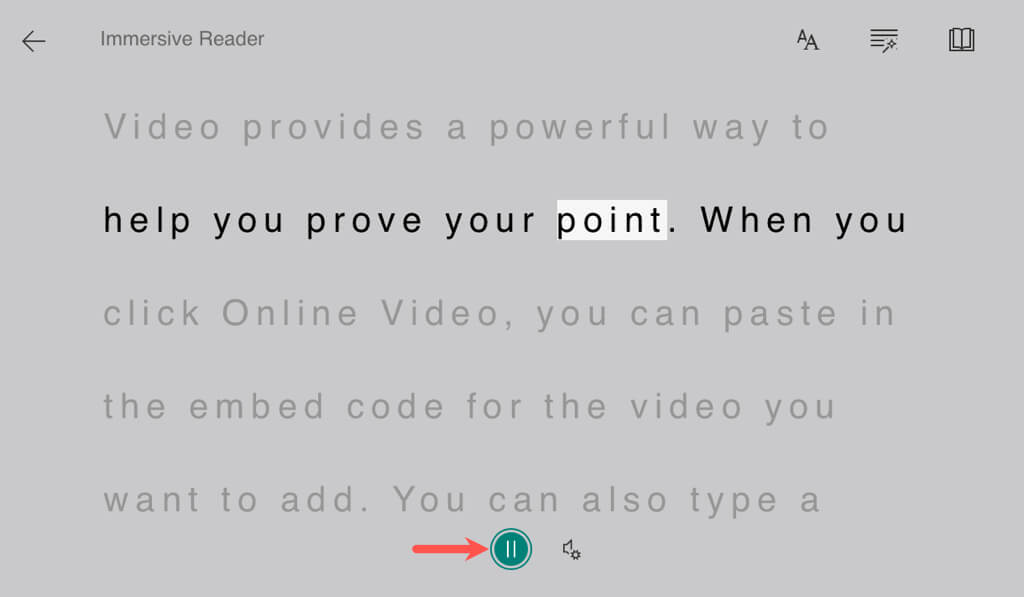
- Чтобы изменить скорость голоса или выбор голоса, используйте значок шестеренки справа.
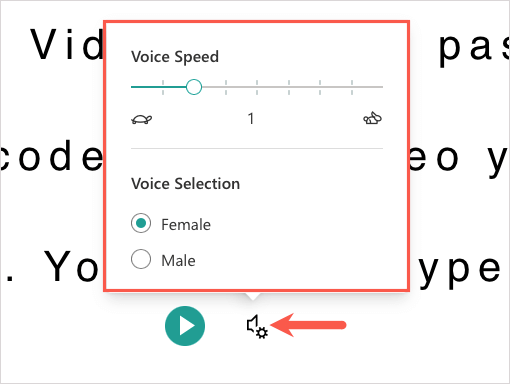
Чтобы выйти из режима чтения вслух и иммерсивного чтения, используйте стрелку назад в левом верхнем углу и вернитесь к исходному виду документа.
Использование чтения вслух в Word в мобильном приложении
Функция «Читать вслух» — это удобный способ прослушивания документа Word в мобильном приложении Word, когда вы находитесь в пути.
- Откройте приложение Word на Android или iPhone и документ, который вы хотите услышать.
- На Android коснитесь трех точек в правом верхнем углу и выберите «Прочитать вслух». На iPhone коснитесь «Читать вслух» внизу экрана.
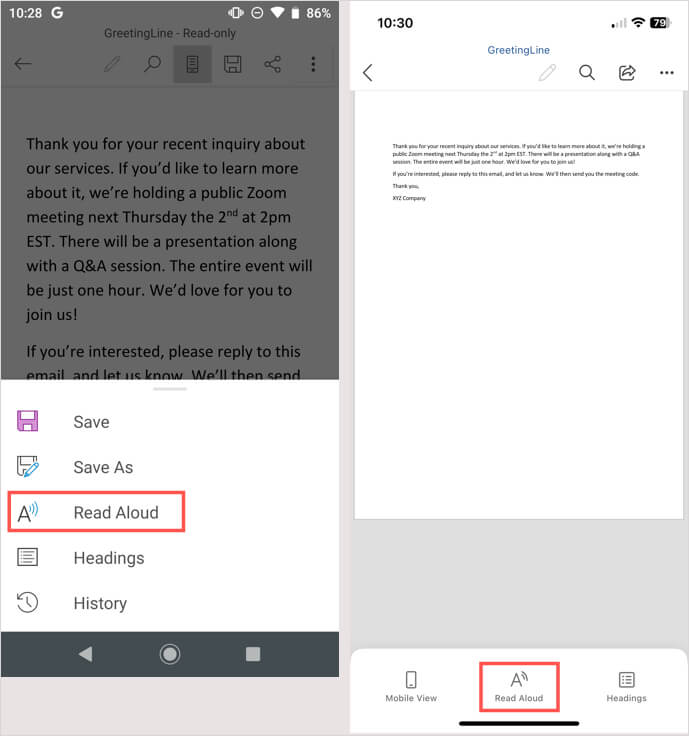
- При отображении элементов управления «Чтение вслух» используйте кнопки «Воспроизведение/Пауза», «Вперед» и «Назад» для управления воспроизведением. Чтобы прослушать определенный текст, выберите его, а затем нажмите кнопку воспроизведения, чтобы прослушать его.
- Чтобы изменить скорость или голос, выберите значок шестеренки. Затем используйте ползунок, чтобы настроить скорость чтения, и стрелку рядом с голосовым пакетом, чтобы изменить голос.
- Нажмите стрелку вниз рядом с настройками звука, чтобы закрыть эти настройки, когда закончите.
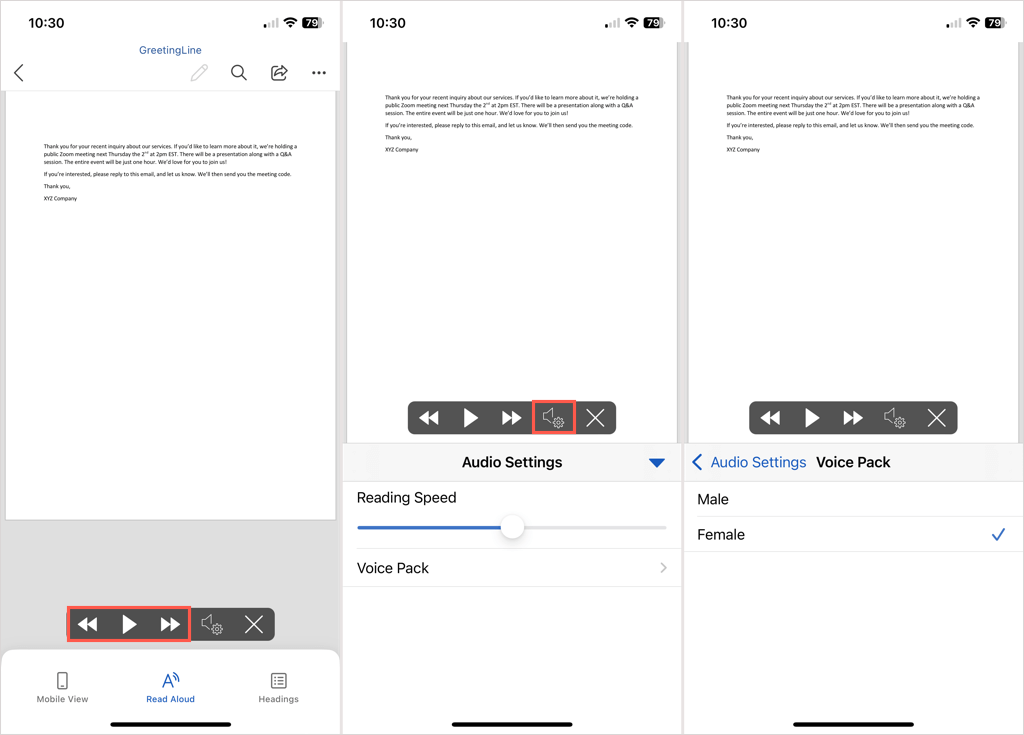
Чтобы закрыть функцию «Чтение вслух», выберите X в правой части панели управления.
Если вы хотите прослушать свой собственный документ или документ, составленный кем-то другим, функция «Чтение вслух» в Microsoft Word удобна.
Если у вас возникли проблемы со слухом, когда вам читают документ, ознакомьтесь с этими исправлениями. когда звук не работает на вашем компьютере.
Программы для Windows, мобильные приложения, игры - ВСЁ БЕСПЛАТНО, в нашем закрытом телеграмм канале - Подписывайтесь:)