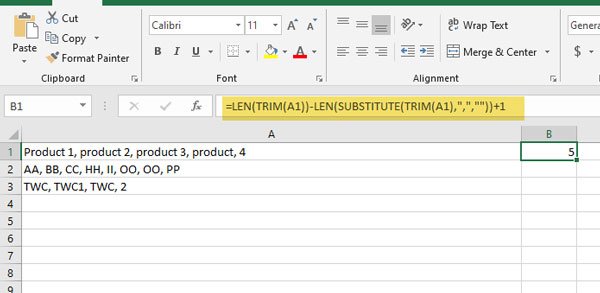Кнопка Fix Xbox Game Bar Record неактивна
В этом посте представлены решения по исправлению серого цвета кнопки записи игровой панели Xbox. Игровая панель Xbox — это встроенная в Windows утилита, позволяющая пользователям снимать видео и снимки экрана во время игры. Он имеет несколько виджетов, которые помогают пользователям записывать игры, делать снимки экрана, отслеживать производительность, общаться с друзьями и т. д. Но в последнее время многие пользователи жалуются на то, что кнопка записи неактивна на игровой панели Xbox. Теперь, если вы столкнулись с такими ошибками, как упомянуто выше, вам необходимо выполнить следующие шаги, чтобы решить эту проблему.

Почему я не могу записывать с Xbox Game Bar?
Это может произойти, если окно, которое вы пытаетесь записать, не подходит. Игровая панель Xbox может использоваться только для записи экранов программ и видеоигр. Вы не сможете записать ничего, кроме этого. Некоторые другие причины, по которым это может произойти:
- Игра, в которую вы играете, может не поддерживать запись через игровую панель Xbox.
- Аппаратное обеспечение вашего компьютера может не соответствовать требованиям для записи с помощью игровой панели Xbox.
- Возможно, проблема связана с самим приложением Xbox Game Bar.
Кнопка Fix Xbox Game Bar Record неактивна
Если кнопка «Запись» на игровой панели Xbox неактивна на вашем ПК с Windows, вот несколько вещей, которые вы можете попробовать решить эту проблему:
Программы для Windows, мобильные приложения, игры - ВСЁ БЕСПЛАТНО, в нашем закрытом телеграмм канале - Подписывайтесь:)
- Запустите средство устранения неполадок приложений Магазина Windows
- Исправить и сбросить приложение
- Проверьте место для хранения вашего устройства
- Обновите драйверы дисплея
- Включить GameDVR
- Переустановите игровую панель Xbox
Теперь давайте посмотрим на них подробно.
1]Запустите средство устранения неполадок приложений Магазина Windows.

Запуск средства устранения неполадок приложений Магазина Windows может быстро диагностировать и решить проблему. Это встроенная функция Microsoft, которая автоматически сканирует и исправляет мелкие ошибки и ошибки в приложениях Microsoft Store. Вот как запустить средство устранения неполадок приложений Магазина Windows:
- Нажмите клавишу Windows + I, чтобы открыть настройки.
- Нажмите «Система» > «Устранение неполадок» > «Другие средства устранения неполадок».
- Теперь прокрутите вниз и нажмите «Выполнить» рядом с приложениями Магазина Windows.
- Если будут обнаружены какие-либо ошибки, Windows автоматически их исправит.
2]Восстановить и перезагрузить приложение

Попробуйте восстановить и сбросить настройки Xbox Game Bar. Это приведет к восстановлению приложения и сбросу его настроек до исходных значений по умолчанию. Вот как это сделать:
- Нажмите клавишу Windows + I, чтобы открыть настройки.
- Затем нажмите Приложения > Приложения и функции.
- Нажмите на игровую панель Xbox и выберите «Дополнительные параметры».
- Прокрутите вниз и нажмите «Сброс».
3]Проверьте место для хранения вашего устройства
На вашем устройстве должно быть достаточно места для записи игр с помощью игровой панели Xbox. Проверьте память вашего устройства и при необходимости удалите некоторые временные файлы. Вот как вы можете очистить память вашего устройства.
4]Обновить драйверы дисплея

Устаревшие или поврежденные драйверы дисплея также могут быть причиной того, что кнопка записи Xbox Game Bar неактивна. Обновите драйверы дисплея вашего устройства и проверьте, устранена ли проблема. Вот как это сделать:
- Откройте «Настройки» и перейдите в «Настройки» > «Обновление и безопасность» > «Центр обновления Windows».
- Прямо под ним найдите интерактивную ссылку — Просмотр необязательных обновлений.
- В разделе «Обновления драйверов» будет доступен список обновлений, которые вы можете установить, если столкнулись с проблемой вручную.
Вы также можете найти драйверы для вашей системы в Интернете, а затем найти имя драйвера на сайте. Посетите веб-сайт производителя вашего компьютера или вы можете посетить сайт производителей графического оборудования.
5]Включить GameDVR

Game DVR управляет тем, как пользователи делают снимки экрана и игровые клипы во время игры. Иногда его можно отключить в неподдерживаемых системах. Вот как вы можете снова включить его:
- Download the GameDVR_Config.exe файл с GitHub.
- После загрузки файла щелкните его правой кнопкой мыши и выберите «Запуск от имени администратора».
- Отметьте параметры Force Software MFT (16 FPS + VBR) и Disable Cursor Blending.
- Кроме того, не забудьте проверить параметры «Включить игровой видеорегистратор» и «Записывать игру в фоновом режиме».
- Теперь откройте игру, которую хотите записать, и нажмите клавишу Windows + G, чтобы открыть игровую панель.
6]Переустановите игровую панель Xbox.
Если ни одно из этих решений не устраняет проблему, возможно, проблема связана с вашим ПК или самой игровой панелью. В этом случае переустановите игровую панель. Известно, что это помогает большинству пользователей исправить эту ошибку. Вот как:
- Откройте Windows Powershell от имени администратора.
- Введите следующую команду и нажмите Enter.Get-AppxPackage *xboxapp* | Remove-AppxPackage
- После выполнения этих шагов игровая панель Xbox должна быть успешно удалена с вашего ПК. Затем вы можете переустановить его из Microsoft Store.
Как изменить настройки записи на игровой панели Xbox?
Откройте игровую панель Xbox, нажав комбинацию клавиш Windows + G, и выберите «Настройки». На вкладке настроек перейдите к разделу «Захват» и измените параметры записи в соответствии с вашими требованиями.
Программы для Windows, мобильные приложения, игры - ВСЁ БЕСПЛАТНО, в нашем закрытом телеграмм канале - Подписывайтесь:)

![Клавиатура постоянно отключается в Windows 11/10 [Fixed]](https://zanz.ru/wp-content/uploads/2022/09/keyboard-keeps-disconnecting-in-windows-11-10-768x402.png)