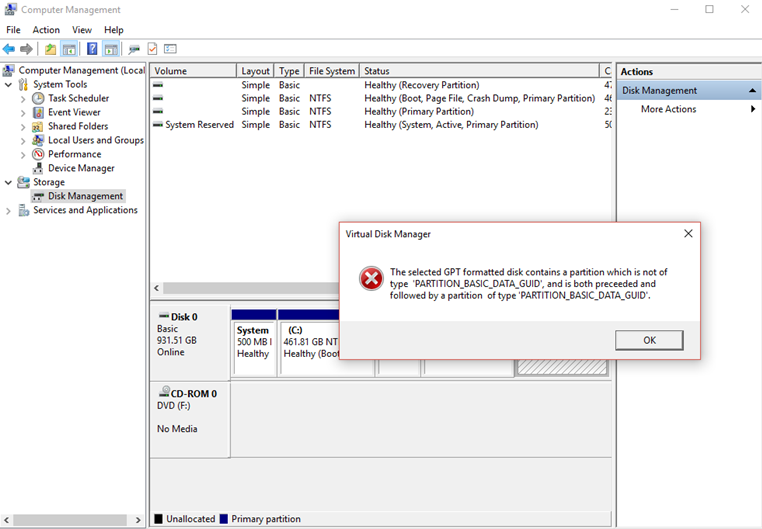Контроллер обнаружен, но не работает в игре на ПК
Ваш геймпад распознается на ПК, но не работает в играх? Несколько геймеров сообщают, что их контроллер обнаружен на их компьютере, но он просто не работает во время игры. Всякий раз, когда они нажимают на контроллер и перемещают джойстики, он не отвечает и не работает.

Теперь основная причина этой проблемы может быть разной для отдельных пользователей. Это может быть вызвано тем, что игра не поддерживает контроллер. Некоторые игры Microsoft не предлагают прямую поддержку игровых контроллеров. Следовательно, убедитесь, что игровой контроллер поддерживается игрой, с которой вы столкнулись с этой проблемой.
Кроме того, если к вашему ПК подключено несколько контроллеров, возможно, игра выбрала неправильный контроллер для игры. Итак, отключите все другие контроллеры, которые вы подключили к компьютеру. Также убедитесь, что ваш контроллер находится в надлежащем рабочем состоянии. Вы можете протестировать геймпад в Windows и убедиться, что он работает нормально.
Программы для Windows, мобильные приложения, игры - ВСЁ БЕСПЛАТНО, в нашем закрытом телеграмм канале - Подписывайтесь:)
- Откройте «Выполнить» с помощью Win+R и введите в него joy.cpl.
- Теперь выберите игровой контроллер и нажмите «Свойства».
- Перейдите на вкладку «Тест» и следуйте инструкциям, чтобы проверить геймпад.
Другой причиной той же проблемы являются устаревшие или поврежденные драйверы устройств, включая USB, Bluetooth и т. д. Кроме того, если ваш игровой лаунчер или игровой клиент не обновлены или настройки контроллера настроены неправильно, контроллер может не работать из-за проблемы несовместимости. Другими причинами этой проблемы могут быть устаревшая прошивка игрового контроллера, слишком много неиспользуемых устройств-призраков на вашем ПК и конфликты стороннего программного обеспечения.
Теперь, если вы столкнулись с этой проблемой в любом из вышеперечисленных сценариев, вы можете выполнить следующие исправления, чтобы решить эту проблему.
Контроллер обнаружен, но не работает в игре на ПК
Если ваш контроллер геймпада обнаружен, но по-прежнему не работает в играх на вашем компьютере с Windows, вот решения, которые вы можете использовать, чтобы решить эту проблему:
- Запустите средство устранения неполадок оборудования и устройств.
- Переустановите драйверы USB.
- Убедитесь, что ваш игровой клиент обновлен.
- Удалите устройства-призраки.
- Устранение неполадок в состоянии чистой загрузки.
- Обновите прошивку игрового контроллера.
- Обратитесь к производителю оборудования.
1]Запустите средство устранения неполадок оборудования и устройств.

Первый и основной шаг по устранению неполадок для решения этой проблемы — запустить средство устранения неполадок оборудования и устройств и позволить ему решить проблемы, связанные с вашим контроллером. Если есть какие-то общие проблемы, вызывающие проблему, Windows, скорее всего, обнаружит и устранит их. Итак, запустите средство устранения неполадок и проверьте, помогает ли оно.
Раньше вы могли запустить это средство устранения неполадок непосредственно из настроек Windows. Но теперь вам нужно использовать определенную команду для запуска средства устранения неполадок оборудования и устройств в более новых версиях Windows. Вот как:
Если ваш игровой контроллер по-прежнему не работает даже после обнаружения, вы можете перейти к следующему исправлению.
Связано: контроллер Xbox определяется как мышь и клавиатура на ПК с Windows.
2]Переустановите драйверы USB

Ваш контроллер USB-геймпада может быть обнаружен, но не работает должным образом. Скорее всего, проблема связана с устаревшим драйвером устройства. Итак, обновите драйвер устройства до последней версии и проверьте, устранена ли проблема. Если проблема не устранена, установка драйверов может быть ошибочной или поврежденной. Следовательно, вы можете удалить, а затем переустановить драйверы USB или драйверы контроллера, чтобы решить проблему.
Вот шаги, которые вы можете выполнить, чтобы сделать это:
- Сначала откройте приложение «Диспетчер устройств»; нажмите горячую клавишу Win + X и выберите Диспетчер устройств из ярлыков, чтобы открыть его.
- После этого найдите категорию «Контроллеры универсальной последовательной шины» и разверните эту категорию.
- Теперь щелкните правой кнопкой мыши составное USB-устройство и выберите параметр «Удалить устройство» в контекстном меню, вызываемом правой кнопкой мыши.
- В следующем приглашении нажмите кнопку «Удалить».
- После завершения процесса перезагрузите компьютер.
- Windows обнаружит отсутствующие драйверы при следующем запуске и установит их.
Точно так же вы можете переустановить драйверы контроллера из категории «Устройства интерфейса пользователя», присутствующей в диспетчере устройств. Если вы используете беспроводной контроллер, вы можете переустановить соответствующие драйверы, развернув категорию Bluetooth в диспетчере устройств и выполнив описанные выше шаги.
Когда закончите, проверьте, устранена ли проблема «контроллер обнаружен, но не работает». Если нет, мы объяснили еще несколько рабочих исправлений, чтобы решить эту проблему.
См. Исправление: контроллер Xbox One не подключается к ПК через Bluetooth.
3]Убедитесь, что ваш игровой клиент обновлен.
Если вы используете последнее устройство контроллера, но ваш игровой клиент не обновлен, проблема может быть вызвана проблемами несовместимости. Следовательно, убедитесь, что ваша программа запуска игр обновлена, а конфигурации контроллера настроены правильно. Например, если вы используете Steam, убедитесь, что вы используете последнюю версию клиента Steam.
4]Удалите устройства-призраки
Еще одно исправление, которое вы можете применить для решения этой проблемы, — удалить все фантомные устройства с вашего ПК. Устройства-призраки — это ранее подключенные устройства в Windows, но теперь они отключены и больше не используются. Однако устройства записываются и перечислены на вашем компьютере. Теперь при подключении контроллера он определяется, но может работать некорректно из-за конфликта с фантомным устройством. Следовательно, если сценарий применим, вы можете удалить такие устройства со своего ПК и посмотреть, поможет ли это.
Вот как это сделать:
Сначала откройте Диспетчер устройств и щелкните меню «Вид» в верхней строке меню. После этого включите опцию Показать скрытые устройства.
Затем вы можете удалить устройства-призраки из Устройства интерфейса пользователя, Звуковые, видео и игровые контроллеры, и Контроллеры универсальной последовательной шины категории. Вы можете развернуть категорию, щелкнуть правой кнопкой мыши устройство-призрак, выбрать параметр «Удалить устройство» и нажать «Удалить», чтобы завершить процесс.
Когда закончите, вы можете перезагрузить компьютер, а затем проверить, решена ли проблема.
Читайте: Steam Link не распознает контроллеры в игре.
5]Устранение неполадок в состоянии чистой загрузки

Стороннее программное обеспечение или службы могут конфликтовать с устройством контроллера, поэтому оно не работает должным образом в играх на вашем ПК. Таким образом, вы можете перезапустить Windows в состоянии чистой загрузки и проверить, устранена ли проблема. Вот как это сделать:
- Сначала откройте окно «Конфигурация системы». Для этого нажмите Win + R, чтобы открыть окно команды «Выполнить», и введите в нем MSConfig.
- Теперь на вкладке «Общие» выберите параметр «Выборочный запуск» и снимите флажок «Загрузить элементы запуска».
- Затем убедитесь, что установлены флажки «Использовать исходную конфигурацию загрузки» и «Загрузить системные службы».
- Затем перейдите на вкладку «Службы» и установите флажок «Скрыть все службы Microsoft».
- После этого нажмите кнопку «Отключить все» и нажмите «Применить» > «ОК», чтобы применить настройки.
Теперь вы можете перезагрузить компьютер и проверить, устранена ли проблема. Если да, вы можете начать включать сторонние службы одну за другой и анализировать программу или службу, вызывающую проблему. Если вы уверены, что программа вызывает конфликт с вашим контроллером, вы можете удалить программу-виновницу, чтобы решить проблему. Если этот метод не работает, перейдите к следующему решению, чтобы решить эту проблему.
Прочтите: Bluetooth контроллера Xbox постоянно отключается на консоли Xbox или ПК.
6]Обновите прошивку игрового контроллера.
Проблема может быть вызвана устаревшей прошивкой контроллера. Итак, следующее, что вы можете сделать, чтобы решить эту проблему, — это обновить прошивку вашего игрового контроллера. Если у вас возникла эта проблема с контроллером Xbox, обновите прошивку на геймпаде Xbox и проверьте, исчезла ли проблема.
СОВЕТ. Как откалибровать контроллер Xbox One на ПК с Windows?
7]Свяжитесь с производителем вашего оборудования
Что ж, если ни одно из вышеперечисленных решений вам не помогло, мы рекомендуем вам обратиться к производителю вашего контроллера. Просто свяжитесь с ними по поводу проблемы, с которой вы столкнулись, и следуйте общему руководству по устранению неполадок.
Вы также можете рассмотреть возможность замены контроллера, если он слишком устарел. Также может быть, что контроллер поврежден, поэтому он не работает должным образом. Так что остается только один вариант – заменить устройство.
Надеюсь, это руководство поможет.
Почему Steam определяет мой контроллер, но не работает в игре?
Если Steam распознал ваш контроллер, но он не работает или не отвечает в играх, вы можете откалибровать свой контроллер Steam. Для этого откройте Steam в режиме большого изображения, щелкните значок настроек, выберите «Настройки контроллера», выберите свой контроллер в разделе «Обнаруженные контроллеры» и нажмите «КАЛИБРОВАТЬ». Если это не сработает, измените настройки контроллера, перезапустите Steam, отключите другие контроллеры и отключите внешние оверлеи программы запуска. Вы также можете отключить конфликтующие программы, такие как программа для захвата экрана, Skype, Skypehost, MSI Afterburner и т. д.
Почему мой компьютер не видит мой контроллер?
Если ваш контроллер не распознается или не обнаруживается на вашем ПК, на это могут быть разные причины. Это может быть связано с проблемами с плохим соединением или с тем, что ваш контроллер не находится в надлежащем рабочем состоянии. Кроме того, причиной этой проблемы могут быть устаревшие драйверы устройств, ваши настройки управления питанием, несколько неиспользуемых устройств, подключенных к вашему компьютеру, несовместимый геймпад и некоторые другие факторы.
Программы для Windows, мобильные приложения, игры - ВСЁ БЕСПЛАТНО, в нашем закрытом телеграмм канале - Подписывайтесь:)