MS Word не удалось создать рабочий файл. Проверьте переменную среды Temp
При открытии документа MS Office Word вы можете столкнуться с сообщением об ошибке » Word не может создать рабочий файл. Проверьте переменную среды Temp.“. Вы также можете увидеть это сообщение об ошибке при попытке предварительного просмотра документа Word с расширением файла .docx или .xlsx с помощью проводника. Фактически, вы также можете столкнуться с этой ошибкой при запуске других приложений Microsoft Office, таких как Excel, Outlook и т. д. Хотя существуют разные причины, которые могут вызвать эту ошибку, есть несколько способов решить эту проблему. Посмотрим, как.
Способ 1: путем редактирования параметров реестра
Шаг 1: Нажмите сочетание клавиш Win + R, чтобы открыть командное окно «Выполнить».
Программы для Windows, мобильные приложения, игры - ВСЁ БЕСПЛАТНО, в нашем закрытом телеграмм канале - Подписывайтесь:)
Шаг 2. В поле поиска «Выполнить команду» введите regedit и нажмите Enter, чтобы открыть окно редактора реестра.

Шаг 3: Скопируйте и вставьте указанный ниже путь в адресную строку редактора реестра и нажмите Enter:
HKEY_CURRENT_USERSOFTWAREMicrosoftWindowsCurrentVersionExplorerUser Shell Folders
Теперь перейдите в правую часть панели и дважды щелкните строку Cache.
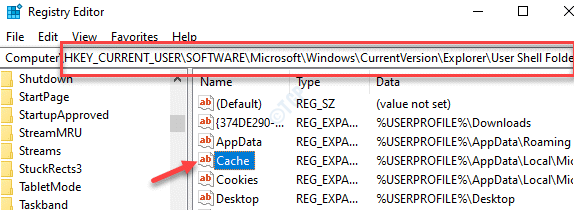
Шаг 4. В открывшемся диалоговом окне «Редактировать строку» замените поле «Значение» на путь, указанный ниже.
%USERPROFILE%AppDataLocalMicrosoftWindowsTemporary Internet Files
Нажмите OK, чтобы сохранить изменения и выйти.
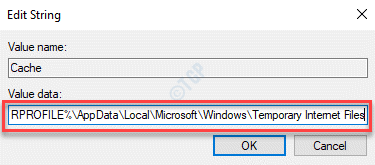
Теперь закройте все приложения и перезагрузите компьютер. Попробуйте открыть документ Word сейчас, и вы больше не увидите ошибку.
Способ 2. Удалите 64-разрядный ключ предварительного просмотра Office из редактора реестра.
Шаг 1: Перейдите в меню «Пуск» и введите Regedit в строке поиска Windows.
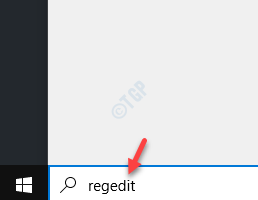
Шаг 2: Щелкните левой кнопкой мыши результат, чтобы открыть окно редактора реестра.
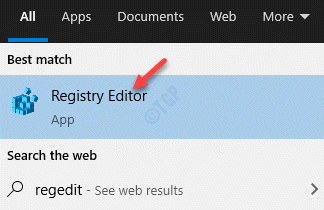
Шаг 3. Когда реестр откроется, нажмите CTRL + F, скопируйте и вставьте ключ, указанный ниже. Теперь нажмите «Найти рядом», чтобы найти ключ.
{84F66100-FF7C-4fb4-B0C0-02CD7FB668FE}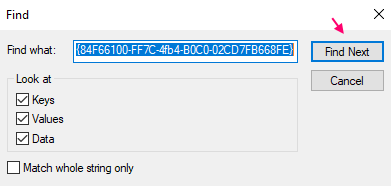
Шаг 4 — Если вы найдете ключ, щелкните правой кнопкой мыши и удалите его.
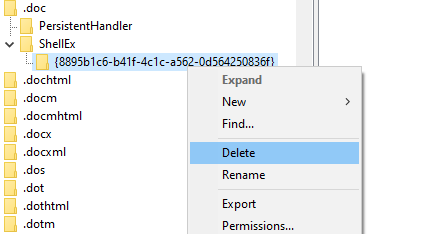
Закройте редактор реестра и перезагрузите компьютер. Теперь попробуйте открыть документ Word, и он должен открыться нормально.
*Примечание. Прежде чем вносить какие-либо изменения в настройки реестра, создайте резервную копию данных реестра.
Это теперь применит настройки к реестру.
Способ 2: изменить расположение временных файлов Интернета для Internet Explorer
Шаг 1: Щелкните правой кнопкой мыши меню «Пуск» и выберите «Выполнить» из команды «Выполнить».

Шаг 2: В командном окне «Выполнить» введите inetcpl.cpl и нажмите OK, чтобы открыть диалоговое окно «Свойства Интернета».
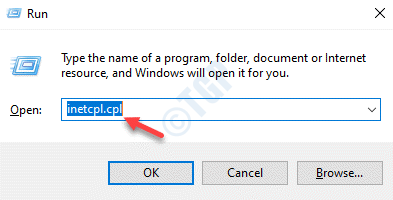
Шаг 3: На вкладке «Общие» перейдите в раздел «История просмотра» и нажмите «Настройки».
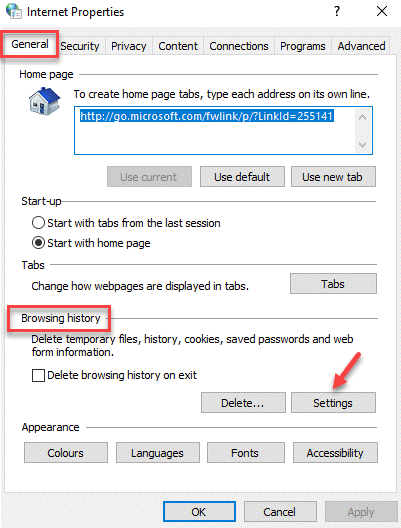
Шаг 4: Откроется окно настроек данных веб-сайта. Здесь, на вкладке «Временные файлы Интернета», перейдите вниз и нажмите кнопку «Переместить папку».
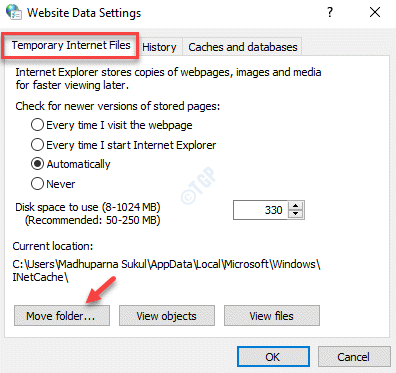
Шаг 5: В окне «Обзор папок» перейдите по указанному ниже пути:
C:Users<имя пользователя>AppDataLocalMicrosoftWindows
Здесь замените выделенную выше часть на папку с вашим именем пользователя, то есть после папки «Пользователи» выберите папку с вашим именем пользователя.
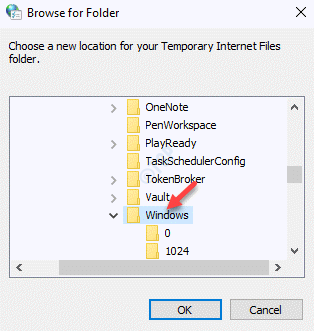
Шаг 6: В папке Windows вы найдете папку INetCache.
Теперь просто закройте окно «Обзор папок».
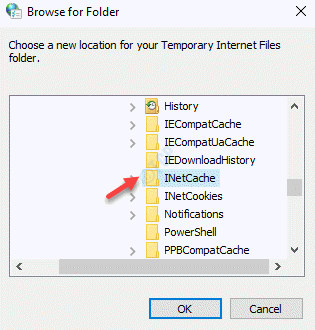
Шаг 7: Закройте диалоговое окно «Настройки данных веб-сайта».
Нажмите OK, чтобы закрыть окно свойств Интернета.
Перезагрузите компьютер, и ошибка MS Word должна быть устранена.
Способ 3. Создайте временные папки приложения Office с помощью командной строки.
Шаг 1: Нажмите одновременно клавиши Win + X на клавиатуре и выберите «Выполнить», чтобы запустить команду «Выполнить».

Шаг 2: Введите cmd в поле поиска «Выполнить команду» и нажмите сочетание клавиш Ctrl + Shift + Enter, чтобы открыть командную строку в режиме с повышенными привилегиями.

Шаг 3: В окне командной строки (администратора) введите приведенную ниже команду и нажмите Enter:
cd /d %USERPROFILE%AppDataLocalMicrosoftWindowsINetCache md Content.Word md Content.Outlook
Теперь закройте окно командной строки и перезагрузите компьютер. Теперь вы можете нормально открывать документ Word.
Способ 4: проверьте права доступа к папке INetCache
Шаг 1. Перейдите в «Пуск» и введите «Командная строка» в строке поиска Windows.
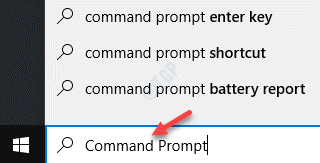
Шаг 2: Щелкните правой кнопкой мыши результат и выберите «Запуск от имени администратора», чтобы открыть командную строку с правами администратора.
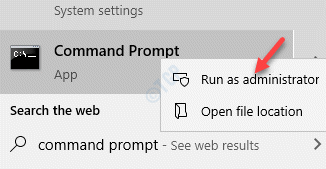
Шаг 3: Теперь запустите приведенную ниже команду в окне командной строки (администратора) и нажмите Enter:
icacls %USERPROFILE%AppDataLocalMicrosoftWindowsINetCache
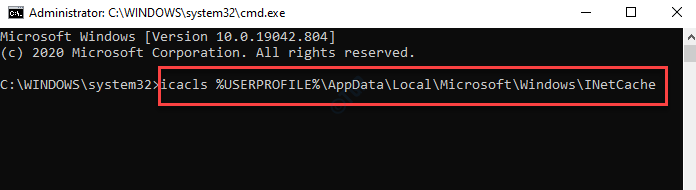
* Примечание. Убедитесь, что разрешение отображается в командной строке, как показано ниже:
“NT AUTHORITYSYSTEM:(I)(OI)(CI)(F) BUILTINAdministrators:(I)(OI)(CI)(F) DESKTOP-31MDJSDuser_name:(I)(OI)(CI)(F)”.
Теперь выйдите из командной строки и перезагрузите компьютер. MS Word или любое из приложений MS Office больше не должно показывать ошибку.
Способ 5: через проводник Windows
Шаг 1: Нажмите горячие клавиши Win + E на клавиатуре, чтобы открыть проводник.
Шаг 2: В окне проводника перейдите на вкладку «Вид» на вкладке, нажмите «Показать/скрыть», чтобы развернуть раздел, и выберите «Скрытые элементы».
Это откроет все скрытые элементы в проводнике.
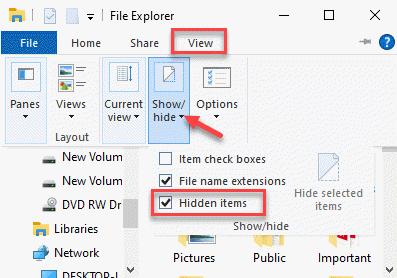
Шаг 3: Теперь перейдите в указанное ниже место:
C:Users%userprofile%AppDataLocalMicrosoftWindows
Нажмите на папку InetCache.
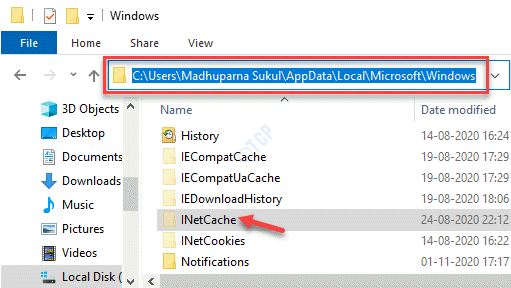
Шаг 4: Найдите папку Content.Word.
Выберите его и нажмите «Удалить».
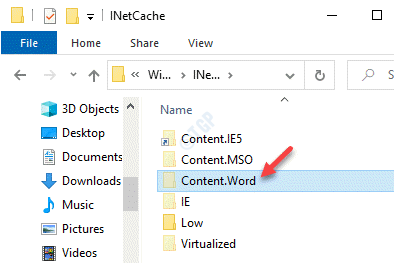
Способ 6: еще раз настроить Microsoft Word
Шаг 1: Наведите часы на «Пуск» и выберите «Выполнить» в меню.
Это откроет окно команды «Выполнить».

Шаг 2: Теперь введите приведенную ниже команду в поле поиска и нажмите Enter:
winword.exe /r
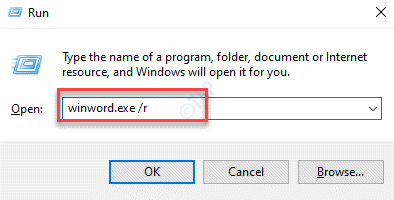
Подождите некоторое время, так как для завершения процесса требуется несколько минут.
Это перерегистрирует приложение Office и даже настроит файлы Office, необходимые для исправления ошибки. После завершения проверьте, открывается ли документ Word или приложения MS Office работают нормально.
Программы для Windows, мобильные приложения, игры - ВСЁ БЕСПЛАТНО, в нашем закрытом телеграмм канале - Подписывайтесь:)