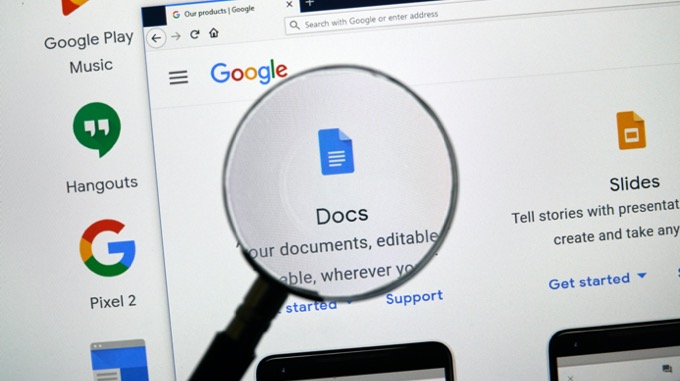Настройка удаленного рабочего стола Chrome для удаленного доступа к любому ПК
Ищете быстрый и простой способ получить доступ к вашему компьютеру с Windows, Mac или Linux с устройства Apple, устройства Android или даже с другого компьютера с Windows, Mac или Linux? Если так, то есть одно решение, которое работает действительно, очень хорошо: Удаленный рабочий стол Chrome,
Чтобы использовать его, все, что вам нужно, это Google Chrome, установленный на вашем телефоне, планшете или компьютере. После настройки всего, что я объясню ниже, вы можете получить доступ к любому из ваших компьютеров с вашего телефона, планшета или другого компьютера. Это означает, что я могу удаленно управлять своей машиной Windows с моего iPhone, Nexus 6 и Mac, не беспокоясь о переадресации портов, динамическом DNS, других операционных системах или чем-то еще.
Удивительная особенность использования Google Chrome заключается в том, что для его установки требуется около 5 минут, и буквально меньше, чем если у вас уже установлен Chrome на ваших устройствах.
Установите Chrome Remote Desktop
Первое, что нам нужно сделать, это установить Гугл Хром сам на ваших компьютерах. Поскольку Chrome может быть установлен на Windows, Mac или Linux, это означает, что вы также можете получить удаленный доступ к любой из этих операционных систем.
Программы для Windows, мобильные приложения, игры - ВСЁ БЕСПЛАТНО, в нашем закрытом телеграмм канале - Подписывайтесь:)
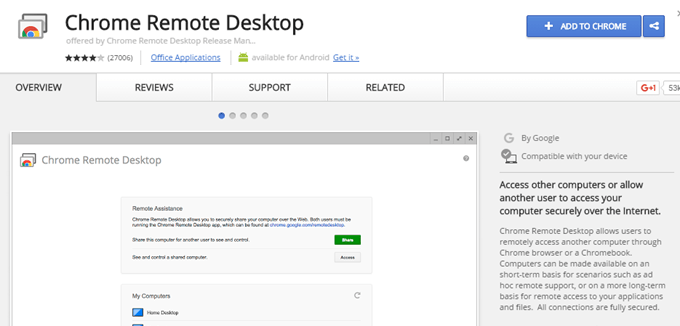
После установки Chrome вам необходимо установить Удаленный рабочий стол Chrome, Нажмите на Добавить в хром Кнопка в правом верхнем углу. Появится всплывающее окно с разрешениями, необходимыми приложению для правильной работы. щелчок Добавить приложение продолжить, если у вас все в порядке с разрешениями.
На этом этапе приложение должно быть установлено, и должна появиться новая вкладка, где вы можете увидеть все приложения, которые были установлены в Chrome. Если эта вкладка не появляется, просто откройте новую вкладку и введите хром: // приложения /,
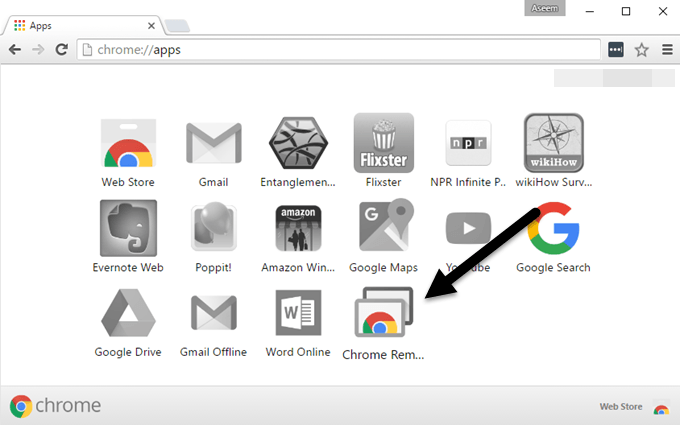
Вы должны увидеть новый значок, который называется Chrome Remote Desktop. Идите и нажмите на это, чтобы запустить приложение. В новом окне вы увидите два раздела: Удаленная помощь а также Мои компьютеры, Для начала нам нужно нажать Начать кнопка под Моими компьютерами. Если на вашем компьютере еще не установлен Chrome, вам нужно сначала войти в систему с помощью учетной записи Google, иначе все будет затенено.
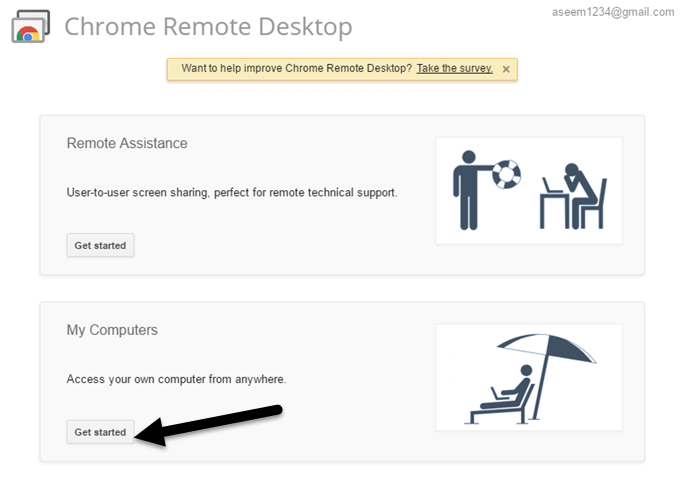
Идите вперед и нажмите на Включить удаленные подключения кнопка.
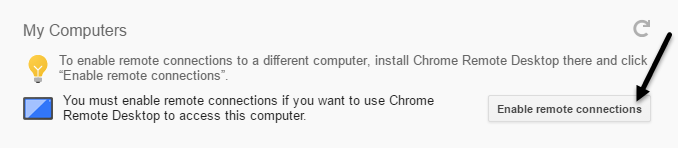
Затем вы получите всплывающее сообщение с просьбой установить Установщик хоста удаленного рабочего стола Chrome запрограммируйте на свой компьютер. Это в основном клиент удаленного рабочего стола, который позволяет каждому устройству получать удаленный доступ к другому устройству.
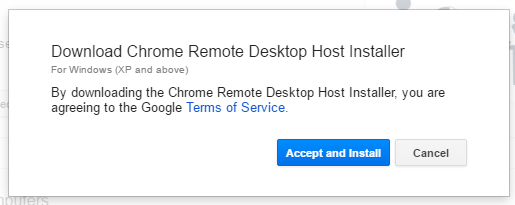
Файл будет загружен на ваш компьютер (.MSI для Windows, .DMG для Mac и т. Д.), И вам нужно будет запустить его вручную, чтобы установить программное обеспечение. Как только вы это сделаете, вы получите другое окно, которое теперь просит вас ввести пин-код, по крайней мере, из шести цифр, который вам нужно будет использовать для удаленного подключения к компьютеру. Я предлагаю вам использовать разные коды для каждого компьютера, а не один и тот же.
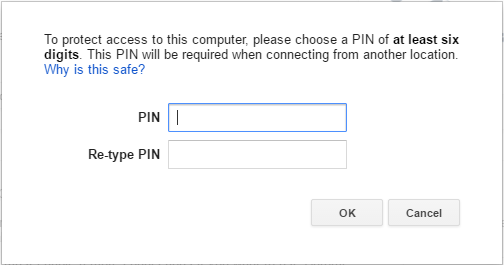
Нажмите кнопку ОК, и вы получите сообщение о том, что для компьютера включены удаленные подключения. Когда я сделал это на моем Mac, всплыло другое окно, и мне пришлось снова вводить пин-код, чтобы разрешить удаленные подключения.
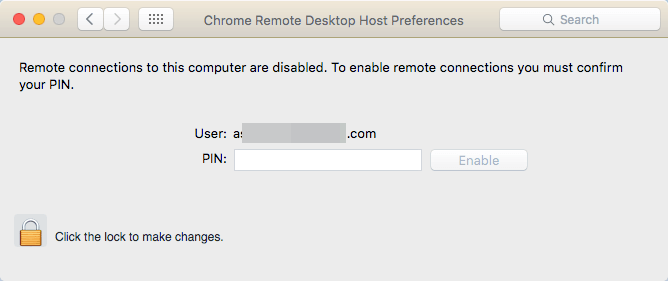
Опять же, вы должны пойти дальше и выполнить эту процедуру на всех компьютерах, к которым вы хотите иметь удаленный доступ. Обратите внимание, что вы можете просто установить его на компьютер Mac и Windows и получить доступ к Mac из Windows или наоборот. Если вы установите приложение на свой телефон, вы сможете получить доступ к настольным компьютерам с устройства Apple или Android. К сожалению, приложение Chrome Remote Desktop пока недоступно в магазине приложений Microsoft.
Удаленное подключение к вашим компьютерам
Теперь самое интересное! Начнем с подключения к настольному компьютеру с помощью устройства Android. На телефоне перейдите в App Store и загрузите приложение Chrome Remote Desktop. Вот ссылки:
https://play.google.com/store/apps/details?id=com.google.chromeremotedesktop&hl=en
https://itunes.apple.com/us/app/chrome-remote-desktop/id944025852?mt=8
Откройте приложение и войдите в свою учетную запись Google. Стоит отметить, что вам нужно будет войти в Google Chrome на всех ваших устройствах, чтобы соединиться между устройствами. Интерфейс приложения очень прост и удобен в использовании. Он также выглядит одинаково на устройствах Android и Apple.
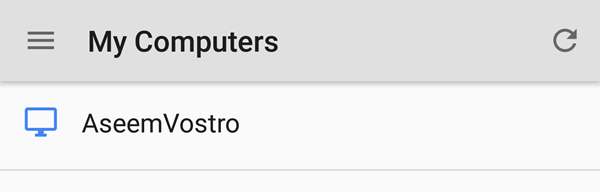
Вы должны немедленно получить список включенных компьютеров, которые вошли в систему, используя ту же учетную запись Google. Нажмите на имя компьютера, и он попросит вас ввести пин-код.
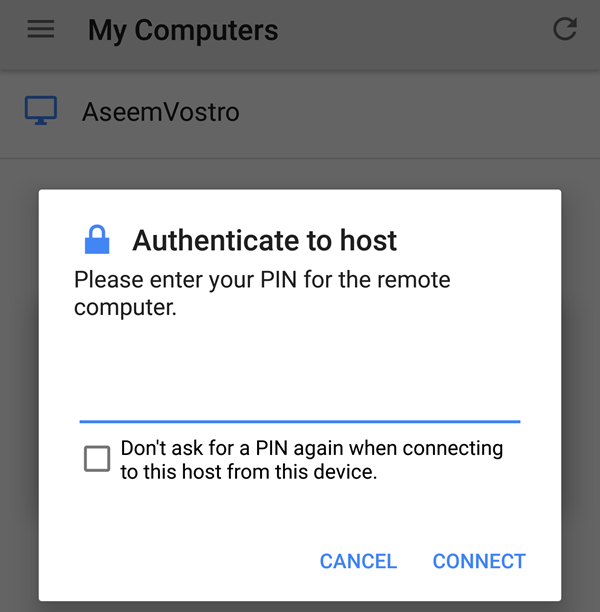
Вы также можете установить флажок, чтобы он больше не запрашивал пин-код при подключении с этого конкретного устройства. Нажмите Connect и теперь вы должны увидеть рабочий стол вашего компьютера на вашем телефоне или планшете!
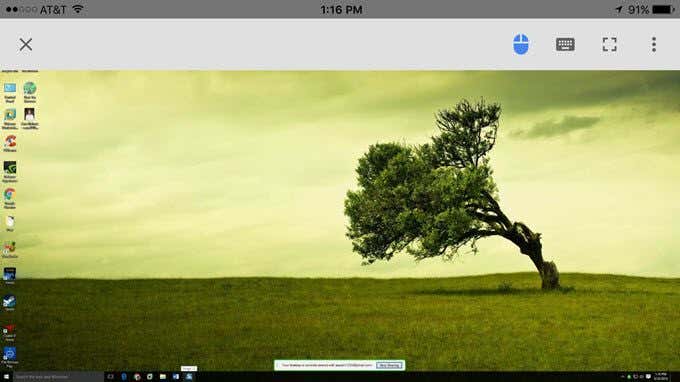
Вы также увидите верхнюю панель с парой значков. Первая – это кнопка мыши, которая будет либо синей, либо серой (на устройствах Apple). Если он синий, это означает, что вы можете управлять фактическим указателем мыши пальцем. Если вы нажмете на него, и он станет серым, тогда ваш палец станет указателем мыши. На Android он вращается между значком мыши и значком пальца.
Значок клавиатуры отобразит виртуальную клавиатуру, которую можно использовать для ввода. Маленькая квадратная кнопка переходит в полноэкранный режим и удаляет панель наложения, чтобы вы могли видеть весь рабочий стол. Если щелкнуть три вертикальные точки справа, вы можете отправить комбинацию клавиш CTRL + ALT + DEL на рабочий стол.
Так как насчет соединения между настольными компьютерами? Это действительно легко. Просто откройте приложение Chrome Remote Desktop на своем компьютере и нажмите на любой компьютер, указанный под Мои компьютеры раздел.
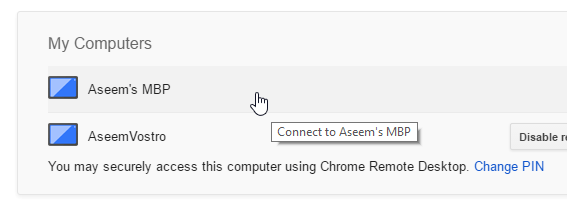
Введите свой пин-код, и на рабочем столе вашего удаленного компьютера появится новое окно. Преимущество использования Chrome, как я уже упоминал ранее, заключается в том, что он работает через Интернет, и вам не нужно беспокоиться об открытии или пересылке портов на маршрутизаторе.
Из моего тестирования, только одно устройство может подключаться к компьютеру одновременно. Если будет установлено второе соединение, первое будет автоматически отключено. Также стоит отметить, что разрешение удаленного компьютера будет тем, что будет использоваться на главном компьютере. Например, я подключился с компьютера под управлением Windows с разрешением 2560 × 1440 к компьютеру Mac с разрешением 1440 × 900, и я просто получаю окно 1440 × 900 при использовании Chrome Remote Desktop.
Даже если я разверну его на весь экран, рабочий стол Mac останется на моем компьютере с Windows размером 1440 × 900. Если я подключаюсь наоборот, у приложения есть две опции: Resize рабочий стол, чтобы соответствовать а также Уменьшать до размеров, Первый вариант предполагает изменение разрешения на удаленном компьютере, а второй – просто изменяет размер рабочего стола на главном компьютере.
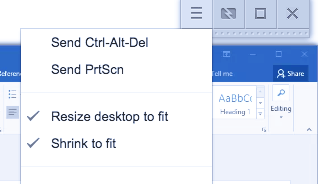
В целом, благодаря тому, что Chrome Remote Desktop совершенно бесплатен и дает мне возможность подключаться практически к любому компьютеру, использующему так много разных устройств, это просто фантастика. Очевидно, есть много других вариантов, которые могут сделать больше, чем Chrome, но некоторые стоят денег, а другие требуют более сложных настроек. Для простого в использовании решения для удаленного рабочего стола, с которым каждый сможет быстро приступить к работе, воспользуйтесь Chrome Remote Desktop. Наслаждайтесь!
Программы для Windows, мобильные приложения, игры - ВСЁ БЕСПЛАТНО, в нашем закрытом телеграмм канале - Подписывайтесь:)