Не удается распечатать PDF-файлы из Adobe Acrobat Reader
Некоторые пользователи Windows 10 испытывают трудности с печатью PDF-файлов непосредственно из Adobe Acrobat Reader. Теперь, если вы столкнулись с той же проблемой на своей стороне, не о чем беспокоиться. Обычно основной причиной этой проблемы является неправильный формат файла или несовместимый драйвер принтера. Следуйте этим исправлениям, чтобы исправить эту ошибку на вашем компьютере. Но прежде чем двигаться дальше, сначала ознакомьтесь с этими обходными путями, чтобы опробовать более простые решения на своем устройстве.
Первоначальные обходные пути —
РЕКЛАМА
Программы для Windows, мобильные приложения, игры - ВСЁ БЕСПЛАТНО, в нашем закрытом телеграмм канале - Подписывайтесь:)
1. Проверьте принтер на наличие каких-либо проблем (таких как неисправности оборудования, проблемы с подключением, смещение картриджа и т. д.). Отключите принтер, снова подключите его к компьютеру и попробуйте распечатать что-нибудь с Adobe Acrobat Reader опять таки.
2. Перезагрузите компьютер. После перезагрузки откройте файл с помощью Adobe Acrobat Reader. Попробуйте распечатать документ еще раз.
3. Убедитесь, что вы используете учетную запись администратора при печати. Если вы его не используете, войдите в систему под своей учетной записью администратора и повторите попытку печати.
4. Проверьте, есть ли Центр обновления Windows находится на рассмотрении. Если ожидается какое-либо обновление, обновите компьютер. После обновления компьютера проверьте, решена ли ваша проблема.
Если эти обходные пути не сработали для вас, попробуйте эти исправления на своем компьютере.
Сначала мы обсудим решения проблемы с принтером, а затем обсудим, как решать проблемы с Adobe Acrobat Reader.
Решение проблемы с принтером–
Fix-1 Обновите драйвер принтера-
Если вы получаете сообщение об ошибке при попытке распечатать что-либо с помощью Adobe Acrobat Reader DC это может происходить из-за старого/несовместимого драйвера. Вы можете обновить драйвер принтера, выполнив следующие действия:
1. Нажмите клавишу Windows + R, чтобы открыть «Выполнить». Теперь введите «devmgmt.msc» и нажмите Enter. Диспетчер устройств утилита откроется.

2. В Диспетчер устройств найдите «Очереди печати», разверните его.
3. Теперь в раскрывающемся списке устройств щелкните правой кнопкой мыши на принтере и нажмите «Обновить драйвер».
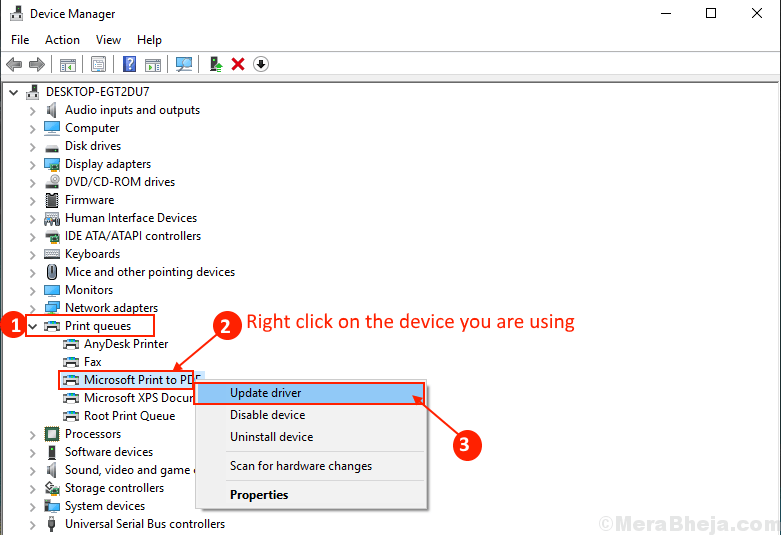
3. Когда вас спросят: «Как вы хотите искать драйверы?», выберите вариант «Автоматический поиск обновленного программного обеспечения драйвера».

Подождите, пока Windows выполнит поиск совместимого драйвера для вашего драйвера принтера, загрузит его и установит. Затем перезагрузите компьютер.
Проверьте, решена ли ваша проблема. Если проблема не устранена, перейдите к следующему исправлению.
Fix-2 Установите устройство принтера по умолчанию
Вы столкнулись с этой проблемой на своем компьютере, возможно, из-за того, что используемое вами принтерное устройство не установлено в качестве устройства печати по умолчанию на вашем компьютере. Чтобы установить принтер в качестве устройства печати по умолчанию на вашем компьютере, просто выполните следующие действия.
1. Введите «Принтеры и сканеры» в поле поиска рядом со значком Windows.
2. Нажмите «Принтеры и сканеры».
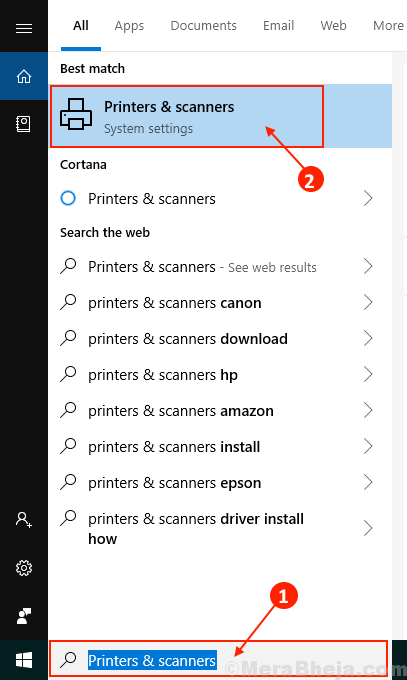
3. Теперь в правой части окна настроек вы увидите список принтеров и сканеров. Снимите флажок рядом с параметром «Разрешить Windows управлять моим принтером по умолчанию».
4. Теперь из списка принтеров щелкните принтер, который вы используете.
5. После этого нажмите «Управление».
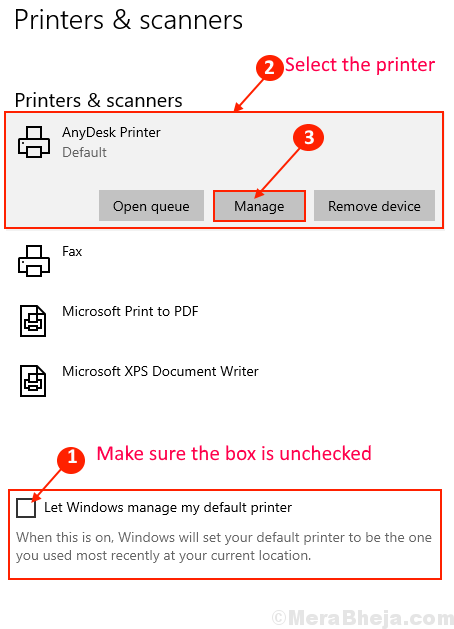
Перезагрузите компьютер и после перезагрузки компьютера откройте файл с Adobe Acrobat Reader на твоем компьютере.
Попробуйте распечатать его еще раз и проверьте, по-прежнему ли вы сталкиваетесь с проблемой или нет.
Fix-3 Установите драйверы принтера снова-
Удаление проблемного принтера с вашего компьютера и его повторное добавление может решить вашу проблему.
1. Нажмите клавишу Windows + R, чтобы запустить Бегатьи введите «управление принтерами» и нажмите Enter.
Устройство и принтеры окно будет открыто.
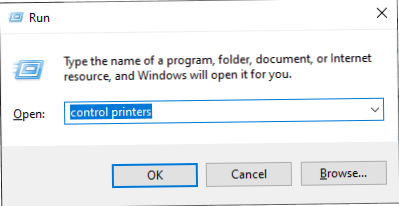
2. Теперь в списке принтеров щелкните правой кнопкой мыши проблемный принтер. Затем нажмите «Удалить устройство». Этот принтер будет удален с вашего компьютера.
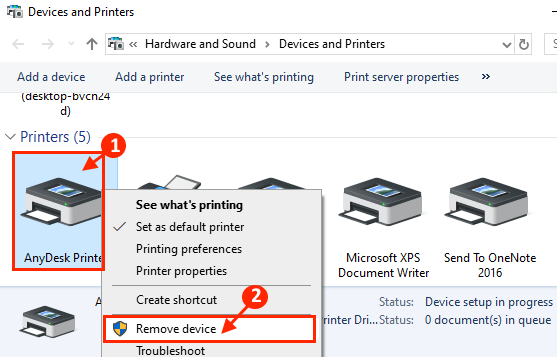
3. Теперь нажмите «Да», чтобы подтвердить удаление устройства.
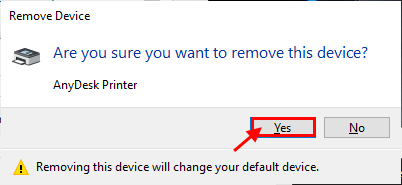
Закрой Устройства и принтеры окно. Перезагрузите компьютер.
4. Нажмите клавишу Windows + R, чтобы запустить Бегатьи введите «управление принтерами» и нажмите Enter. Устройство и принтеры окно будет открыто.
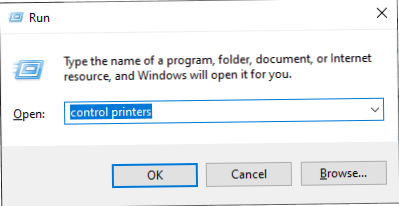
5. Теперь в Устройства и принтеры нажмите «Добавить принтер».
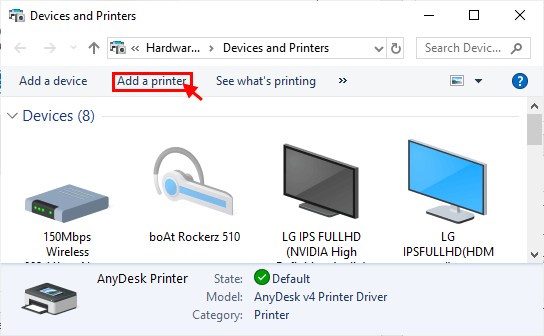
6. Windows должна автоматически обнаружить принтер. Нажмите «Далее».
7. Теперь установите флажок «Установить как принтер по умолчанию» и нажмите «Готово».
Попробуйте распечатать документ из Adobe Acrobat Reader. Теперь проверьте, не сталкиваетесь ли вы с той же проблемой драйвера принтера на вашем компьютере. Ваша проблема должна быть решена.
Fix-4 Перезапустите службу диспетчера очереди печати-
1. На клавиатуре нажмите «Клавиша Windows+R».
2. Тогда копировать вставить эту команду запуска и нажмите Enter, чтобы получить доступ к окну «Службы».
services.msc
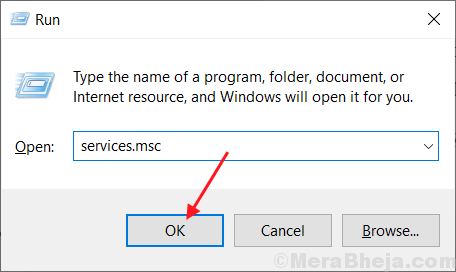
3. В Услуги найдите в списке служб службу «Диспетчер очереди печати».
4. Щелкните правой кнопкой мыши в службе «Диспетчер очереди печати» и нажмите «Перезапустить», это перезапустит Диспетчер очереди печати оказание услуг.
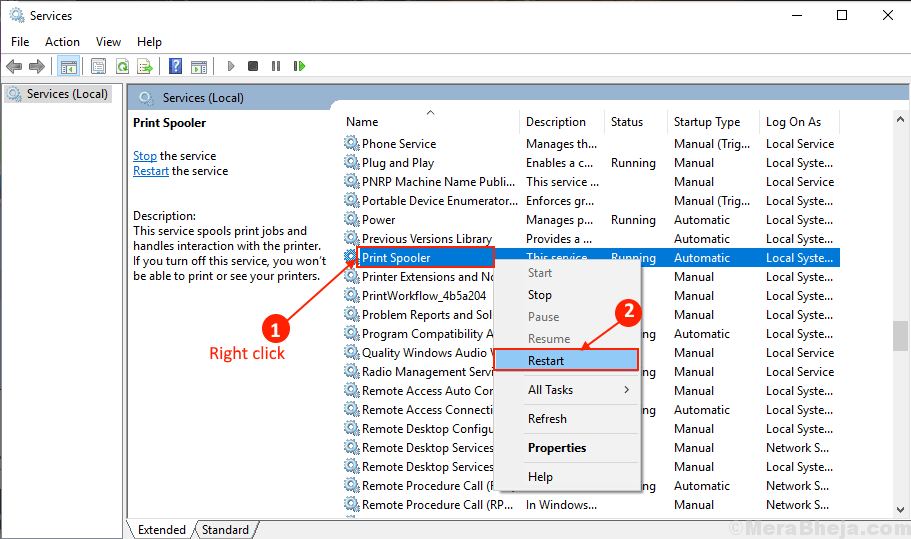
Закрывать Услуги окно. Перезагрузите компьютер.
После перезагрузки откройте документ с помощью Adobe Acrobat Reader. Попробуйте распечатать снова. Проверьте, сталкиваетесь ли вы с предыдущей ошибкой.
Fix-5 Очистить очередь печати-
1. Нажмите «Клавиша Windows + R», чтобы открыть доступ к Бегать Терминал.
2. Здесь введите «services.msc», а затем нажмите «ОК», чтобы открыть Услуги окно.
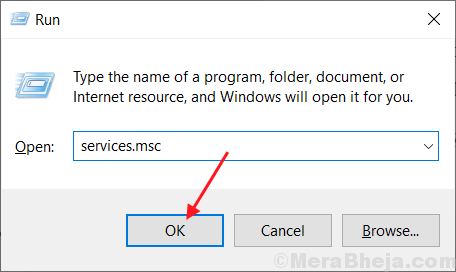
3. В Услуги найдите в списке служб службу «Диспетчер очереди печати».
4. Щелкните правой кнопкой мыши в службе «Диспетчер очереди печати» и нажмите «Стоп», чтобы остановить Диспетчер очереди печати оказание услуг.
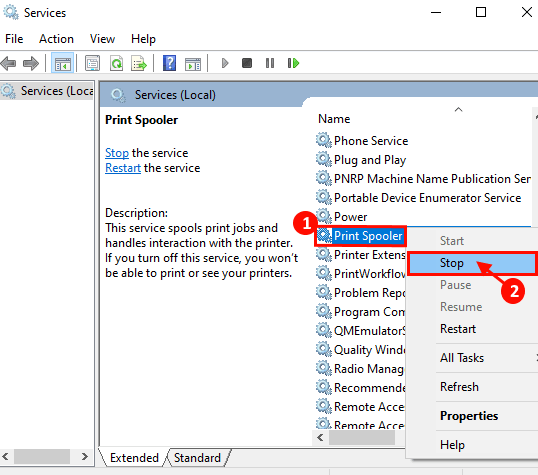
Свести к минимуму Услуги окно.
5. Нажмите клавишу Windows+E, чтобы открыть Проводник окно.
6. Перейдите в это место-
C:\Windows\System32\spool\PRINTERS
[Change “C:” with the drive letter of your Windows installation directory]

ПРИМЕЧАНИЕ-
Если вам отказано в доступе с подсказкой «В настоящее время у вас нет разрешения на доступ к этой папке», просто нажмите «Продолжить».
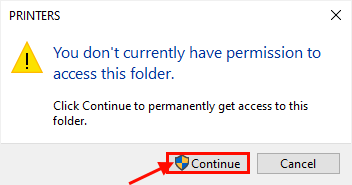
7. Удалите все файлы папки «ПРИНТЕРЫ».
Разверните окно «Службы».
8. Теперь в списке служб найдите службу «Диспетчер очереди печати».
9. Щелкните правой кнопкой мыши в «Диспетчере очереди печати», а затем нажмите «Пуск», чтобы снова запустить Диспетчер очереди печати оказание услуг.
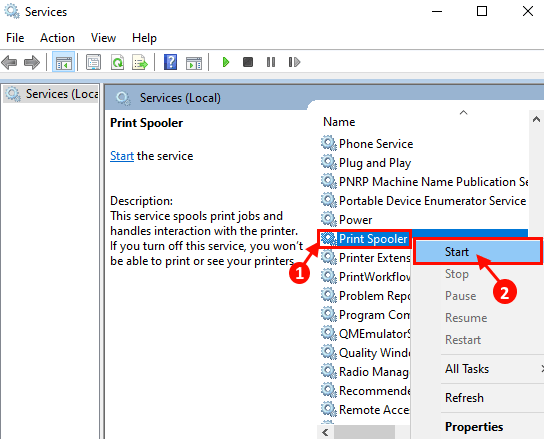
Перезагрузите компьютер.
Проверьте, сталкиваетесь ли вы снова с той же проблемой на своем конце или нет.
Решения проблемы, связанной с Adobe Acrobat Reader –
Попробуйте эти решения, чтобы решить проблему с Adobe Acrobat Reader.
Fix-1 Печать PDF-файла как изображения-
1. Откройте файл PDF с помощью Adobe Acrobat Reader.
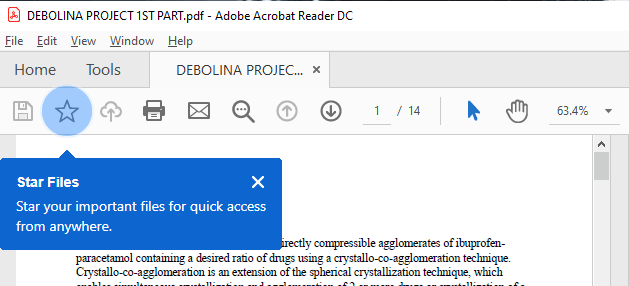
2. Теперь нажмите Ctrl+P, чтобы начать процесс печати.
3. Теперь в Распечатать нажмите «Дополнительно» вверху. Расширенная настройка печати окно будет открыто.
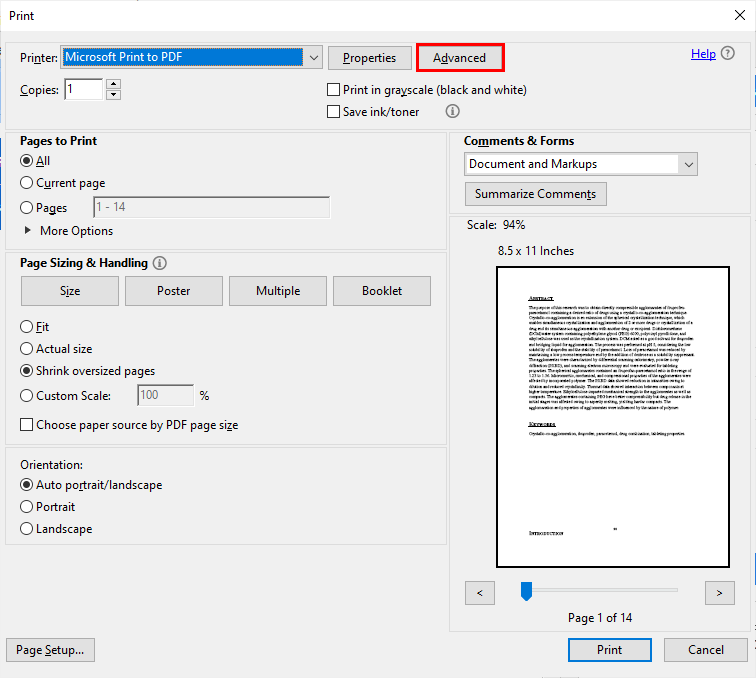
4. В Расширенная настройка печати отметьте опцию «Печать как изображение», а затем нажмите «ОК».
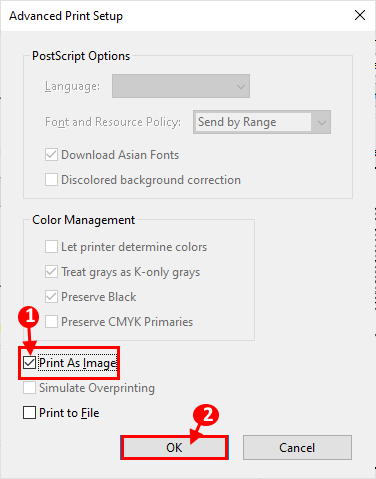
5. В Распечатать нажмите «Печать», чтобы, наконец, начать процесс печати.
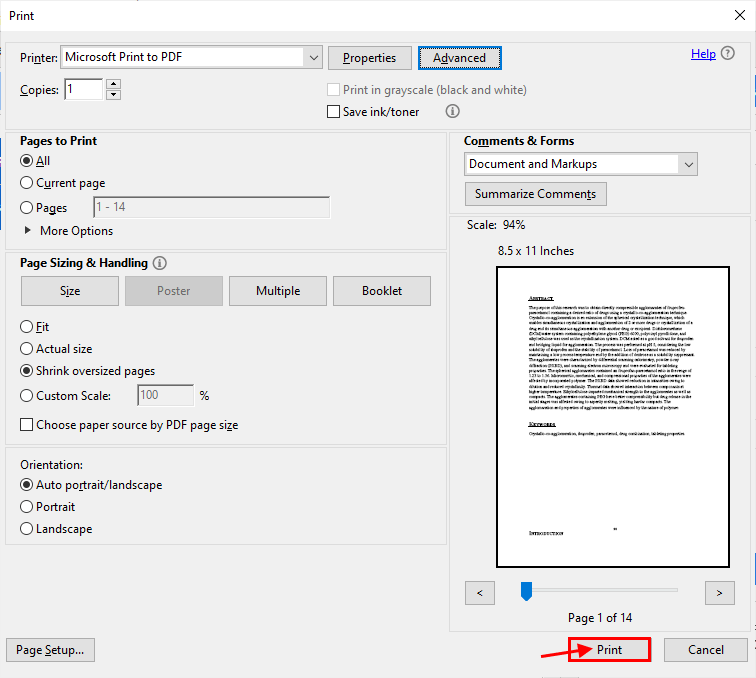
Вы должны быть в состоянии распечатать документ без дальнейших ошибок.
Fix-2 Проверить наличие обновлений Adobe Acrobat Reader DC-
Вы столкнулись с этой проблемой, возможно, из-за того, что для Adobe Acrobat Reader DC.
1. Откройте Adobe Acrobat Reader двойным щелчком по значку Adobe Acrobat Reader на рабочем столе или в меню «Пуск».
2. В Adobe Acrobat Reader нажмите «Справка», а затем нажмите «Проверить наличие обновлений…».

3. В Программа обновления Adobe Acrobat Reader DC вы заметите, что процесс обновления ищет обновление.
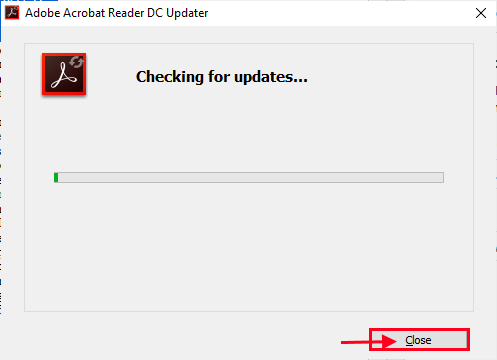
Последняя версия Adobe Reader DC будет загружен. Обновите Adobe Acrobat Reader DC.
После обновления откройте документ с помощью Adobe Reader DC опять таки. Вы должны снова распечатать документ.
Исправить-3 Сохраните PDF-файл с новым именем-
Сохранение файла PDF под другим именем может решить проблему.
1. Откройте файл PDF в Adobe Acrobat Reader DC. Теперь нажмите Ctrl+Shift+S. Сохранить как окно будет открыто.
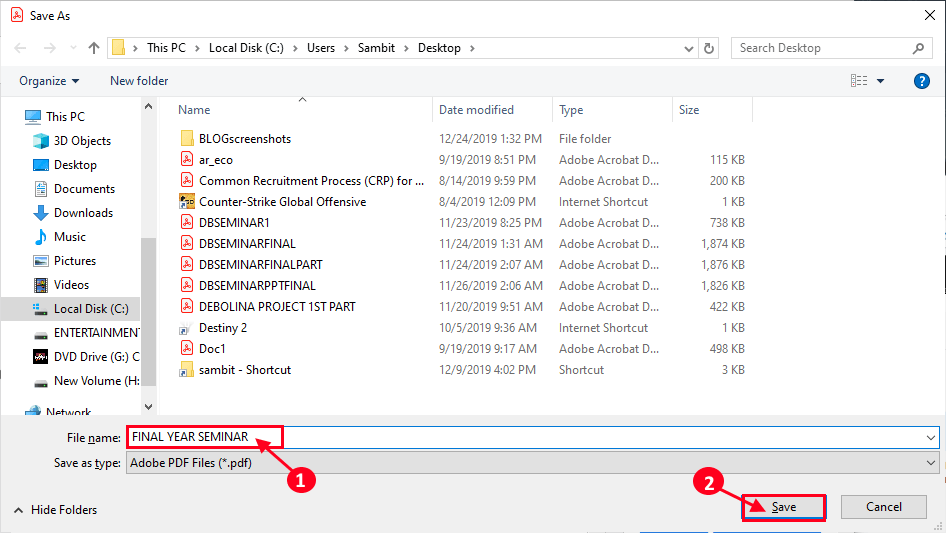
2. Теперь перейдите в удобное место по вашему выбору, чтобы сохранить файл. Сохраните файл под новым именем. Нажмите «Сохранить», чтобы сохранить файл. Закрывать Adobe Acrobat Reader DC.
3. Перейдите в место, где вы только что сохранили новый файл. Откройте файл PDF с помощью Adobe Acrobat Reader DC. Теперь попробуйте распечатать этот новый файл. Вы должны быть в состоянии распечатать файл без каких-либо ошибок.
Fix-4 Переустановите Adobe Acrobat Reader-
Некоторые ошибки в Adobe Reader может вызвать эту ошибку с вашей стороны, поэтому повторная установка устранит любые программные ошибки.
1. Нажмите клавишу Windows и начните вводить «Программы и компоненты».
2. Затем нажмите «Программы и компоненты» в результатах поиска.
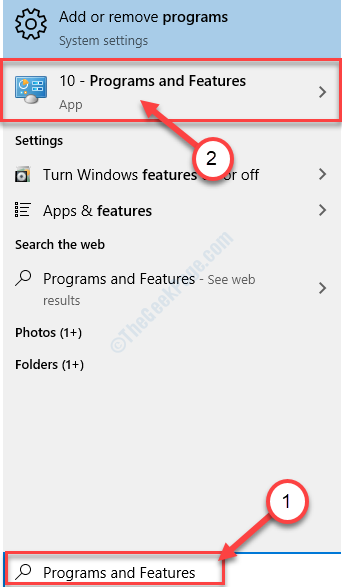
2. В Программы и компоненты прокрутите вниз, чтобы найти «Adobe Acrobat Reader» в списке установленных приложений.
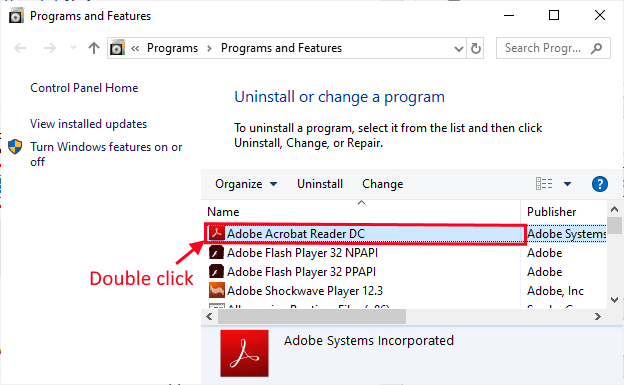
3. В диалоговом окне нажмите «Да», чтобы подтвердить удаление «Adobe Acrobat Reader DC».
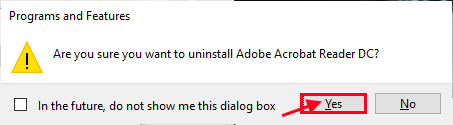
Подождите некоторое время, так как процесс удаления может занять некоторое время.
4. После этого скачайте последнюю версию Adobe Acrobat Reader DC с официального сайта.
5. Установите последнюю версию Adobe Acrobat Reader DC на вашем устройстве.
Теперь откройте файл, чтобы распечатать его в течение Adobe Acrobat Reader DC. Вы должны быть в состоянии сделать это без дальнейших ошибок.
Советы:
Выполните полный цикл питания вашего принтера.
1. Перезагрузите компьютер. Теперь отключите принтер от компьютера. Отключите принтер от блока питания и отсоедините кабель питания принтера.
2. Нажмите кнопку питания на принтере на 10 секунд.
3. Теперь подключите принтер к компьютеру и включите компьютер. После перезагрузки компьютера включите принтер.
Теперь попробуйте распечатать документ из Adobe Acrobat Reader.
Программы для Windows, мобильные приложения, игры - ВСЁ БЕСПЛАТНО, в нашем закрытом телеграмм канале - Подписывайтесь:)