Не удается свернуть или развернуть программы в Windows 10 Fix
Хотя Windows 10 известна своим широким набором полезных функций, иногда она также может создавать проблемы. Одна из таких известных проблем заключается в том, что вы не можете свернуть или восстановить неработающие программы на ПК с Windows 10. Это когда кнопки «Свернуть», «Восстановить» и «Закрыть» перестают отвечать или работать, например, кнопка «Восстановить вниз» (двойные квадраты) в правом верхнем углу не работает.
Итак, когда вы открываете программу, она автоматически открывается в развернутом режиме. Однако, когда возникает ошибка, вы не можете восстановить окна программы, когда нажимаете кнопку «Восстановить вниз» (двойные квадраты) в правом верхнем углу. Окно программы застревает в этом полноэкранном режиме, и вы не можете восстановить его до меньшего окна.
Эта проблема может возникнуть с любым приложением или программой в Windows 10. К счастью, если вы не можете развернуть или восстановить удаленные программы в Windows 10, это можно исправить. Давайте посмотрим, как:
Программы для Windows, мобильные приложения, игры - ВСЁ БЕСПЛАТНО, в нашем закрытом телеграмм канале - Подписывайтесь:)
Способ 1: устранение неполадок с помощью сочетаний клавиш
Иногда нажатие сочетания клавиш Alt + пробел может помочь вам восстановить окно программы до нормального небольшого размера.
Кроме того, вы также можете попробовать использовать клавиши Win + стрелка вниз, чтобы свернуть окно программы, или одновременно нажать клавиши Win + стрелка вверх на клавиатуре, чтобы развернуть окно программы.
Чтобы свернуть или закрыть окна всех программ и перейти на рабочий стол, вы можете нажать сочетание клавиш Win + D на клавиатуре, чтобы свернуть или закрыть все окна вместе и перейти на рабочий стол.
Или вы можете просто одновременно нажать клавиши Win + M на клавиатуре, чтобы одновременно свернуть все окна программы. Чтобы развернуть окна, теперь вам придется развернуть их по отдельности.
Еще один способ свернуть или восстановить все окна программы вместе — нажать кнопку «Показать рабочий стол» в крайней правой части панели задач. Это приведет вас прямо к рабочему столу.
Однако самый простой способ свернуть окно программы — щелкнуть символ минуса (–) в правом верхнем углу окна программы. Чтобы восстановить окно, вы можете вручную изменить размер окна.
Вы также можете щелкнуть правой кнопкой мыши строку заголовка окна программы и выбрать «Восстановить», чтобы восстановить окно, чтобы свернуть окно, выберите «Свернуть» или «Развернуть», чтобы сделать его полноэкранным. Кроме того, вы можете навести курсор на строку заголовка, щелкнуть правой кнопкой мыши и, удерживая ее, нажать клавишу N, чтобы свернуть окно.
В некоторых приложениях, таких как File Explorer, вы можете увидеть значок папки в крайнем верхнем левом углу окна. Нажмите на него и выберите «Свернуть», «Развернуть» или «Восстановить», чтобы свернуть окно, открыть его в полноэкранном режиме или в виде окна небольшого размера.
Вы также можете перейти на панель задач, поместить курсор на приложение или значок программы, и вы увидите его миниатюру. Теперь, удерживая курсор на значке, щелкните правой кнопкой мыши миниатюру и выберите в меню «Восстановить» или «Развернуть».
Кроме того, вы можете нажать и удерживать левую клавишу Shift, поместить курсор на значок приложения и щелкнуть правой кнопкой мыши миниатюру. Отпустите левую клавишу Shift и выберите в меню Свернуть или Развернуть или нажмите клавишу N. Нажмите клавишу M, чтобы свернуть несколько открытых экземпляров этого приложения.
Эти сочетания клавиш должны помочь вам свернуть или восстановить закрытые окна программ на ПК с Windows 10.
Способ 2: отключив режим планшета
Теперь, когда вы испробовали все возможные сочетания клавиш, как показано в методе 1, и если вы по-прежнему не можете развернуть или восстановить окно программы, проблема, похоже, в другом. Многие пользователи сообщают, что, по-видимому, в большинстве случаев проблема возникает из-за функции режима планшета в Windows 10. Проблема возникает, когда он автоматически включается в вашей системе или после обновления Windows. Это когда все программы и приложения в вашей Windows 10 по умолчанию открываются в развернутом режиме.
Таким образом, отключение режима планшета является единственным вариантом, позволяющим снова развернуть или восстановить окна программы. Вот как:
Через Центр действий
Шаг 1: Перейдите на панель задач и щелкните значок окна сообщения справа.
Откроется раздел Центр уведомлений.
* Примечание. Кроме того, вы также можете одновременно нажать клавиши Win + A на клавиатуре, чтобы открыть Центр уведомлений.
Шаг 2: Перейдите к плитке «Режим планшета» и нажмите на нее, чтобы выключить.
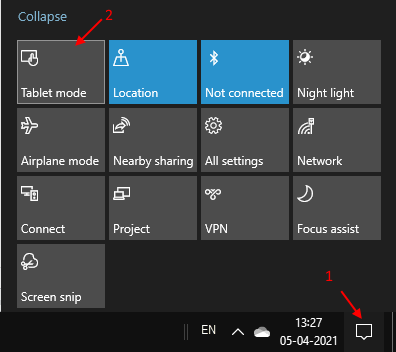
Это отключит режим планшета с немедленным вступлением в силу. Теперь вы можете попытаться восстановить или свернуть приложение или окно программы в обычном режиме.
Через приложение настроек
Однако некоторые пользователи могут не видеть режим планшета в Центре уведомлений, и в таком случае вы можете отключить режим планшета с помощью приложения «Настройки». Выполните следующие шаги:
Шаг 1: Перейдите в меню «Пуск» и щелкните его правой кнопкой мыши.
Выберите параметр «Настройки» в меню, чтобы открыть приложение «Настройки».
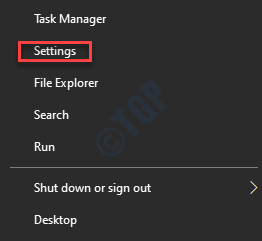
Шаг 2: В окне «Настройки» нажмите «Система».
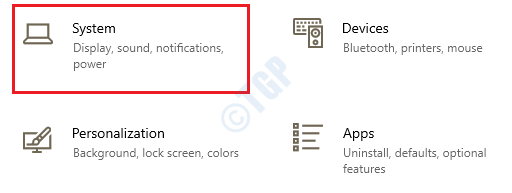
Шаг 3: Затем в окне «Система» нажмите «Планшет» в левой части панели.
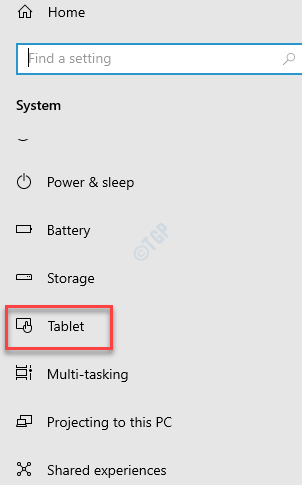
Шаг 4. Теперь перейдите в правую часть окна и в поле «Когда я вхожу в систему» выберите «Никогда не использовать режим планшета» в раскрывающемся списке.
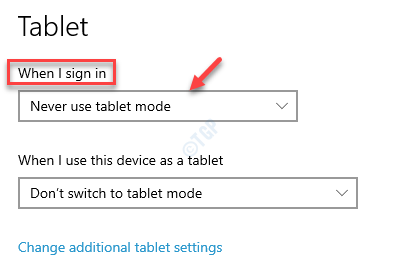
Шаг 5. Затем перейдите к параметру «Когда я использую это устройство в качестве планшета» и выберите «Не переключаться в режим планшета» в раскрывающемся списке.
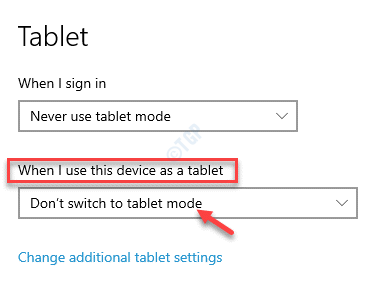
Шаг 6: Теперь нажмите ссылку «Изменить дополнительные параметры планшета».
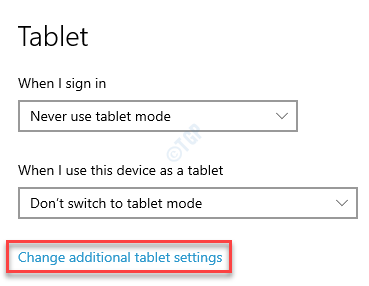
Шаг 7: В следующем окне в разделе «Режим планшета» сдвиньте тумблер влево, чтобы выключить его.
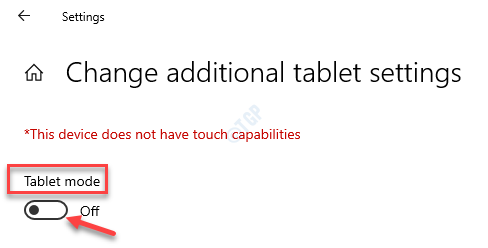
Теперь выйдите из приложения настроек, перезагрузите компьютер и попробуйте развернуть или восстановить приложение или окно программы на ПК с Windows 10. Теперь он должен работать нормально.
Способ 3: переустановите программу
Если приложение или окно программы, которое вы пытаетесь развернуть или восстановить, является сторонним приложением или программным обеспечением, вы можете попробовать удалить его, а затем переустановить. После переустановки приложения вы можете попытаться восстановить или свернуть окно приложения, и оно должно работать нормально.
Способ 4: запустить сканирование SFC
Иногда некоторые ошибки могут возникать из-за поврежденных системных файлов, которые могут мешать работе приложения или программы. Это можно решить, запустив проверку системных файлов с помощью командной строки. Следуйте приведенным ниже инструкциям, чтобы восстановить поврежденные файлы:
Шаг 1: Нажмите сочетание клавиш Win + R на клавиатуре, чтобы открыть командное окно «Выполнить».
Шаг 2: В командном окне «Выполнить» введите cmd в поле поиска и одновременно нажмите клавиши Ctrl + Shift + Enter на клавиатуре, чтобы открыть окно командной строки с повышенными привилегиями.

Шаг 3: В окне командной строки (администратора) выполните приведенную ниже команду и нажмите Enter:
sfc /scannow
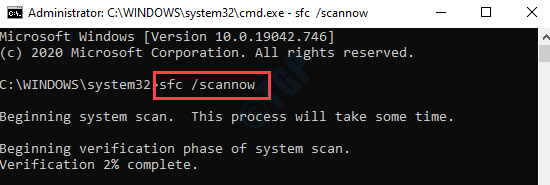
Процесс займет некоторое время, поэтому подождите, пока он не закончится. Он обнаружит любые поврежденные системные файлы и, если они будут обнаружены, восстановит их на месте.
Теперь перезагрузите компьютер, и теперь вы сможете свернуть или восстановить приложение или окно программы в обычном режиме.
Способ 5: запустить DISM
Шаг 1: Щелкните правой кнопкой мыши «Пуск» и выберите «Выполнить».

Шаг 2: В открывшемся окне «Выполнить команду» напишите cmd в поле поиска и нажмите горячую клавишу Ctrl + Shift + Enter, чтобы открыть окно командной строки с правами администратора.

Шаг 3: Скопируйте и вставьте приведенную ниже команду в окно командной строки (администратора) одну за другой и нажимайте Enter после каждой команды:
Dism /Online /Cleanup-Image /CheckHealth Dism /Online /Cleanup-Image /ScanHealth Dism /Online /Cleanup-Image /RestoreHealth
После завершения процесса выйдите из окна командной строки и перезагрузите компьютер.
Теперь попробуйте развернуть и восстановить окно программы, и оно должно работать нормально.
Способ 6: выполнить чистую загрузку
Запуск вашей системы в состоянии чистой загрузки помогает анализировать и устранять любые сложные проблемы, связанные с Windows. Итак, если ни один из вышеперечисленных методов не работает, и вы не можете развернуть или восстановить окно приложения или программы, несмотря на использование всех вышеперечисленных методов, вы можете попробовать запустить чистую загрузку, которая загрузит ваш компьютер с минимальным количеством драйверов (только определенные ). Давайте посмотрим, как выполнить чистую загрузку:
Шаг 1: Нажмите одновременно клавиши Win + X на клавиатуре и выберите «Выполнить» в меню, чтобы запустить команду «Выполнить».

Шаг 2. В поле поиска «Выполнить команду» введите msconfig и нажмите «ОК», чтобы открыть окно «Конфигурация системы».

Шаг 3: В окне «Конфигурация системы» на вкладке «Общие» выберите переключатель «Выборочный запуск».
Убедитесь, что установлены флажки Загрузить системные службы и Использовать исходную конфигурацию загрузки.
Также убедитесь, что опция «Загрузить элементы автозагрузки» не отмечена.
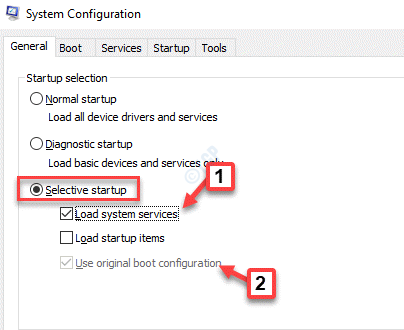
Шаг 4. Теперь выберите вкладку «Службы» и установите флажок рядом с параметром «Скрыть все службы Microsoft».
Затем нажмите кнопку «Отключить все».
Нажмите «Применить», а затем «ОК», чтобы сохранить изменения и выйти.
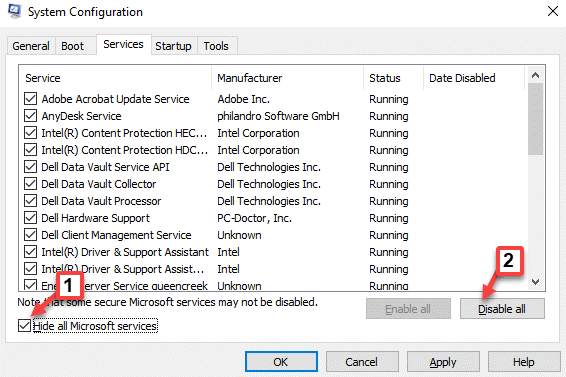
Теперь перезагрузите компьютер, и ваша система загрузится в чистом состоянии загрузки с минимальным количеством загруженных драйверов. Теперь вы можете проверить, можете ли вы развернуть или восстановить окно программы.
* Примечание. Если ошибка по-прежнему не устранена в состоянии «Чистая загрузка», вы можете вернуться к утилите «Конфигурация системы» (выполните шаги с 1 по 3), но убедитесь, что вы также сняли флажок рядом с параметром «Загрузить системные службы». а затем перейдите к шагу 4, как показано выше.
Теперь, когда вы снова перезагрузите компьютер в состоянии чистой загрузки, ваша проблема должна быть устранена.
Программы для Windows, мобильные приложения, игры - ВСЁ БЕСПЛАТНО, в нашем закрытом телеграмм канале - Подписывайтесь:)