Не удалось подключиться к серверу
Многие пользователи сталкивались с ошибкой «Не удалось подключиться к серверу» при попытке потоковой передачи через приложение OBS. Полное сообщение об ошибке выглядит следующим образом:
«Не удалось подключиться к серверу. Время соединения истекло. Убедитесь, что вы настроили действующую службу потоковой передачи и брандмауэр не блокирует соединение».
Причинами этой ошибки могут быть подключение к Интернету, устаревшая установка OBS или неправильная настройка Bind IP или MTU.
Некоторые обходные пути, которые вы можете попробовать, прежде чем пытаться исправить эту ошибку:
Программы для Windows, мобильные приложения, игры - ВСЁ БЕСПЛАТНО, в нашем закрытом телеграмм канале - Подписывайтесь:)
1. Проверьте, можете ли вы транслировать в OBS в другой сети или на другом устройстве в той же сети.
2. Проверьте, работают ли серверы потоковой передачи.
3. Попробуйте перезагрузить систему и сетевое оборудование.
4. Если вы размещаете Vodcast, обязательно завершите его, прежде чем пытаться транслировать с помощью OBS.
Исправление 1 — отредактируйте параметр «Привязать IP»
1. Откройте OBS и нажмите «Настройки».
2. В окне «Настройки» перейдите к опции «Дополнительно».
3. На правой панели «Дополнительно» прокрутите вниз до раздела «Сеть». Разверните раскрывающийся список Bind IP и выберите значение по умолчанию.
4. Если для него уже установлено значение По умолчанию, выберите имя сетевого подключения с IP-адресом вашей системы.
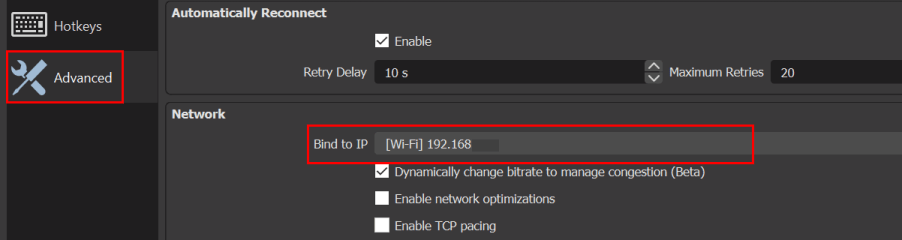
5. Примените изменения и проверьте, может ли OBS подключиться к серверу.
Исправление 2 — изменить сервер потоковой передачи
Если сервер не работает, OBS может не подключиться и выдать эту ошибку. Чтобы попытаться решить эту проблему, измените сервер потоковой передачи на другое место. Прежде чем приступить к выполнению шагов, используйте сканер портов, чтобы проверить, открыт ли порт сервера.
1. Откройте окно настроек после запуска OBS.
2. Перейдите на вкладку «Поток» справа и выберите другой сервер в раскрывающемся списке рядом с «Сервер».

3. Примените изменения. Перезапустите OBS и проверьте, не связана ли проблема с сервером. Если проблема все еще существует, попробуйте все серверы один за другим, пока она не будет решена.
Исправление 3 — Включить динамический битрейт в OBS
1. Запустите OBS и откройте «Настройки» в правом нижнем углу.
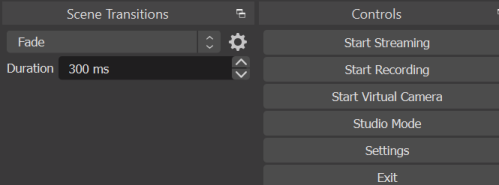
2. Выберите Дополнительно и прокрутите вниз. В разделе «Сеть» установите флажок «Динамически изменять битрейт для управления перегрузкой» в разделе «Привязать к IP».
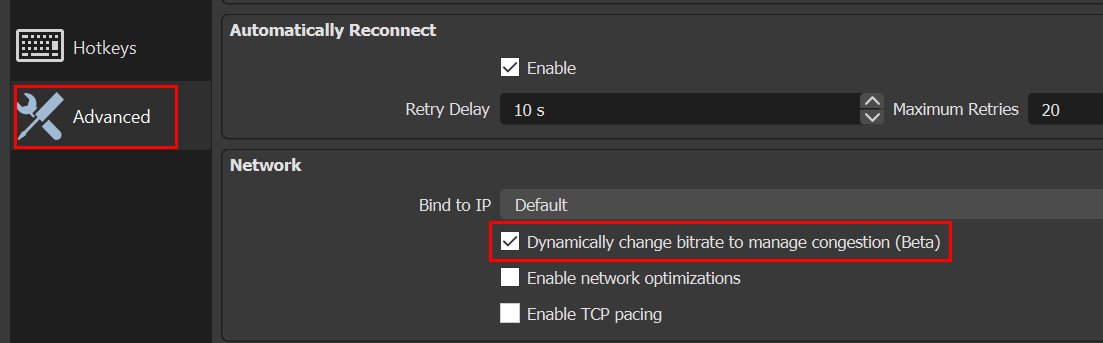
3. Примените изменения и перезапустите OBS, чтобы проверить, сохраняется ли проблема.
Исправление 4 — Обновите OBS и ОС вашей системы до последней сборки
Обновите приложение OBS
1. Откройте меню «Справка» после запуска OBS.
2. Выберите Проверить наличие обновлений и, если доступно какое-либо обновление, примените его.
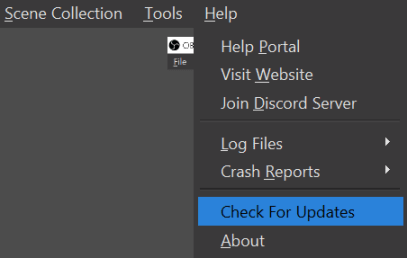
3. Перезагрузите систему после обновления OBS и проверьте, устранена ли ошибка.
Обновите ОС вашей системы
1. Просто нажмите Windows Key + R. В диалоговом окне «Выполнить» введите команду ms-settings:windowsupdate
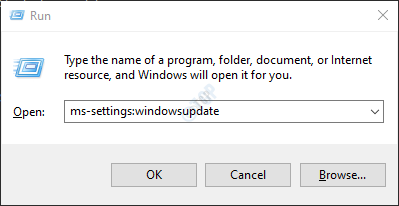
2. В окне Центра обновления Windows щелкните Проверить наличие обновлений. Установите, если доступны какие-либо обновления.
3. Обновление может занять некоторое время и даже пару перезагрузок. После завершения проверьте, работает ли OBS без ошибок во время потоковой передачи,
Исправление 5 — Создайте и повторно введите ключ потока
Ошибка между приложением OBS и службой потоковой передачи может вызвать эту ошибку сервера и может быть устранена путем повторного ввода ключа потоковой передачи после его сброса.
1. Запустите Facebook в веб-браузере и нажмите «Прямое видео» в разделе новой публикации. Это можно сделать аналогичным образом, используя YouTube и запустив прямую трансляцию.
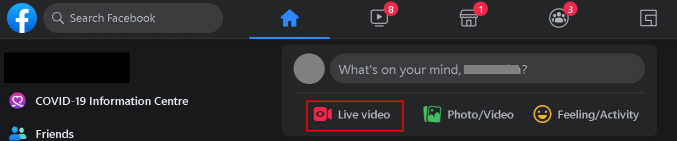
2. Выберите «Использовать ключ потока» и прокрутите вниз.
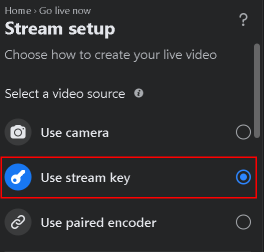
3. Нажмите кнопку «Сброс» перед ключом потока и нажмите «Копировать», чтобы скопировать этот новый ключ.
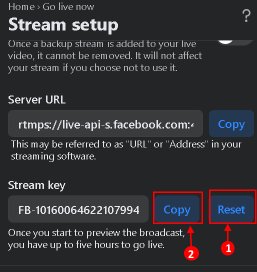
4. Откройте OBS и нажмите «Настройки», расположенные в правом нижнем углу экрана.
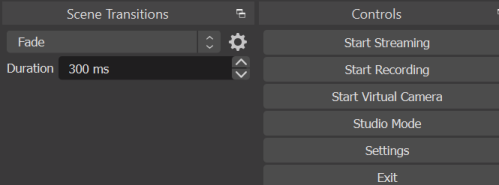
5. В окне «Настройки» выберите «Поток» и вставьте скопированный ключ в поле «Ключ потока».

6. Примените изменения и проверьте, транслируется ли OBS без ошибок.
Если проблема не решена, проверьте, устраняет ли проблему использование другой учетной записи (например, другой учетной записи Twitch, если проблема возникает с Twitch).
Исправление 6 — Разрешить OBS через брандмауэр
Время от времени пользователи сообщали, что брандмауэр системы блокирует доступ к ресурсу, важному для потоковой передачи через OBS. Ниже вы можете найти шаги, чтобы разрешить OBS через брандмауэр Защитника Windows.
1. Нажмите клавишу Windows + R, чтобы открыть окно «Выполнить». Введите wf.msc в текстовое поле и нажмите Enter, чтобы открыть брандмауэр Защитника Windows в режиме повышенной безопасности.
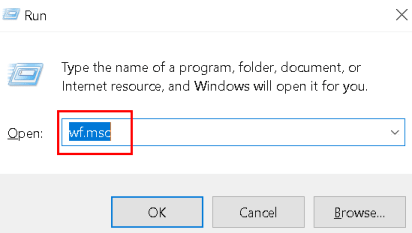
2. Затем в правилах для входящих и исходящих подключений проверьте, есть ли какие-либо правила, блокирующие OBS. Например, выберите «Правила для входящих подключений» и нажмите O, чтобы проверить любую запись с помощью OBS.
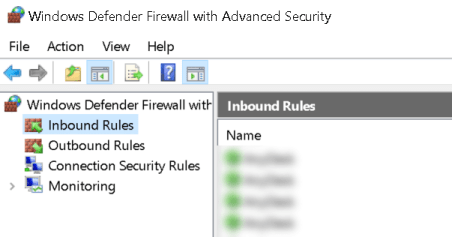
3. На левой панели выберите Outbound Rules и щелкните меню Action. Нажмите «Новое правило», чтобы создать правило для брандмауэра.
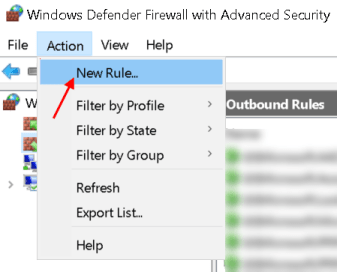
4. Нажмите «Программа», чтобы указать тип создаваемого правила. Нажмите Далее.
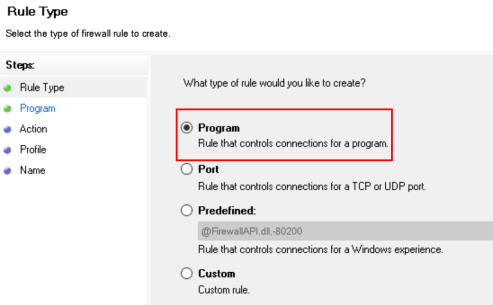
5. Щелкните Обзор рядом с Путь к этой программе, чтобы указать путь к программе и имя исполняемого файла программы, для которой создается правило.
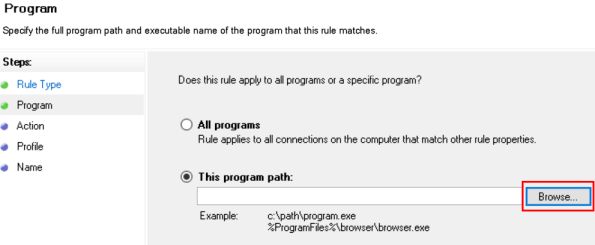
6. Найдите каталог установки OBS и выберите его EXE-файл в зависимости от версии вашей ОС.
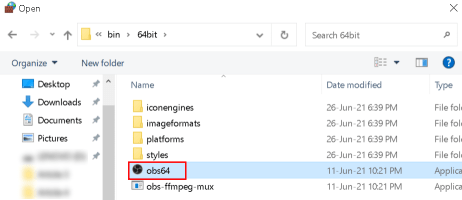
7. После добавления пути нажмите Далее и выберите Разрешить подключение.
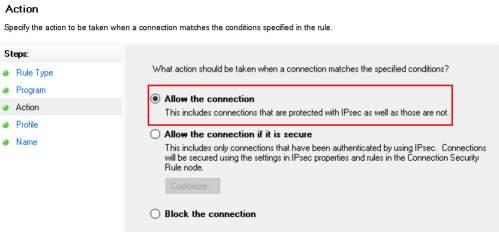
8. Выберите «Профиль» (частный, общедоступный и доменный) в соответствии с требованиями (выберите все для целей тестирования) и нажмите «Далее».
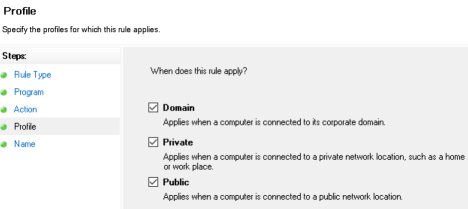
9. Введите имя и описание правила и нажмите «Далее».
10. Перезагрузите систему и проверьте, может ли OBS выполнять потоковую передачу без каких-либо проблем.
Если проблема не устранена, проверьте, не блокирует ли OBS брандмауэр маршрутизатора. Кроме того, проверьте, решает ли отключение антивируса вашей системы проблему с подключением.
Исправление 7 — уменьшить размер MTU
Серверы потоковой передачи могут отбрасывать пакеты от клиента, размер которых превышает настроенный размер MTU сервера. Пользователи сообщают, что снижение MTU может решить эту проблему.
1- Найдите Powershell в поиске Windows, щелкните правой кнопкой мыши и выберите «Запуск от имени администратора».
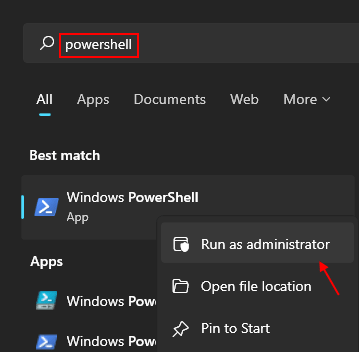
2. Выполните следующую команду в PowerShell.
netsh int ipv4 show subinterface
3. Проверьте имя вашей сети в столбце интерфейса и выполните команду ниже:
netsh inteface ipv4 set subinterface <subinterface name> mtu=1400 store=persistent
4. Теперь проверьте, изменился ли размер MTU вашего сетевого адаптера, выполнив следующую команду:
netsh int ipv4 show subinterface
5. Перезагрузитесь и убедитесь, что ошибка OBS не удалось подключиться.
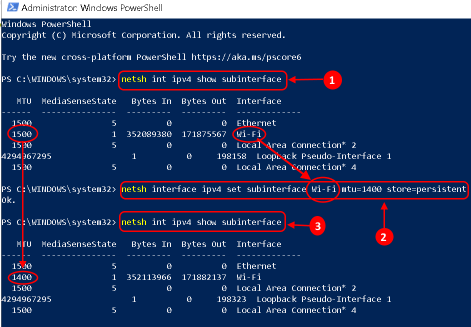
Исправление 8 — сброс маршрутизатора до заводских настроек по умолчанию
Пользователи обнаружили, что сброс маршрутизатора к заводским настройкам может решить эту проблему с OBS. Сброс настроек маршрутизатора можно выполнить либо с помощью кнопки на маршрутизаторе, либо с помощью его веб-портала.
Сброс через кнопку
1. Найдите кнопку сброса внизу или на задней панели маршрутизатора.
2. Нажмите и удерживайте кнопку сброса не менее 30 секунд.
3. Отпустите кнопку сброса и дождитесь полного сброса и включения питания.
Сброс через веб-портал
1. Откройте браузер и перейдите к шлюзу маршрутизатора по умолчанию. Шлюз по умолчанию можно найти с помощью команды IPConfig в командной строке.
2. Введите учетные данные, чтобы открыть веб-портал маршрутизатора.
3. Найдите параметр «Сбросить настройки» или «Восстановить значения по умолчанию» (обычно в разделе «Система» или «Общие»). Подтвердите сброс маршрутизатора и подождите, пока маршрутизатор перезагрузится после сброса.
Спасибо за чтение.
Надеюсь, эта статья помогла вам устранить ошибку. Прокомментируйте и сообщите нам об исправлении, которое сработало для вас.
Программы для Windows, мобильные приложения, игры - ВСЁ БЕСПЛАТНО, в нашем закрытом телеграмм канале - Подписывайтесь:)